 ちゃろぼ
ちゃろぼNoteshelfで作ったノートは、画像、PDF、再編集可能な形式に書き出せるほか、書き出したファイルを他のアプリや他の人に共有できます。
Noteshelfのノート
共有方法は2つ
- 他の人にPDF、画像、Noteshelfの編集可能形式で送る
- 今使っているiPad・iPhoneの別アプリに送る
Noteshelfのノート
ファイル形式は3種類
| 拡張子 | こんな場合に選ぶ |
|---|---|
| .png | ノートを画像で保存したい場合 ※ 書き込んだ内容を再編集はできない |
| ノートを誰でも見れるPDFで保存したい場合 ※ 書き込んだ内容を再編集はできない | |
| .noteshelf | 共有先がNoteshelfを持っていて、編集する可能性がある場合 ※ 書き込んだ内容を再編集できる |
目次
Noteshelfのノートを共有する手順
STEP
共有したいページを選ぶ



ノート右上の「共有アイコン」をタップし、共有したいページを選びます。
- 現在のページ
- ページを選択
- すべてのページ
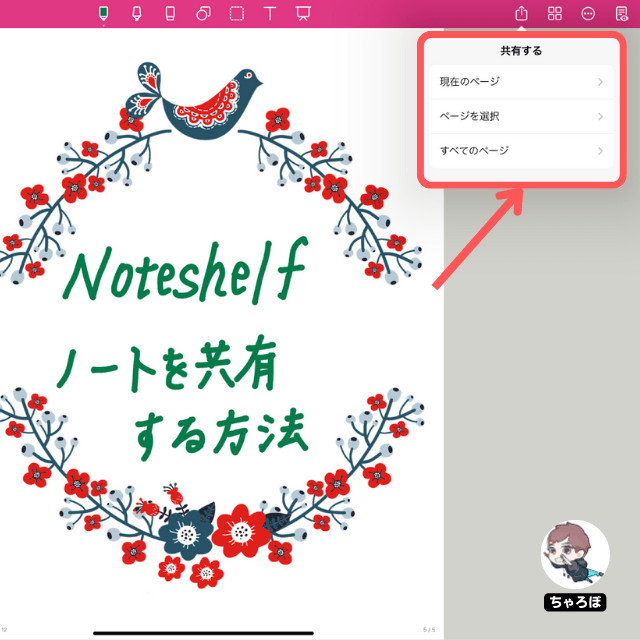
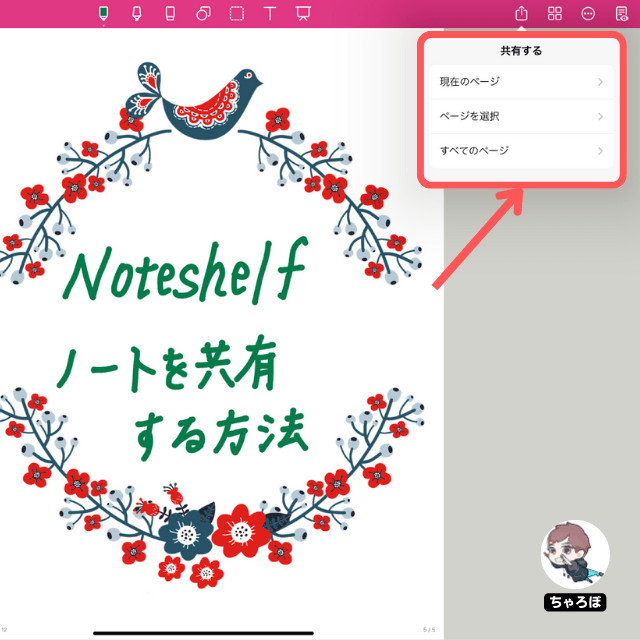
STEP
ファイルのフォーマットを選び、ファイル名を決めて共有する



「フォーマット」は「.png」「.pdf」「.noteshelf」のいずれかから選び、「ファイル名」を記入。「今すぐ共有する」をタップします。
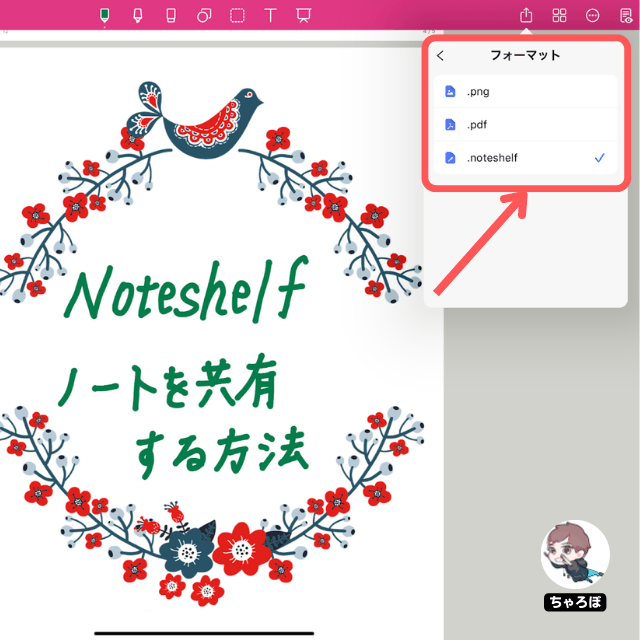
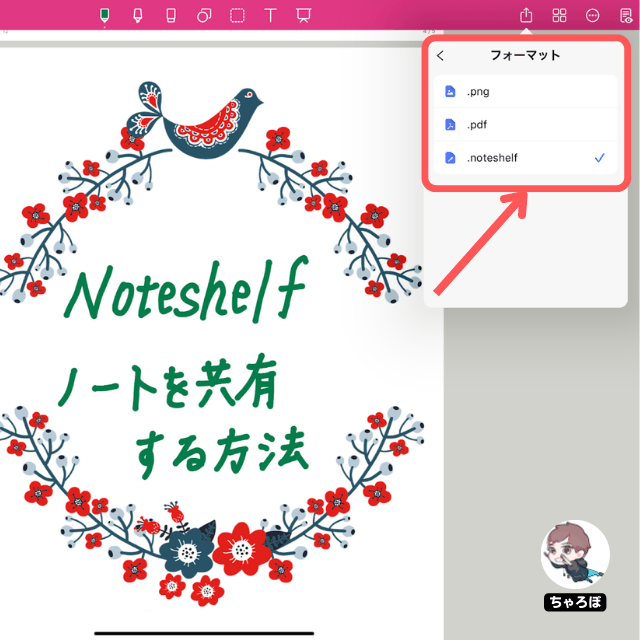
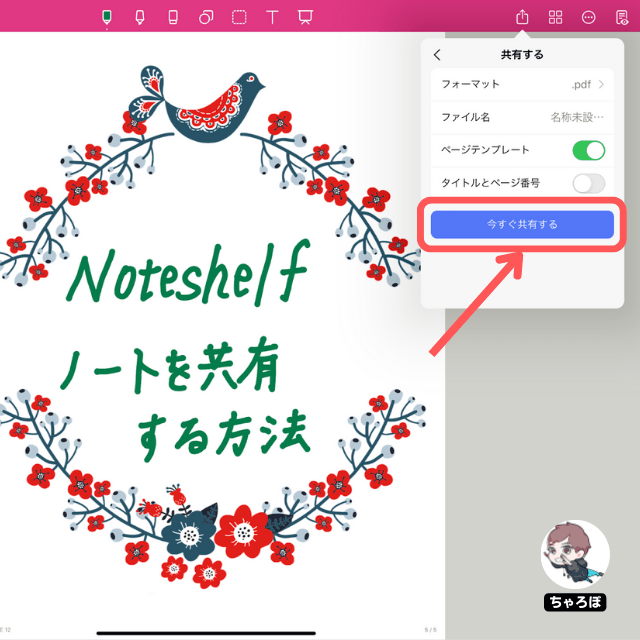
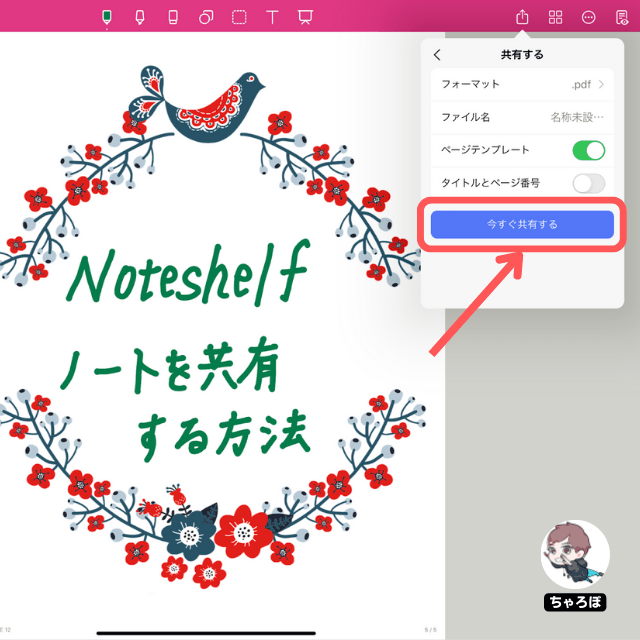
Noteshelfのノート
ファイル形式は3種類
| 拡張子 | こんな場合に選ぶ |
|---|---|
| .png | ノートを画像で保存したい場合 ※ 書き込んだ内容を再編集はできない |
| ノートを誰でも見れるPDFで保存したい場合 ※ 書き込んだ内容を再編集はできない | |
| .noteshelf | 共有先がNoteshelfを持っていて、編集する可能性がある場合 ※ 書き込んだ内容を再編集できる |
STEP
共有先を選択する



共有手段には、「相手にメールで送る」「あなた自身が今使っているiPad、iPhoneの別アプリに送る」の2通りあります。
Noteshelfのノート
共有方法は2つ
- 他の人にPDF、画像、Noteshelfの編集可能形式で送る
- 今使っているiPad・iPhoneの別アプリに送る
共有先①
相手にメールで送る場合
共有先で「メール」を選び、「宛先」にはお相手の方のメールアドレスを記入します。
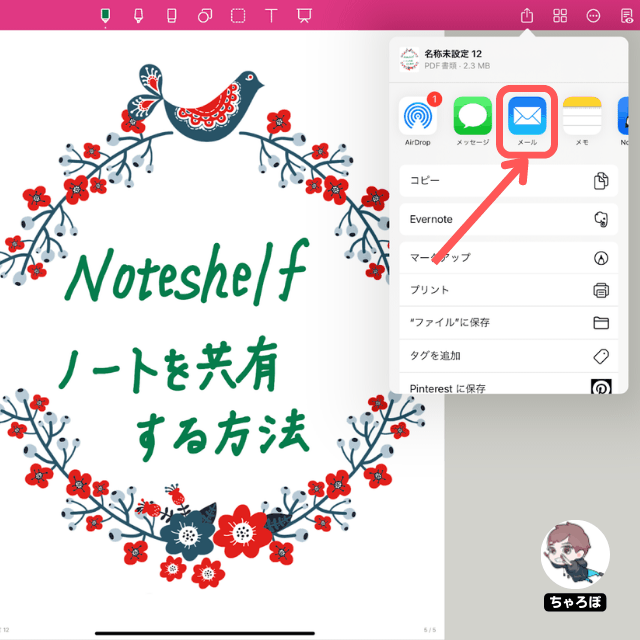
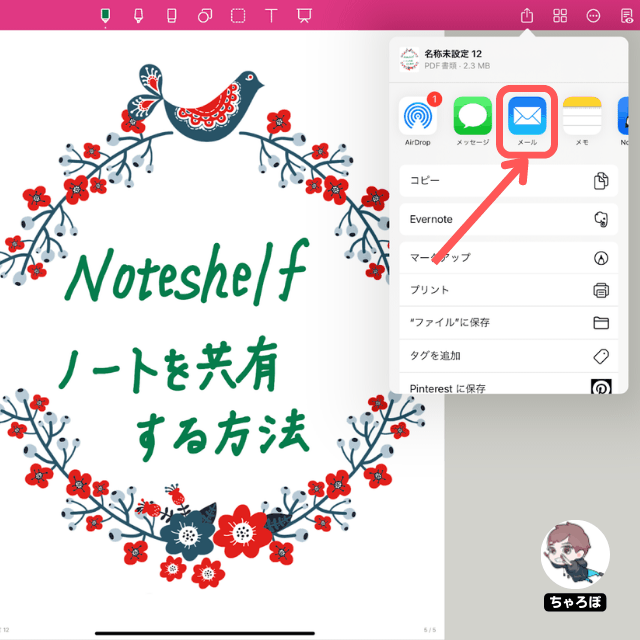
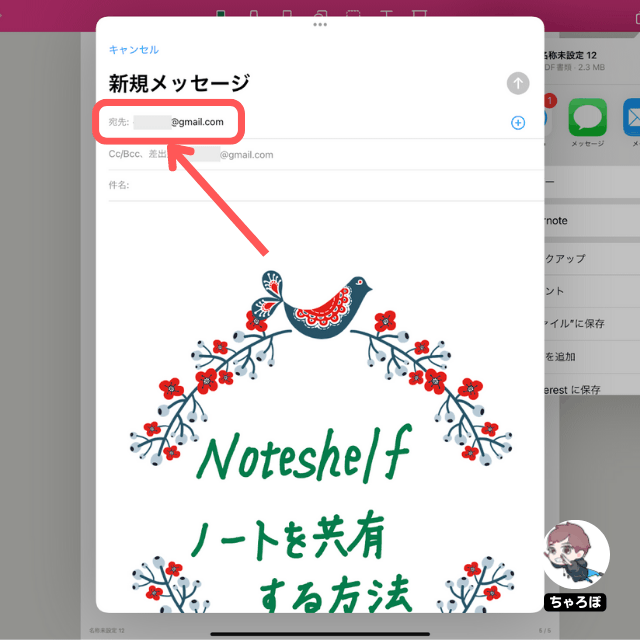
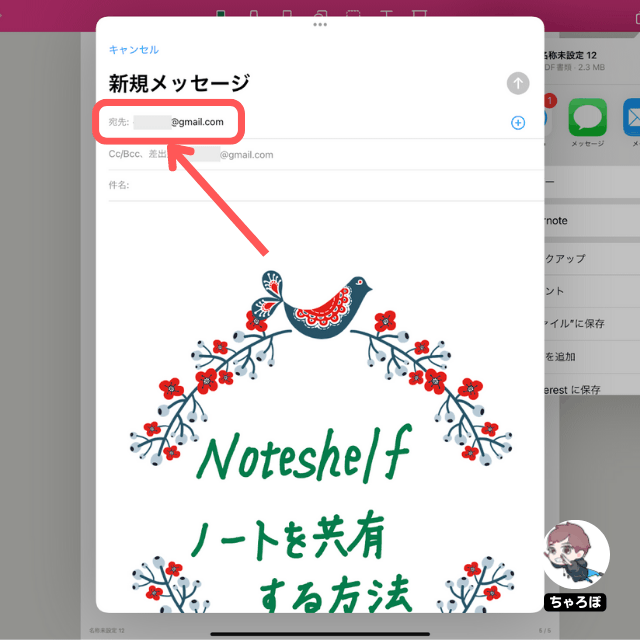



送信先の相手の端末には、このようにデータが届きます。今回の場合は、PDFを送った例になりますね。
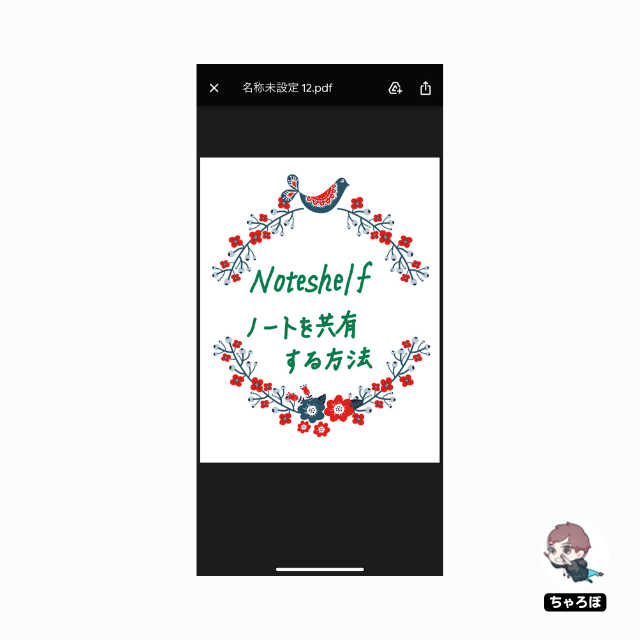
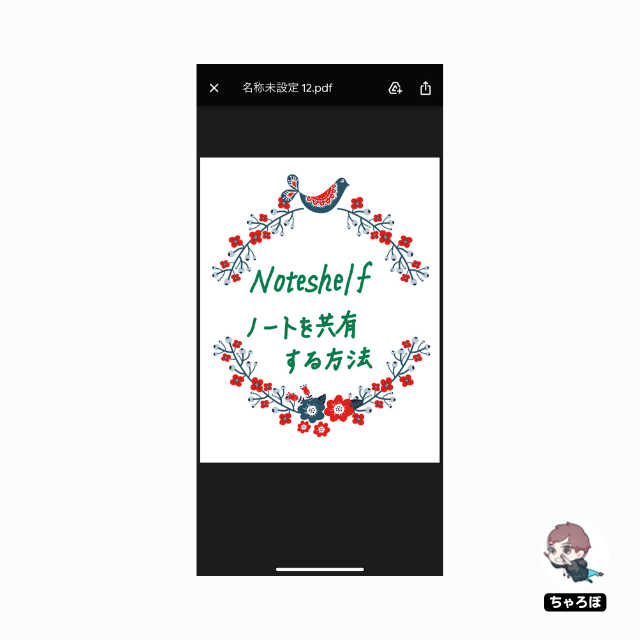
共有先②
別アプリに送る場合
例として、別のノートアプリの「Notability」に送る手順がこちら。



手順は送り先のアプリによって違うことがあります。
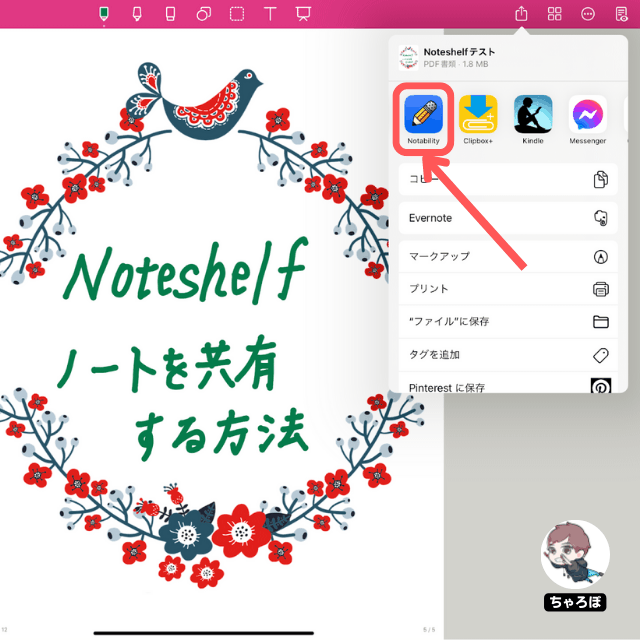
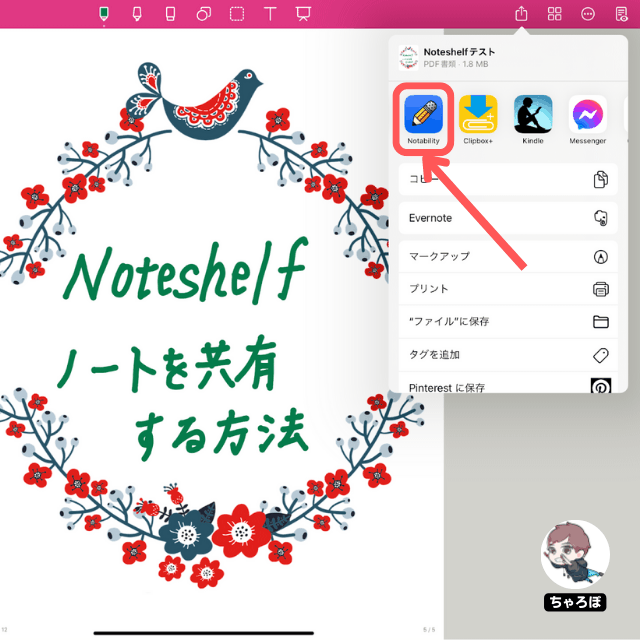
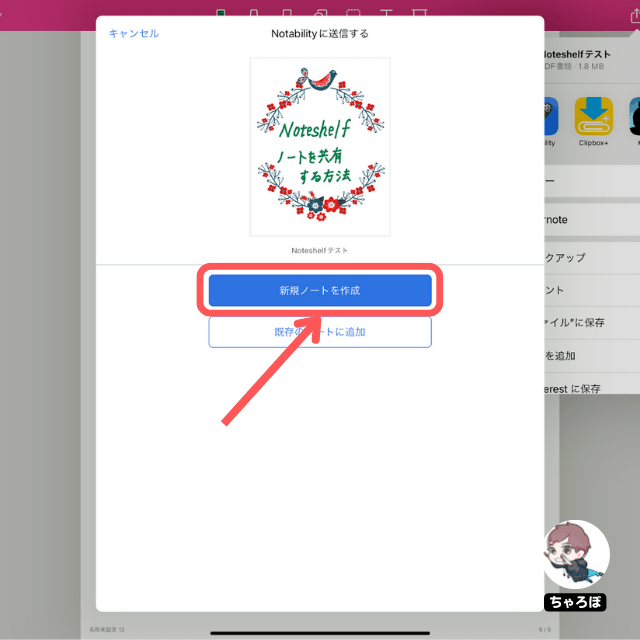
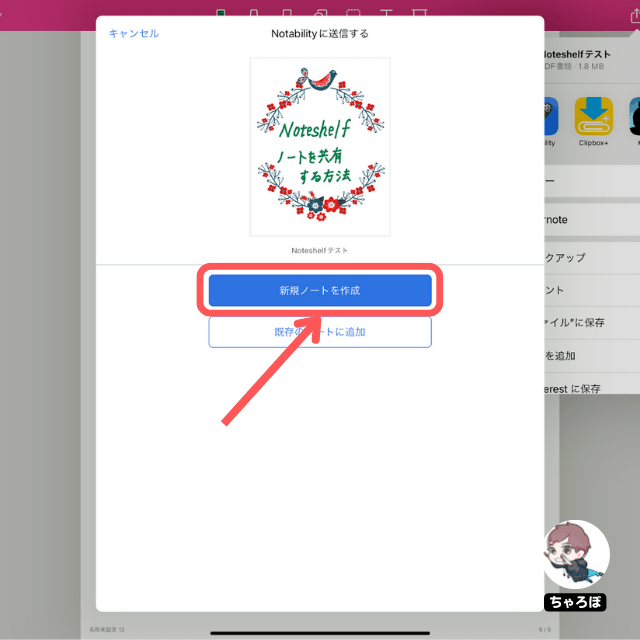
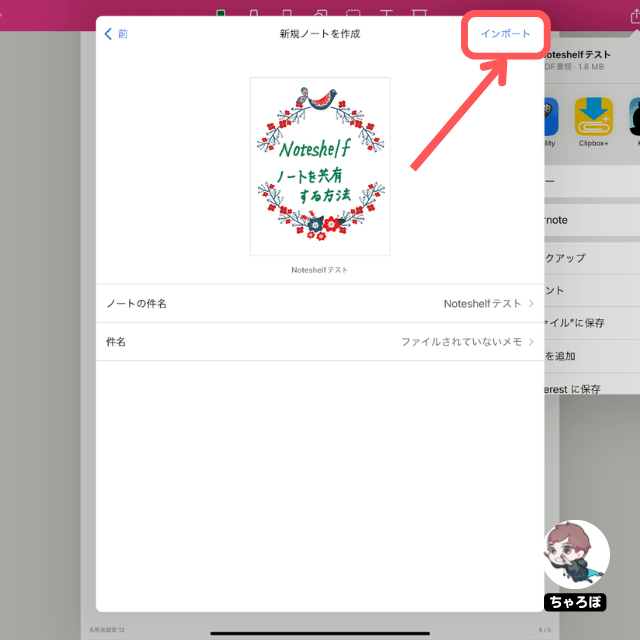
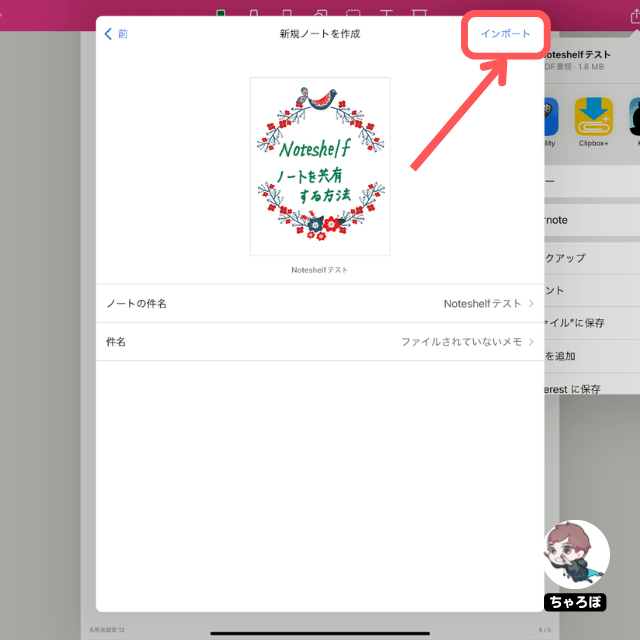
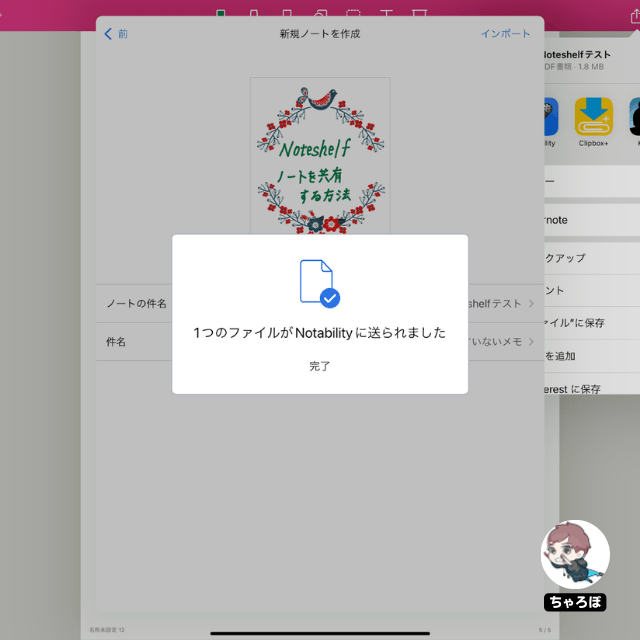
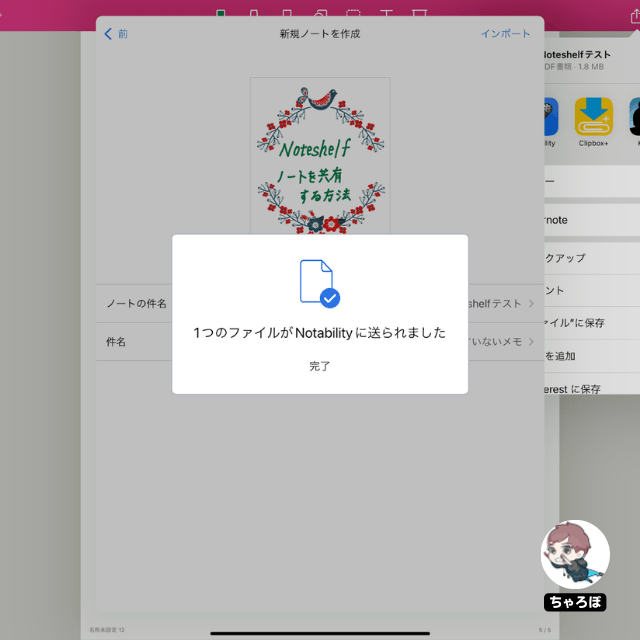
Notabilityに送られたファイルは、このように届きます。



今回は「Noteshelfテスト」というファイル名で送ったので、Notabilityにその名称のファイルが見当たりますね。
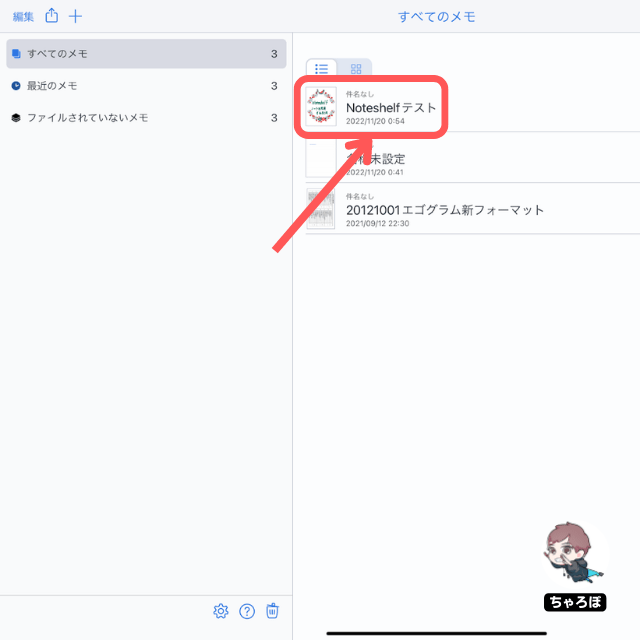
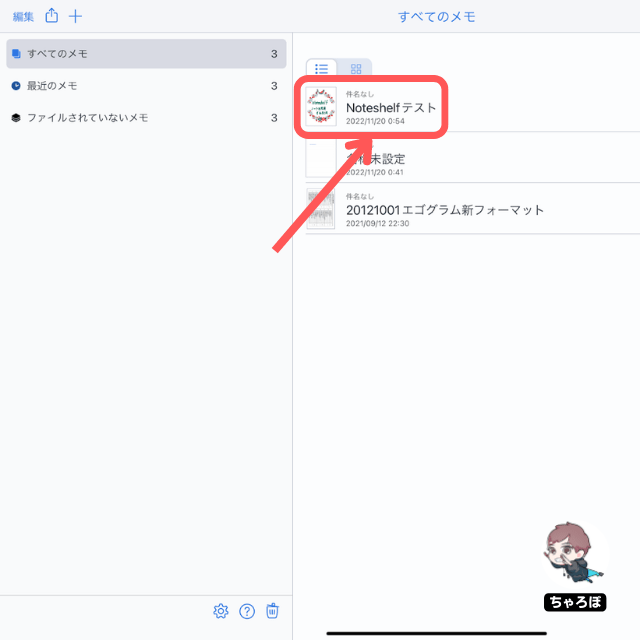
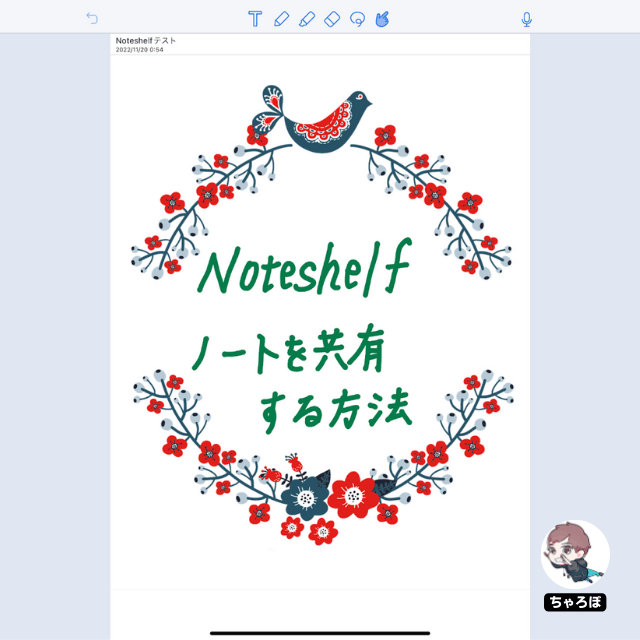
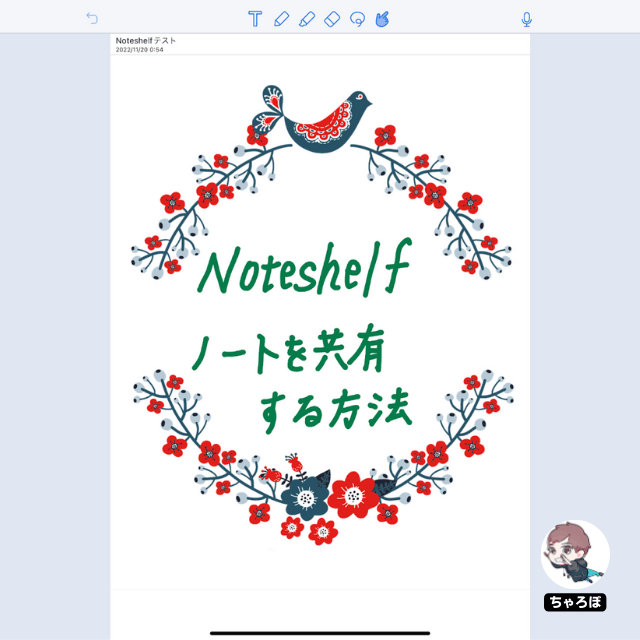
Noteshelfで作ったノートをPDFにすると共有に便利



Noteshelfで作ったノートは、PDFで送ると便利!印刷もできてパソコンでもタブレット、スマホでも扱いやすい共通のファイル形式です。
あわせて読みたい




NoteshelfでPDFを活用する使い方の例
ノートアプリ「Noteshelf」を使いPDFデータを取り込むと、さまざまな使い方ができます。この記事では、Noteshelfユーザーはどのような使い方をしているのか、その一部を…
あわせて読みたい




NoteshelfのノートをPDF化・PDF保存・PDF出力する方法
今回は「Noteshelf」で書いたノートをPDFで書き出す方法をお伝えします。方法は3つあります。 ノートをPDF保存する方法 現在開いているページのみをPDF化する 選択した…






