 ちゃろぼ
ちゃろぼこの記事では、メモアプリで書いた内容をPDFファイルに変換して書き出す保存方法を解説します。
目次
純正の「マークアップ」機能で書き出す方法



メモアプリで書いた内容は、iPadに標準で備わる「マークアップ」という機能から簡単にPDF変換できます。
STEP
PDF化したいメモを開く
「メモ」アプリを起動し、PDF化したいメモを画面に表示させます。
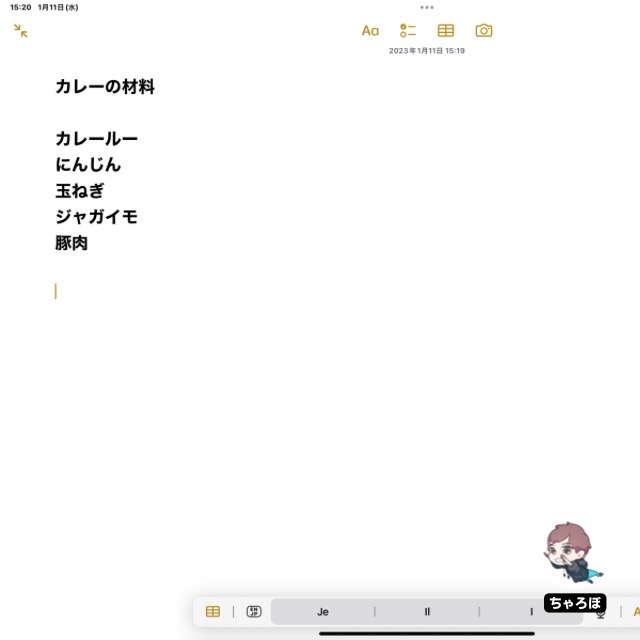
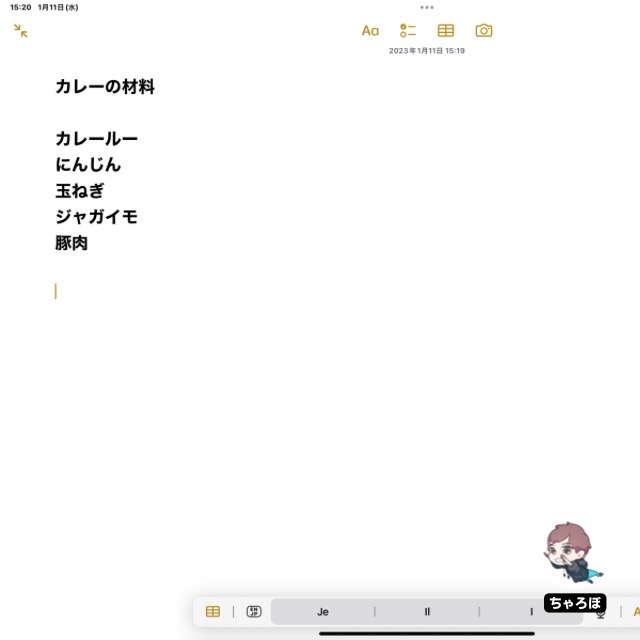
STEP
「共有」アイコンから「マークアップ」を選択する
右上の「共有」アイコンから「マークアップ」を選択し、表示された画面で、何か書き込みたい場合は書き込みます。
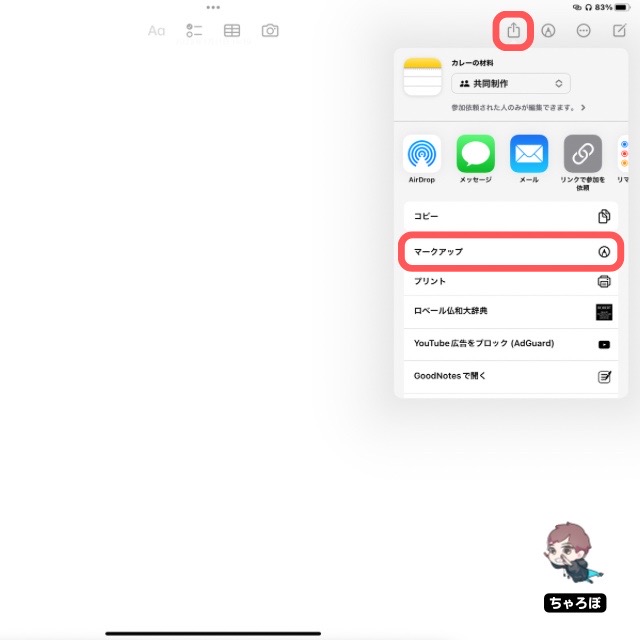
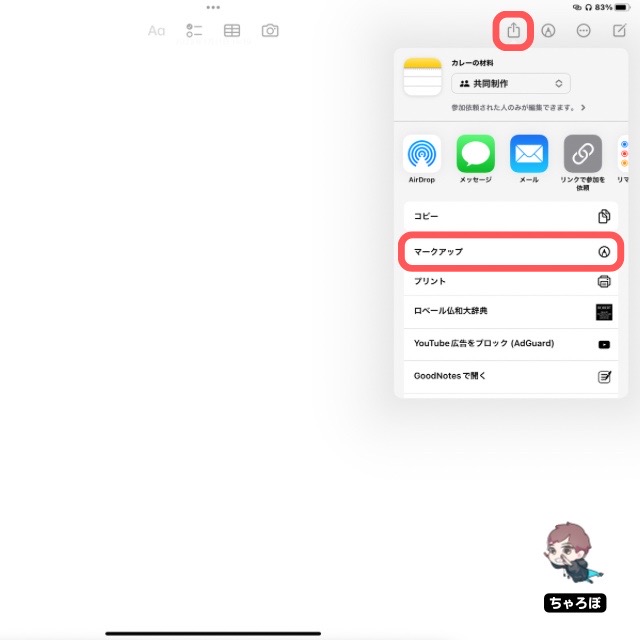
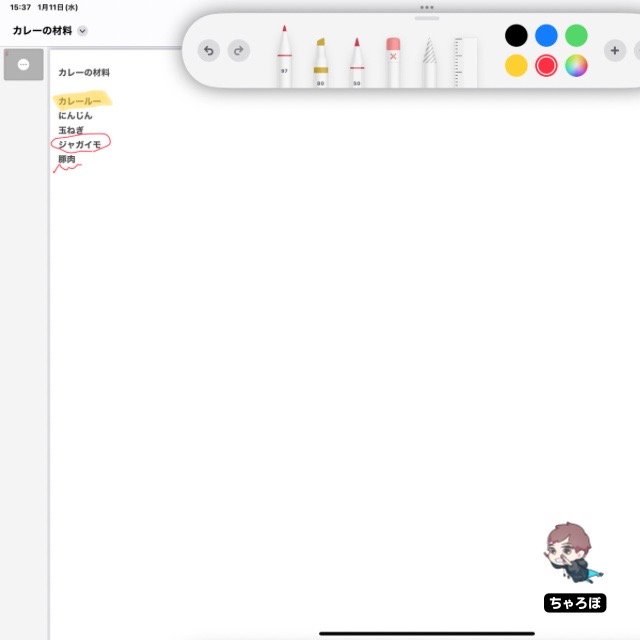
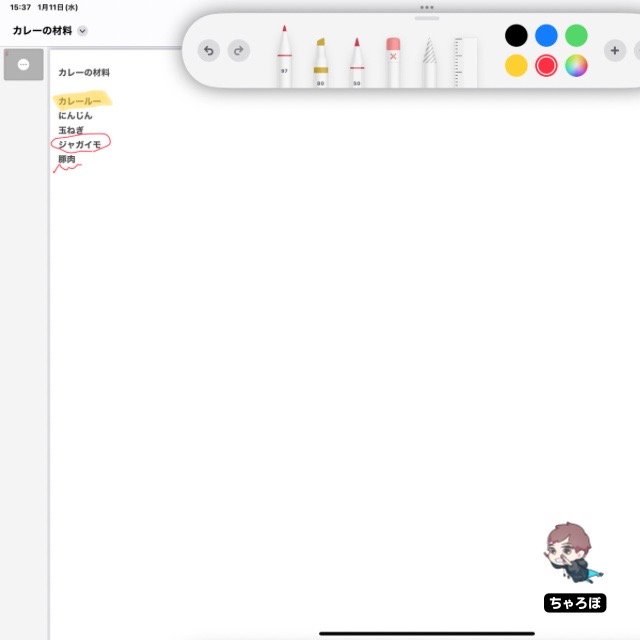
STEP
ファイルを保存する画面からPDFに書き出す
右上の「完了」をタップすると「ファイルを保存」という項目が出てくるので、これをタップし、保存先を選んで書き出し完了です。
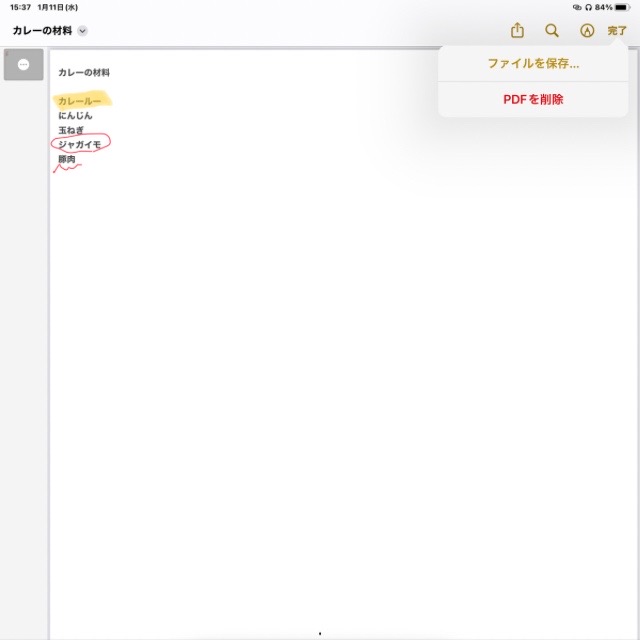
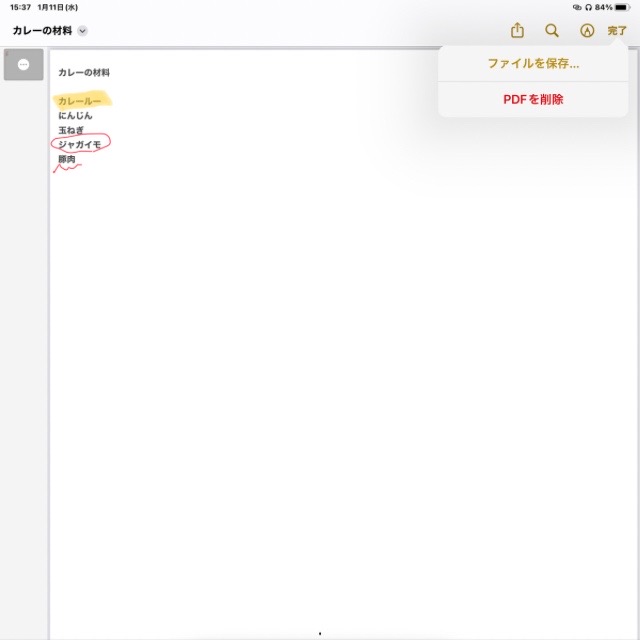
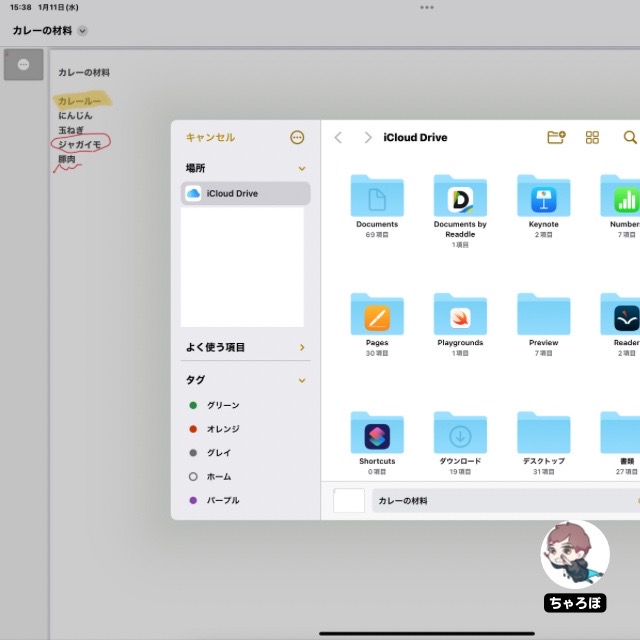
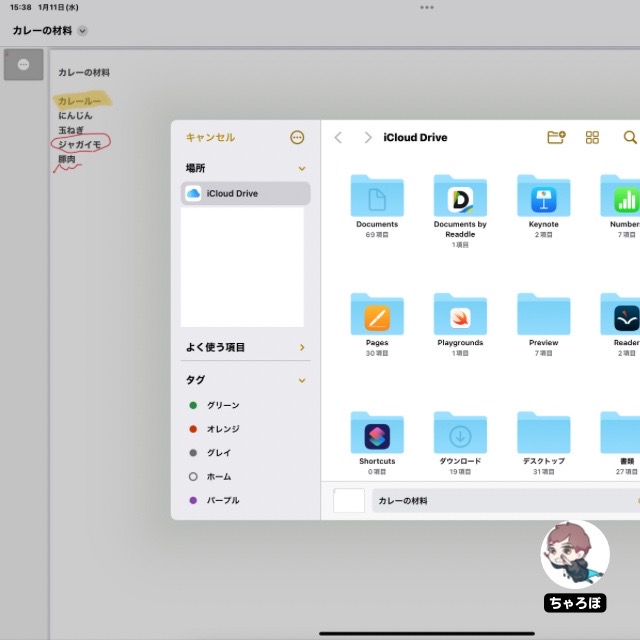
純正「メモ」アプリの内容をPDF変換すれば、用途が広がる



PDFファイルは、下記のようなアプリとの組み合わせも良いです。
あわせて読みたい




NoteshelfでPDFを活用する使い方の例
ノートアプリ「Noteshelf」を使いPDFデータを取り込むと、さまざまな使い方ができます。この記事では、Noteshelfユーザーはどのような使い方をしているのか、その一部を…






