Noteshelfでは、ノートの中に参考URLなどをリンク先として挿入し、リンク先にジャンプすることができます。この機能があると、あらたにアプリを立ち上げることなくスムーズにリンク先に行けるので便利。
 ちゃろぼ
ちゃろぼこの記事では、Noteshelfのノート内にハイパーリンクを貼る方法を解説します。
目次
Noteshelfのノートに
リンク付きの文字を設置する手順



ここからの図解を読み進めながら、実際に試してみてください。とても簡単にリンクの設置ができますよ。
STEP
「ハイパーリンク」を有効にする
アプリの画面右上の3点マークのアイコン「…」 をタップし、出てきたポップアップ内の「ハイパーリンク」を有効にします。
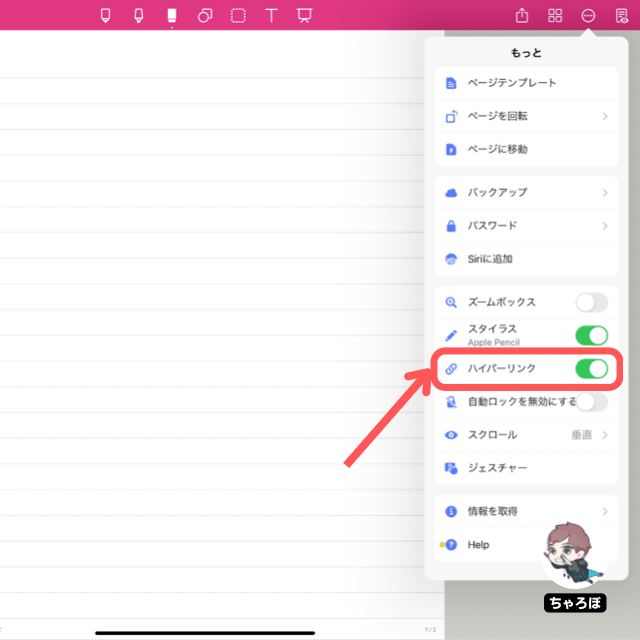
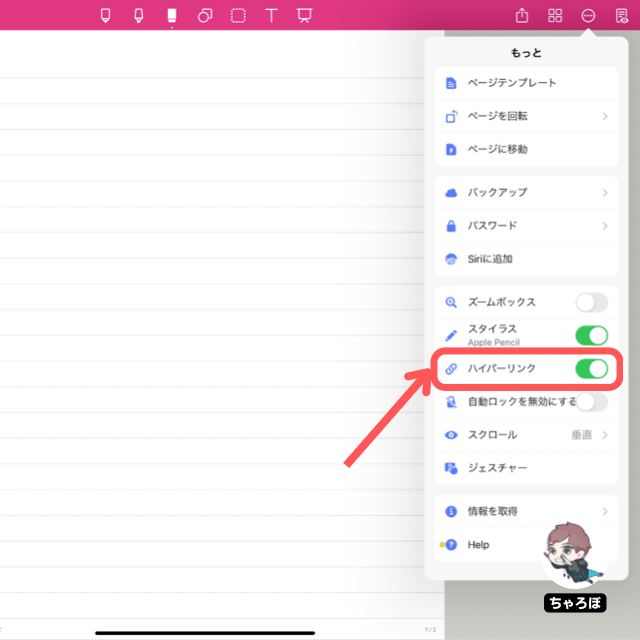
STEP
リンク先のURLをコピーする
Noteshelfで編集しているノートに挿入したいリンクのURLを準備します。



例えば、ブラウザで開いているURLを使いたい場合は、こちらの画像のようにコピーします。
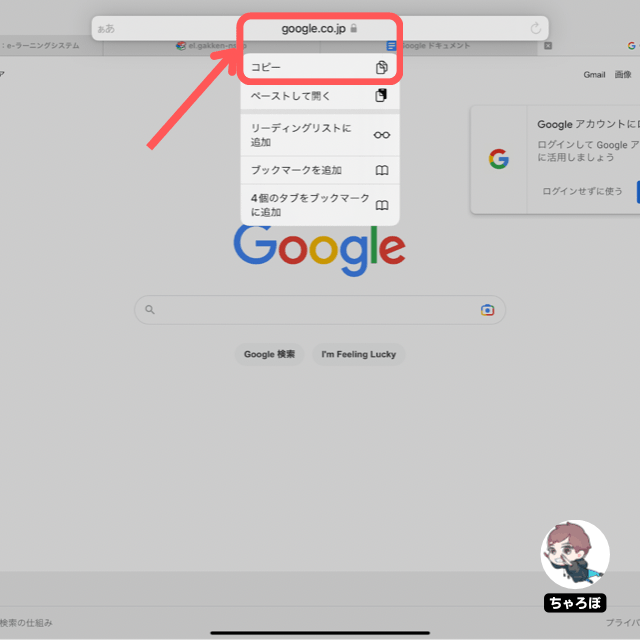
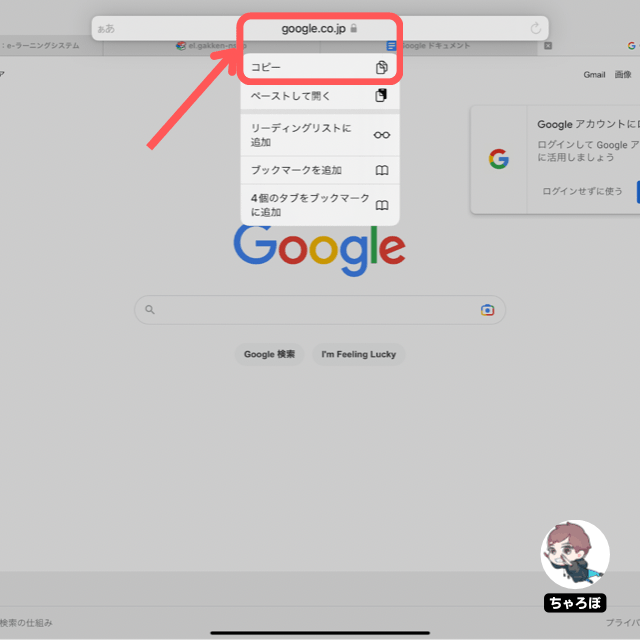
STEP
NoteshelfのノートにURLを貼り付ける
画面上部の「投げなわツール」をタップし、リンクを挿入したい箇所で「ペースト」します。
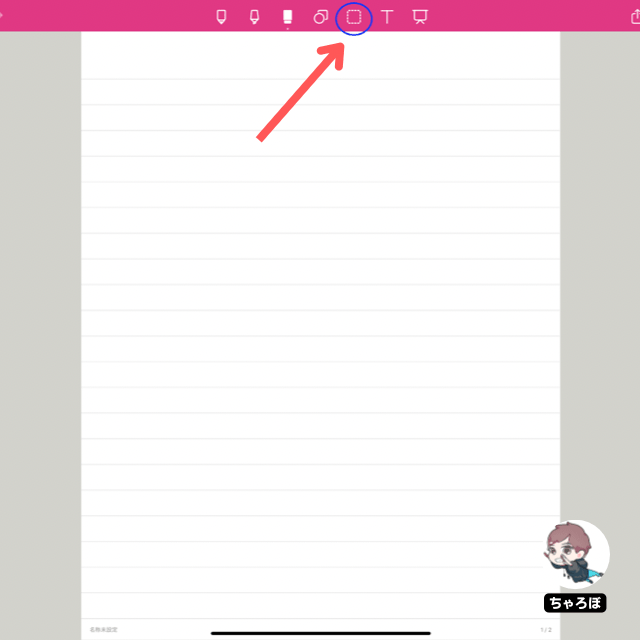
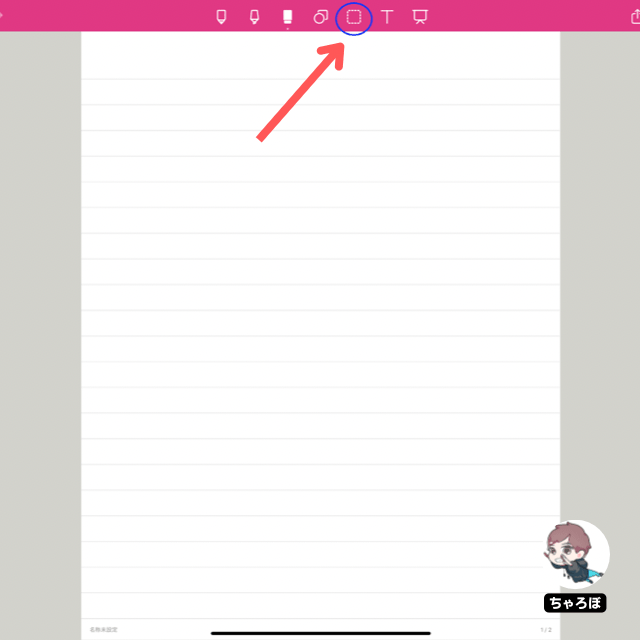
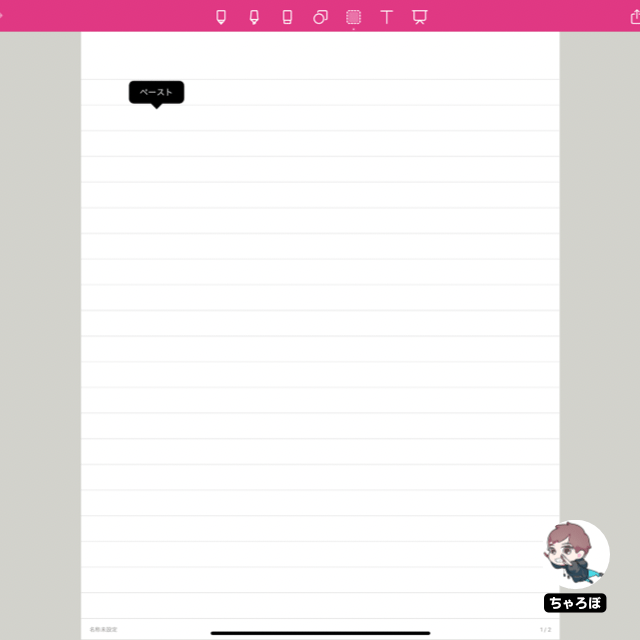
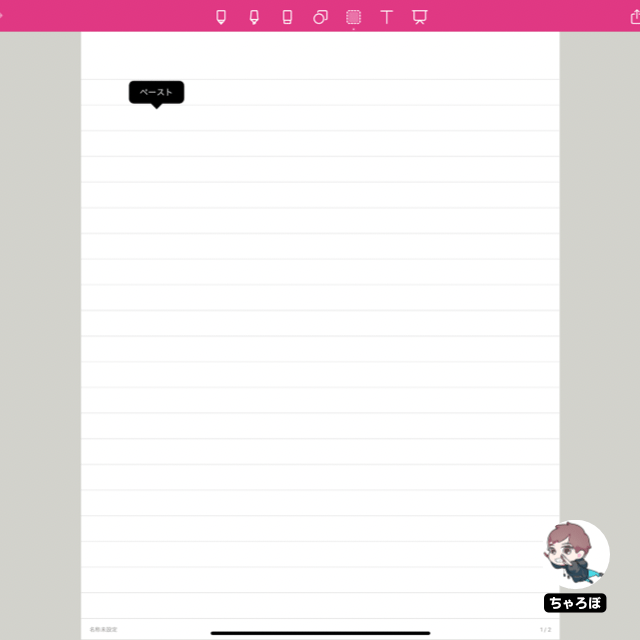
リンクの挿入が完了しました。タップするとWebサイトにジャンプします。
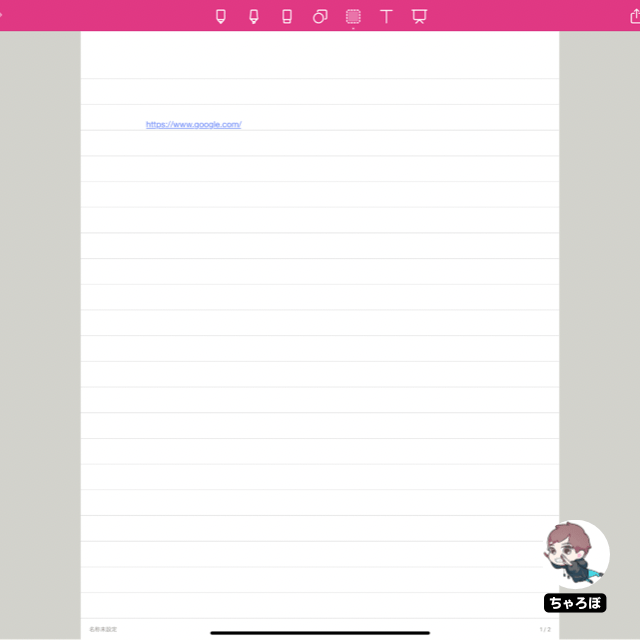
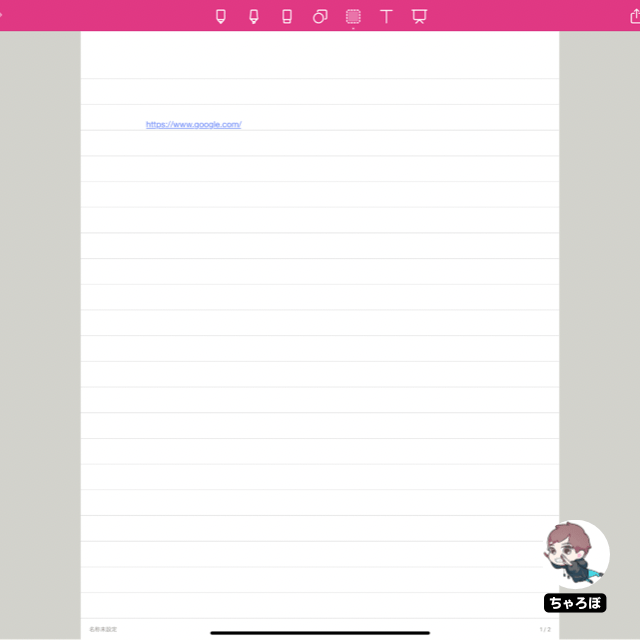
NoteshelfはPDF活用すると便利
仕事や勉強などで調べものをしながらメモをするとき、参照先のURLをハイパーリンクとして挿入しておくことができます。デジタルノートならではの使い方ですよね。Noteshelfの機能を活かして効率よくノートを使いこなしましょう。



また、Noteshelfで作ったノートをPDFで保存・共有するととても便利です。既にあるPDFをNoteshelfに取り込んで、メモ書きや編集もできるので、こちらも併せてご覧ください。
あわせて読みたい




NoteshelfでPDFを活用する使い方の例
ノートアプリ「Noteshelf」を使いPDFデータを取り込むと、さまざまな使い方ができます。この記事では、Noteshelfユーザーはどのような使い方をしているのか、その一部を…








