 ちゃろぼ
ちゃろぼノートアプリ「Noteshelf」は、メモアプリ「Evernote」と連携できます。Noteshelfで書いたノートやメモをEvernoteで表示させることができますよ。今回はNoteshelfとEvernoteの連携方法を紹介します。
注意
- Evernoteへの同期には、Evernoteアカウントが必要です。
- 同期されたノートは、Evernote側からノートの編集はできず、閲覧のみです。
目次
NoteshelfからEvernoteに同期・連携させる手順



ノート一覧左上の「歯車アイコン」→「クラウドとバックアップ」の順でタップし、「Evernote同期」を選びます。
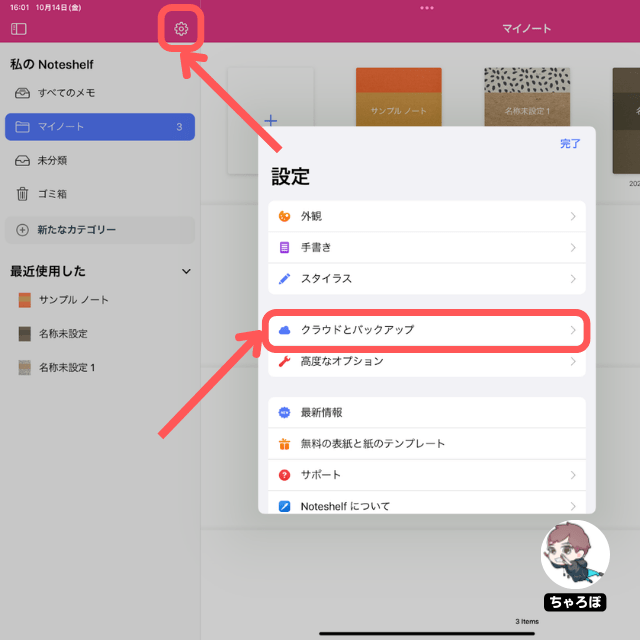
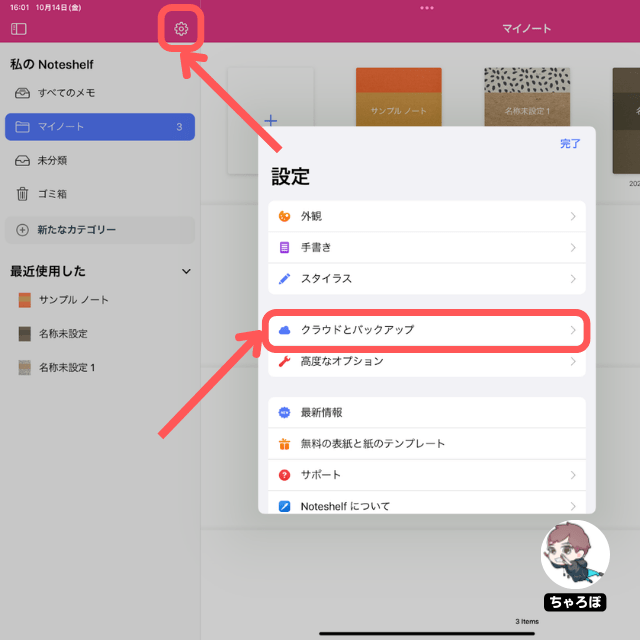
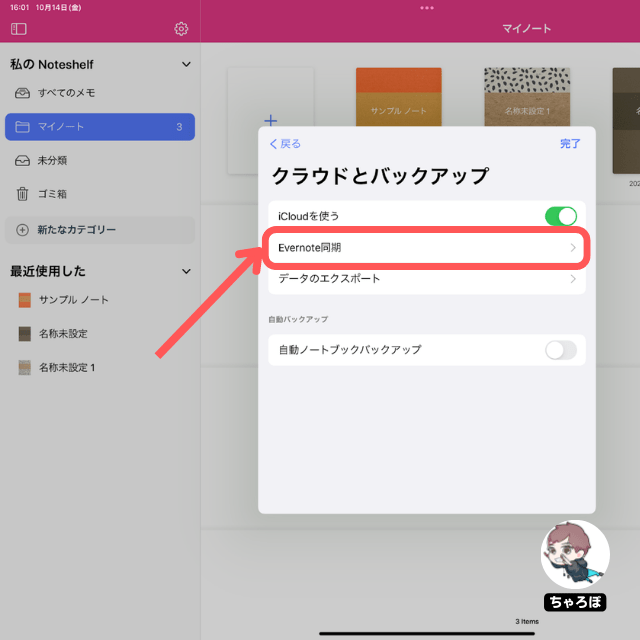
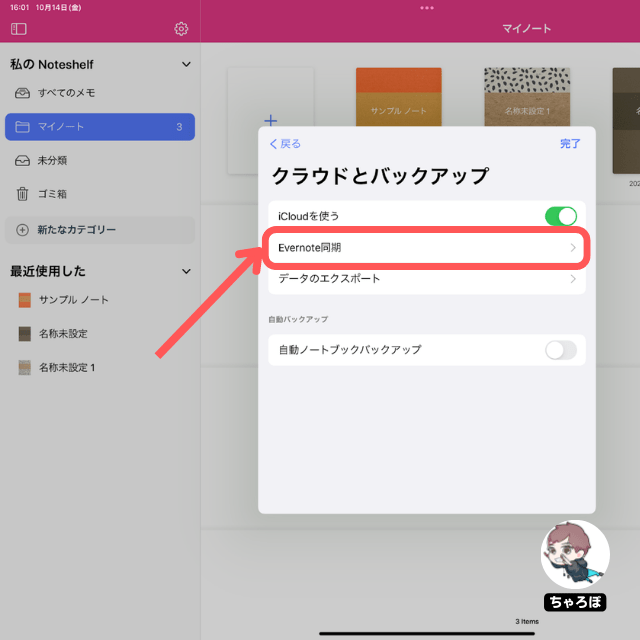



「Googleで続行」「Appleで続ける」または「メールアドレスまたはユーザー名」を入力して、Evernoteにアクセスします。
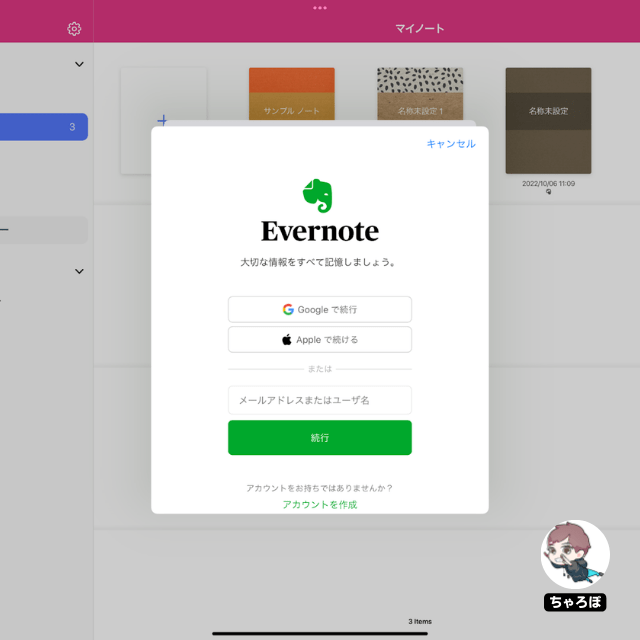
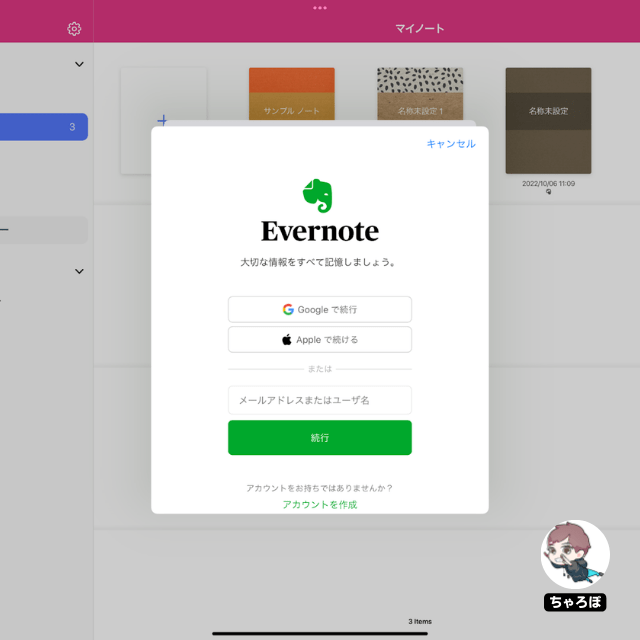
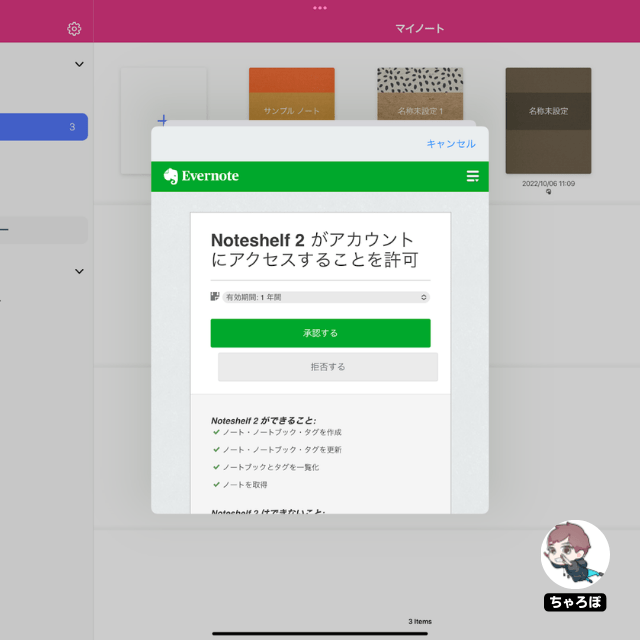
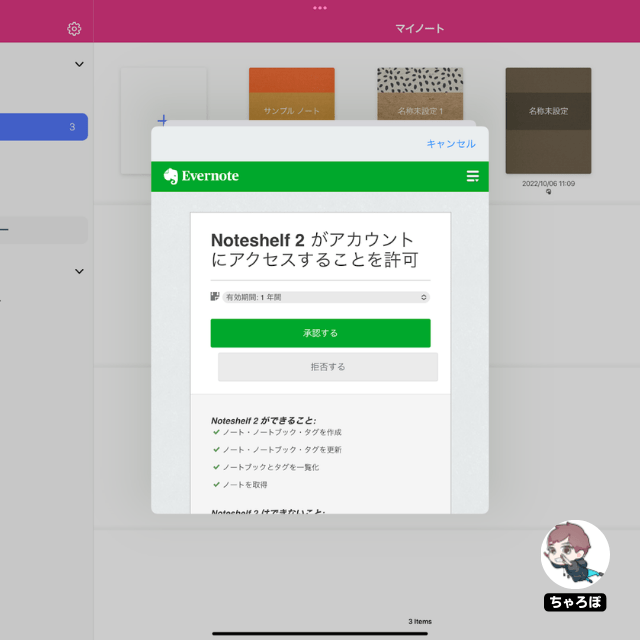



引き続き「ノートブックを公開する」をタップして、連携するノートを個別に選択します。連携するノートを個別に設定できます。
Noteshelfから同期されたノートをEvernoteで見る手順



続いて、Noteshelfから連携されたノートをEvernote側から見てみましょう。
① iPad版のEvernoteの場合
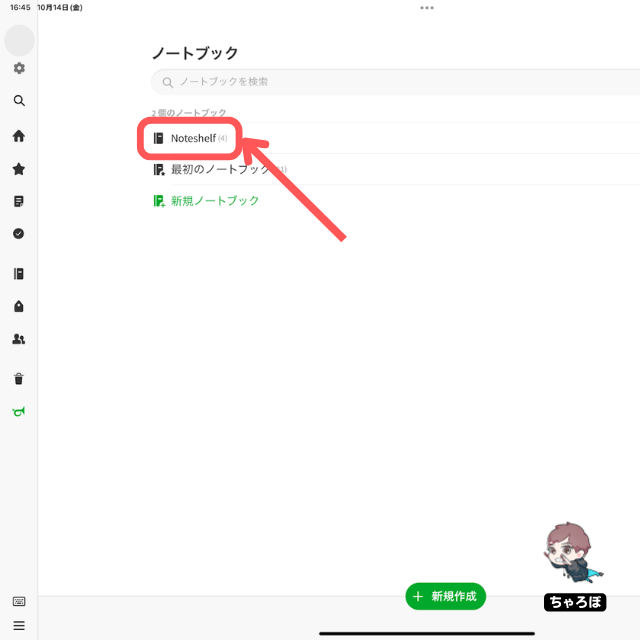
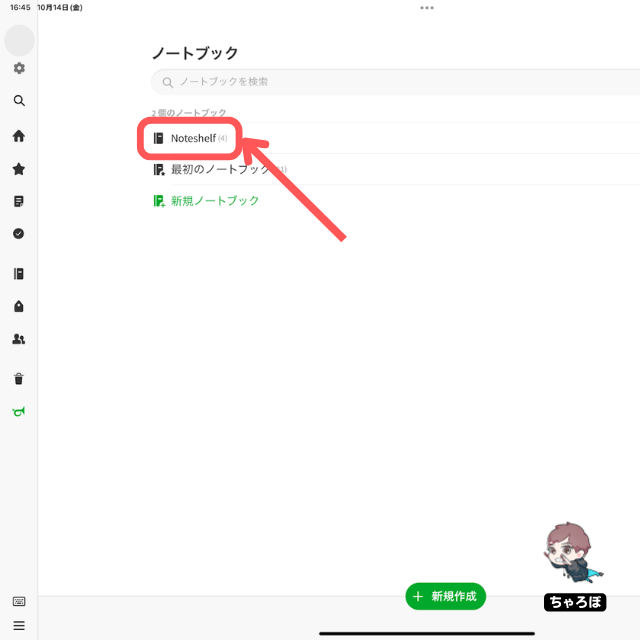



iPad版のEvernoteだと、左サイドにあるノートブックのマークをタップすると、「Noteshelf」という項目が追加されています。
② iPhone版のEvernoteの場合
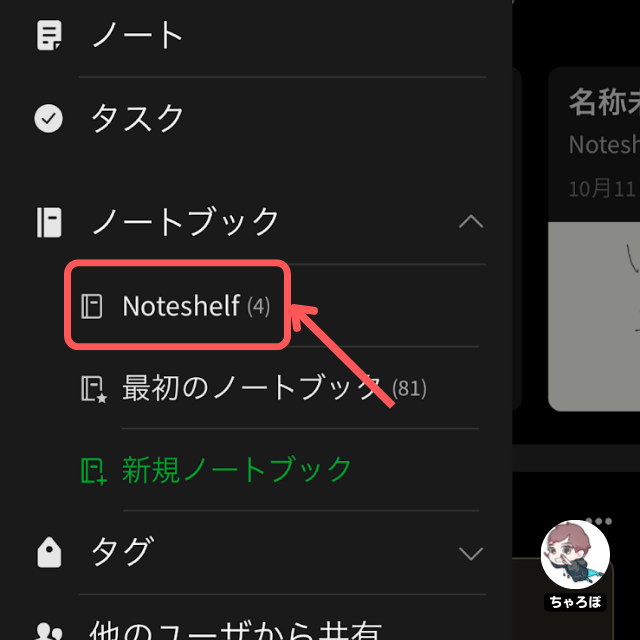
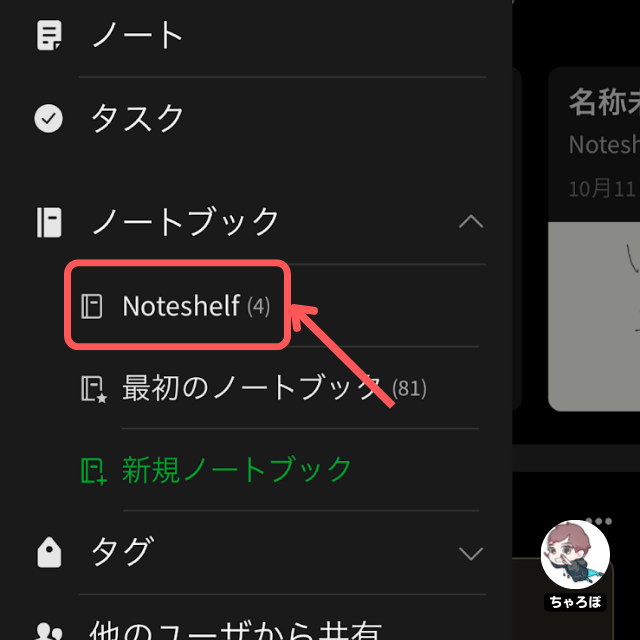



左下の三本線マークをタップし、ノートブック内の「Noteshelf」をタップすると、Noteshelfのデータが表示されています。



Noteshelfのノートを更新すると連携させているEvernoteも自動更新されます。ただし、Evernote側からノートの編集はできず、閲覧のみしかできません。双方向での編集ができないことには注意が必要です。
もしもに備えて自動バックアップもできる



Noteshelfでは、もしもに備えてGoogleドライブやOneDriveなどでデータのバックアップもできます。
あわせて読みたい




Noteshelfの同期方法:iCloud編
「Noteshelf」を「iCloud」で同期する方法を解説します。iCloudで同期していると、iPhone・iPad間で自動的に同じ状態に保ってくれるので、ファイルを送る手間がなくて楽…
あわせて読みたい




Noteshelfのバックアップ方法:Googleドライブ編
「Noteshelf」のバックアップ方法の1つに「Googleドライブ」があります。この記事では、Noteshelfで作ったノートをGoogleドライブへバックアップする方法を紹介します。…
あわせて読みたい




Noteshelfのバックアップ方法:OneDrive編
「Noteshelf」で作ったノートのバックアップ方法の1つに「OneDrive」があります。この記事ではOneDriveへのバックアップ方法を紹介します。 注意 OneDriveへのバックア…






