 ちゃろぼ
ちゃろぼ「Noteshelf」にはスケジュール帳のテンプレートがあり、iPadやiPhoneを使ってスケジュール管理ができます。
スケジュール管理に
Noteshelfを使うメリット
- 紙のスケジュール帳と変わりなくタブレットに手書きできる
- 何種類もペンを持ち歩かなくても色ペンや万年筆、鉛筆まで使うことができる
- スマホやタブレットでお馴染みの絵文字が用意されていて、スタンプとして使える
- 行きたいページに瞬時に移動できる
- iCloudを通じてiPadやiPhoneとノートを同期できる
Noteshelfのカレンダーの種類・タイプ



まずは、Noteshelfのスケジュール帳の構成から。ノートの最初のページには1年表示のカレンダーが出てきます。その他「マンスリー」「ウィークリー」「デイリー」の3種類があります。
① 年間
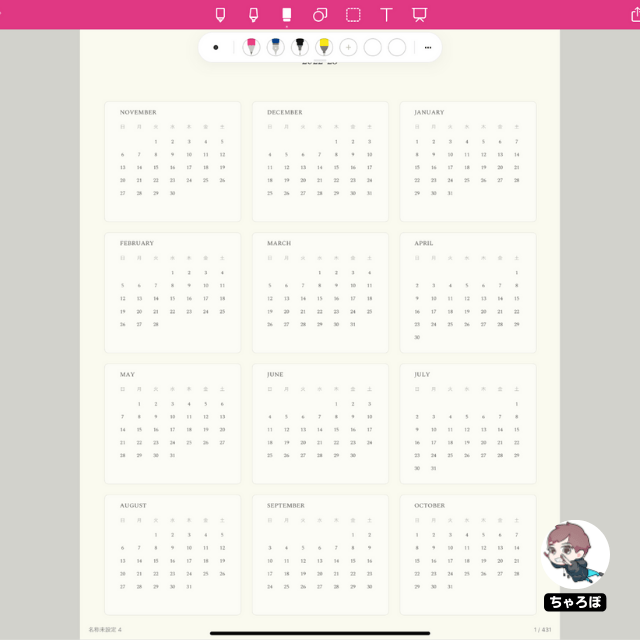
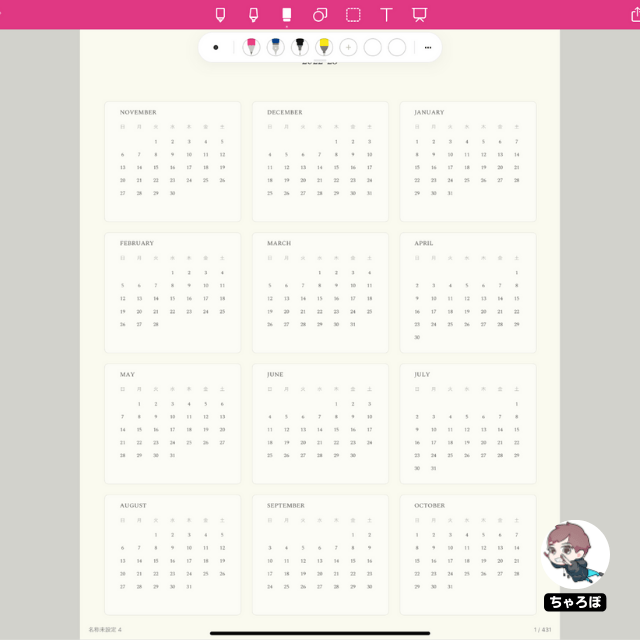
② マンスリー
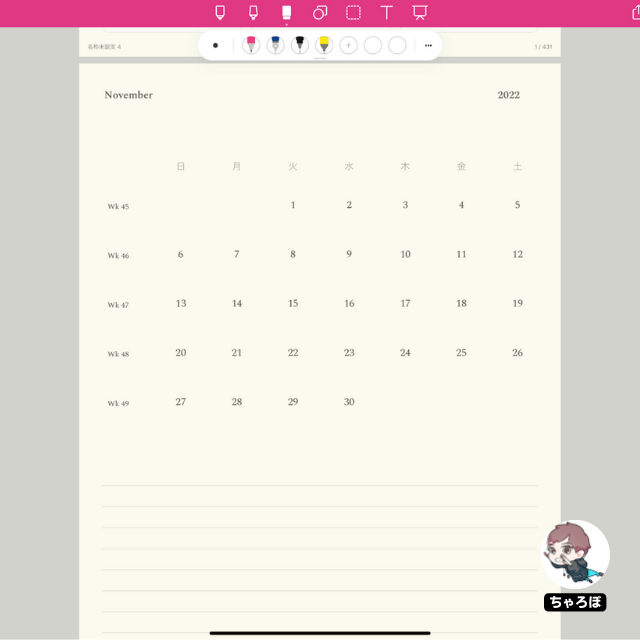
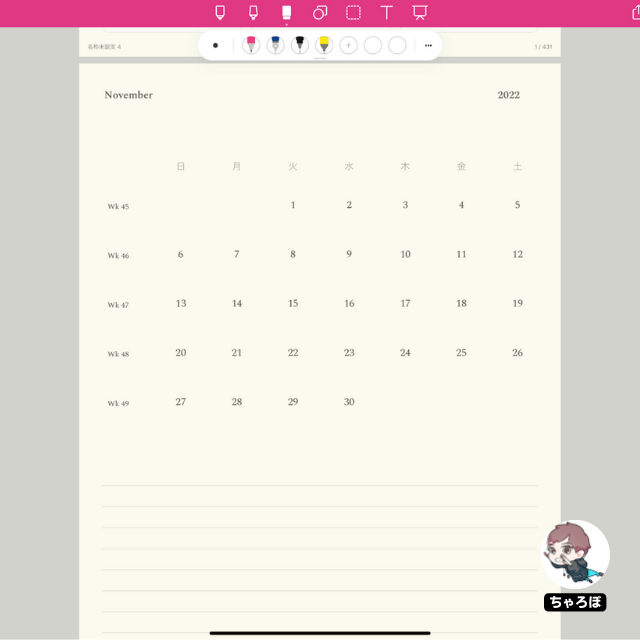
③ ウィークリー
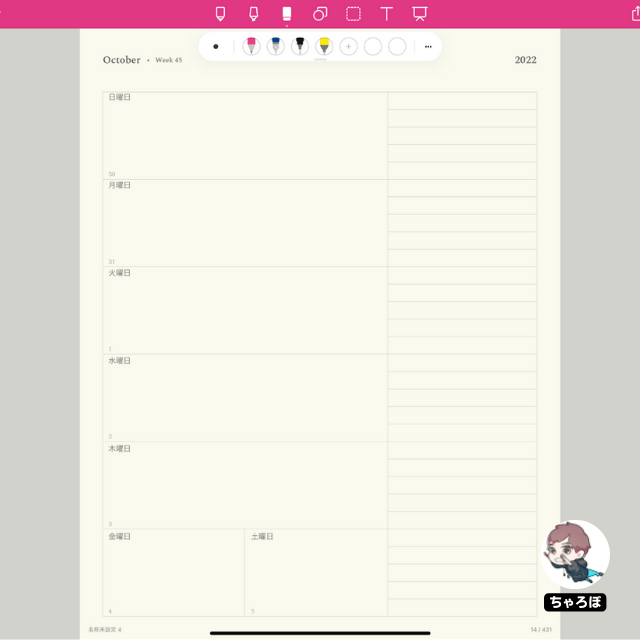
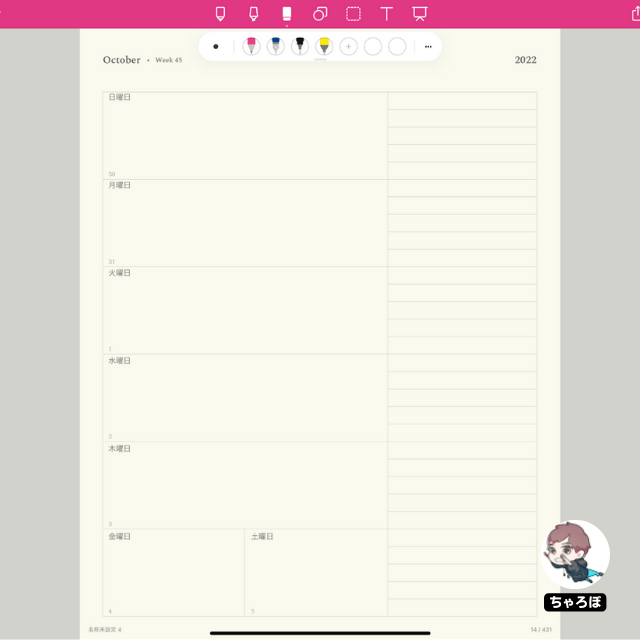
④ デイリー
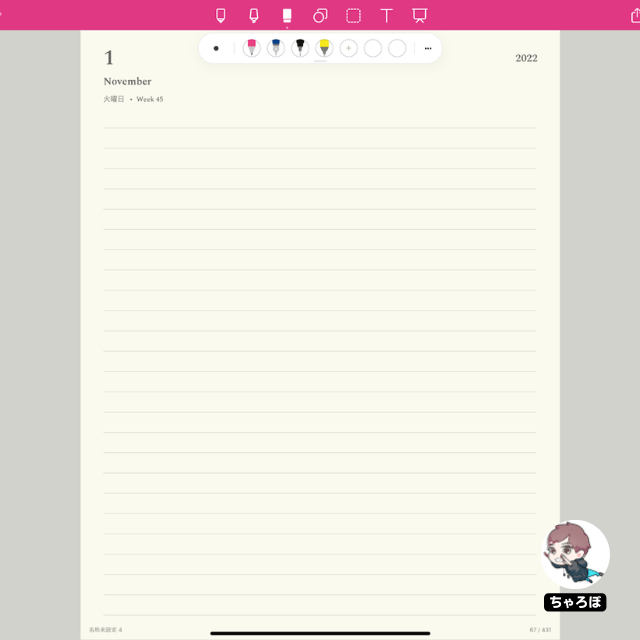
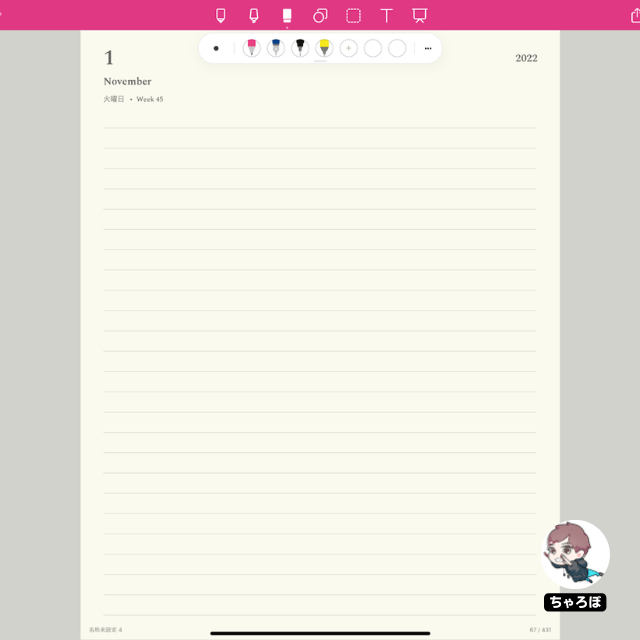
スケジュール帳テンプレートをノートに追加する手順



Noteshelfで、カレンダー付きのスケジュール手帳を作る手順を解説していきますね。
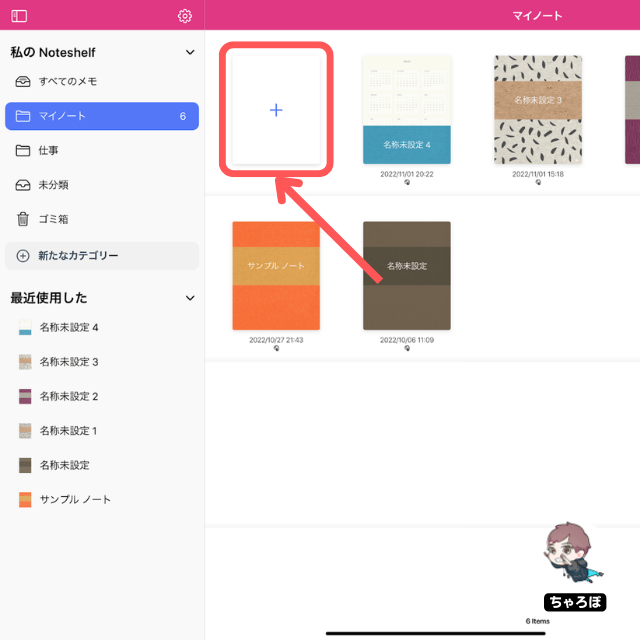
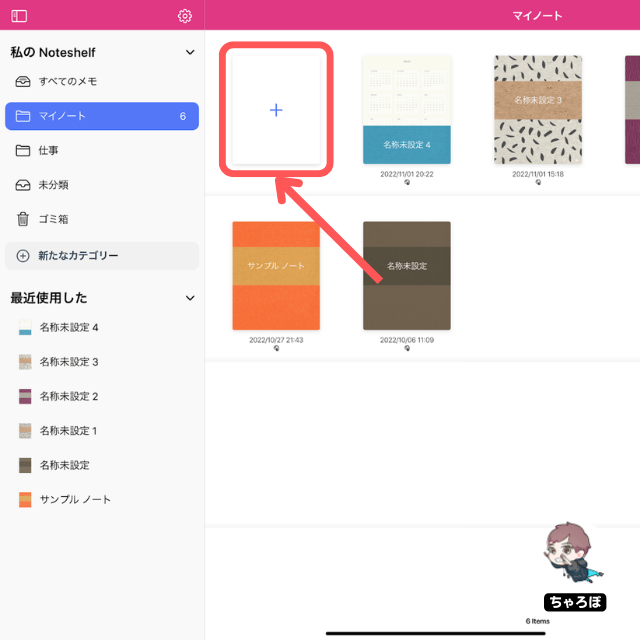
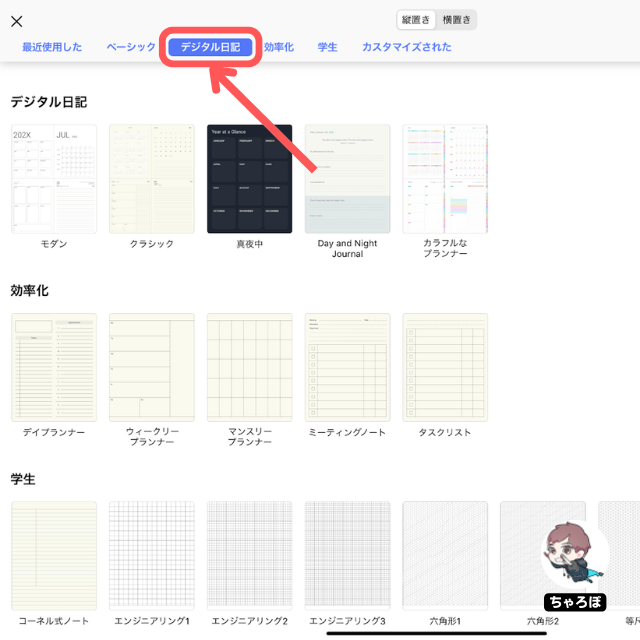
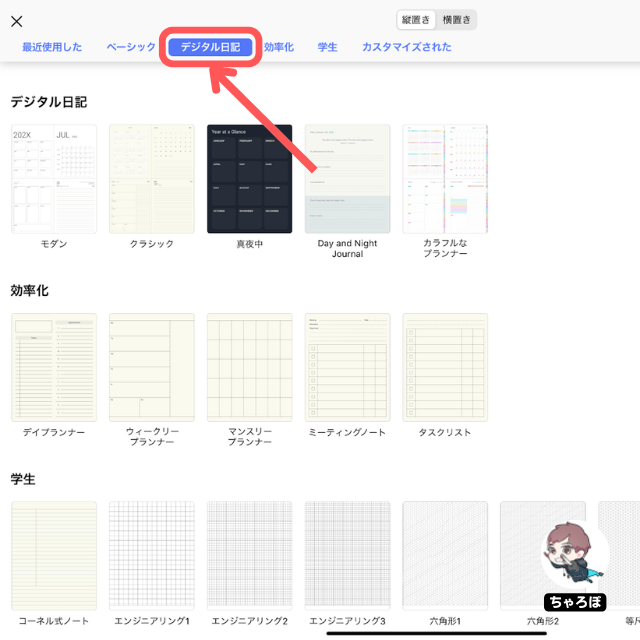



画面を下にスクロールし「デジタル日記」カテゴリから好みのテンプレートを選択します。今回は「クラシック」を選びました。
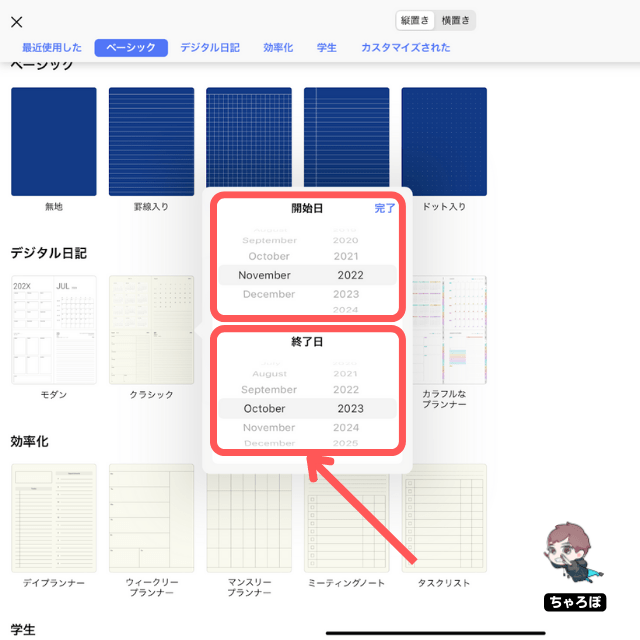
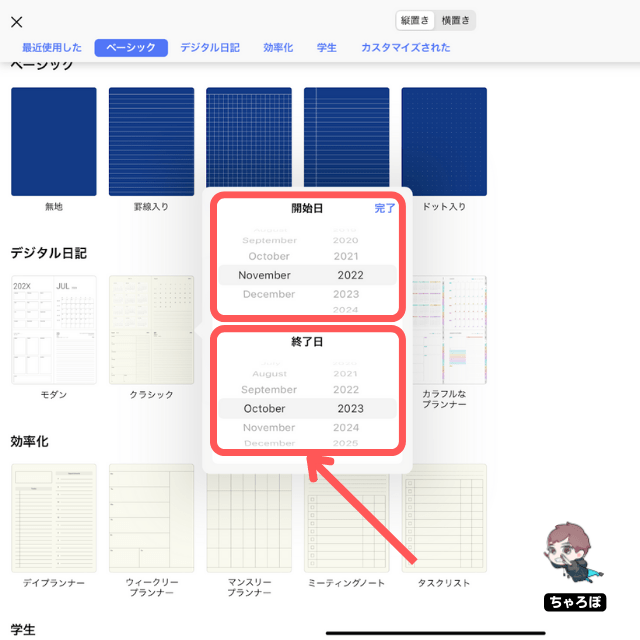
画像の例だと、2022年11月から2023年10月までのカレンダーが出来上がります。
| 開始月 | November 2022 |
| 終了月 | October 2023 |



好きな年月の期間を設定できるのがありがたいですよね。
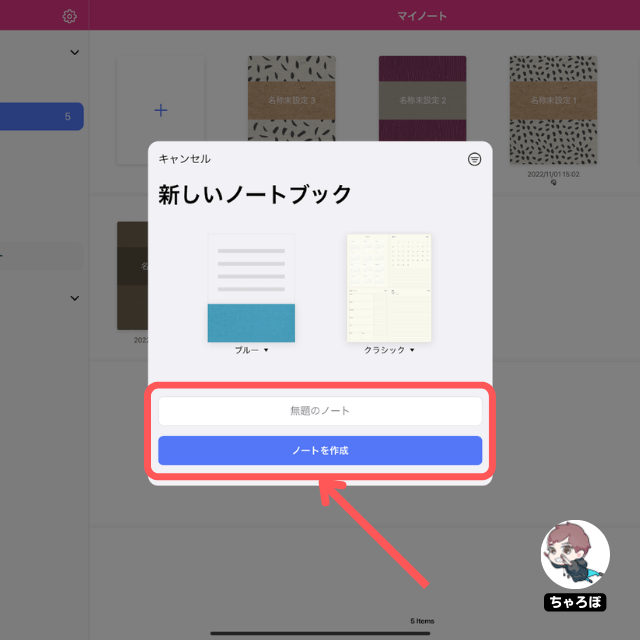
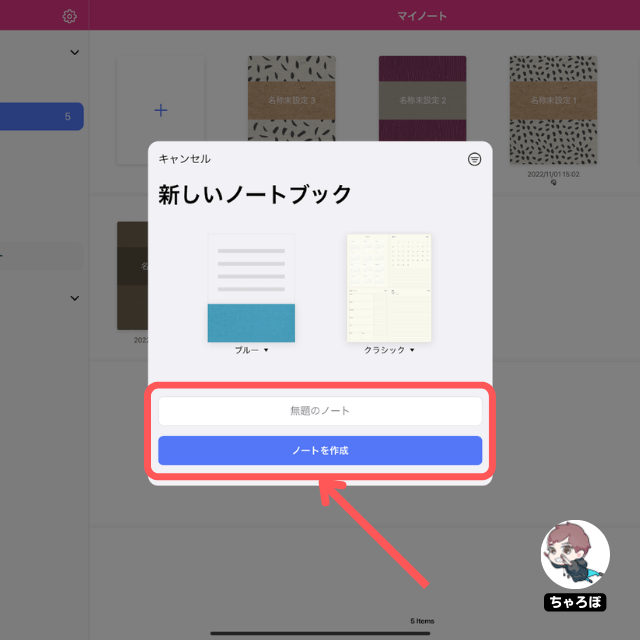



画像の赤枠の「無題のノート」部分にノートブックの名称を記入して、「ノートを作成」ボタンをタップします。
知っておくと便利!Noteshelfのカレンダー用紙の機能



では、ここからはNoteshelfのカレンダー用紙に隠れた便利な機能を紹介しますね。
Noteshelfの
カレンダー用紙の便利な使い方
- リンクでカレンダーの行き来ができる
- スタンプで手帳をアレンジできる
① リンクでカレンダーの行き来ができる



スケジュール帳を書くときには「マンスリーページとウィークリーページを行ったり来たり…」などしますよね。
紙のスケジュール帳はページをめくる必要がありますが、Noteshelfのスケジュール帳は該当部分をタップすると瞬時に行きたいページに移動できます。
1年表示のカレンダーで
「月」を選択したとき
「November」をタップすると、「November」マンスリーページに移動します。
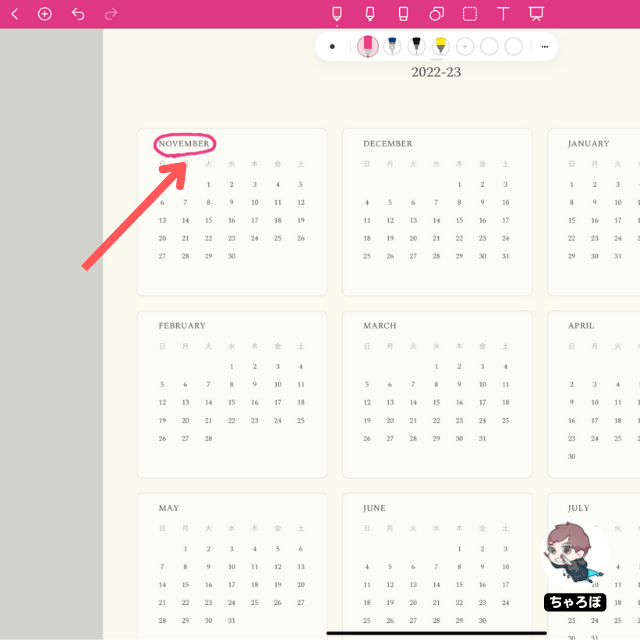
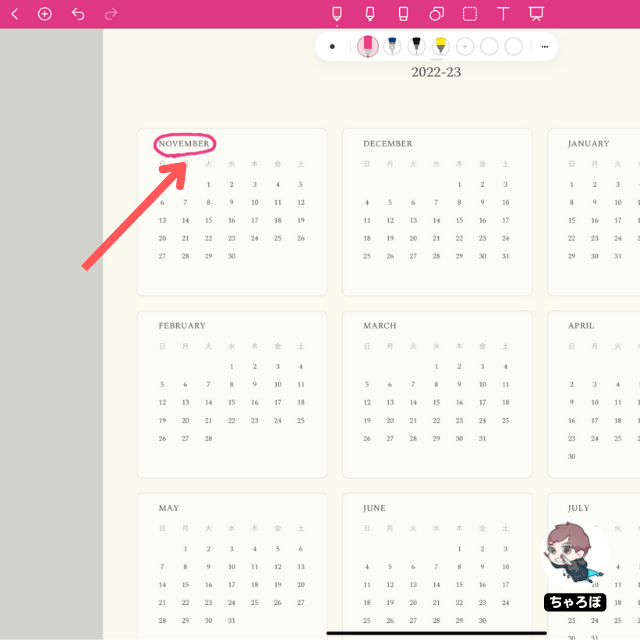
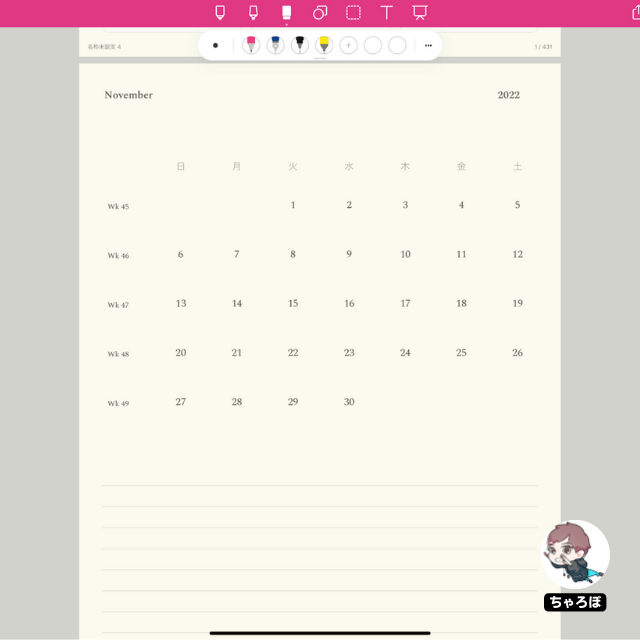
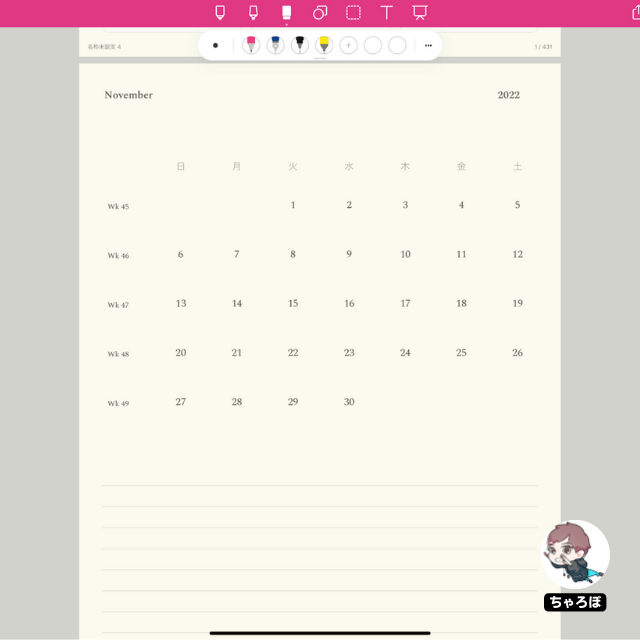
マンスリー表示のカレンダーで
「日付」を選択したとき
例えば「1」をタップすると、デイリーページに移動します。この場合は11月1日のデイリーページに飛びます。
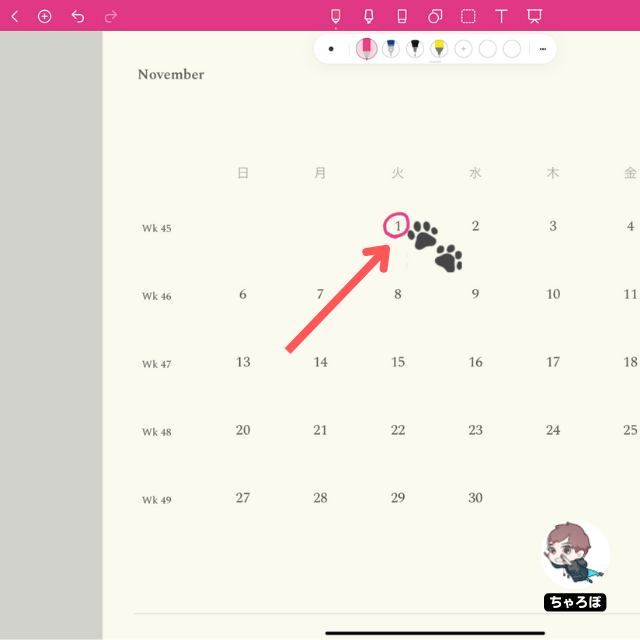
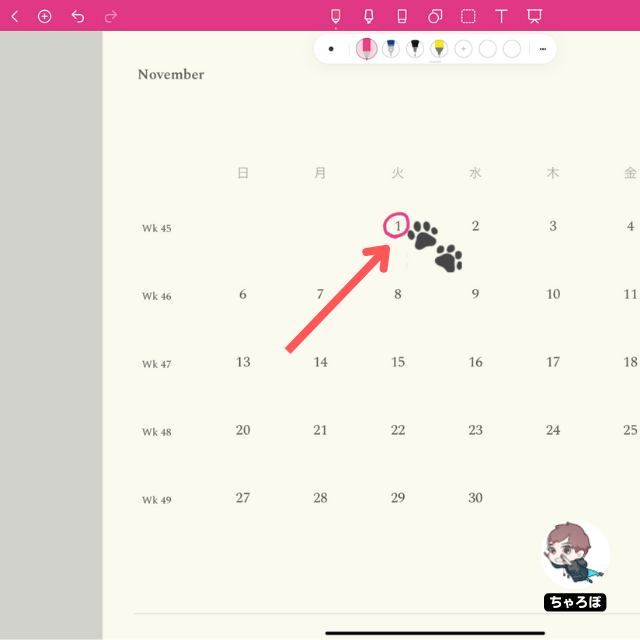
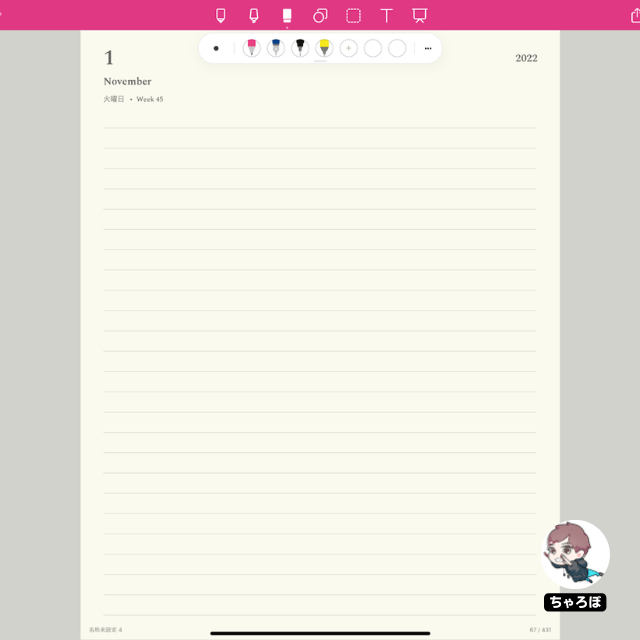
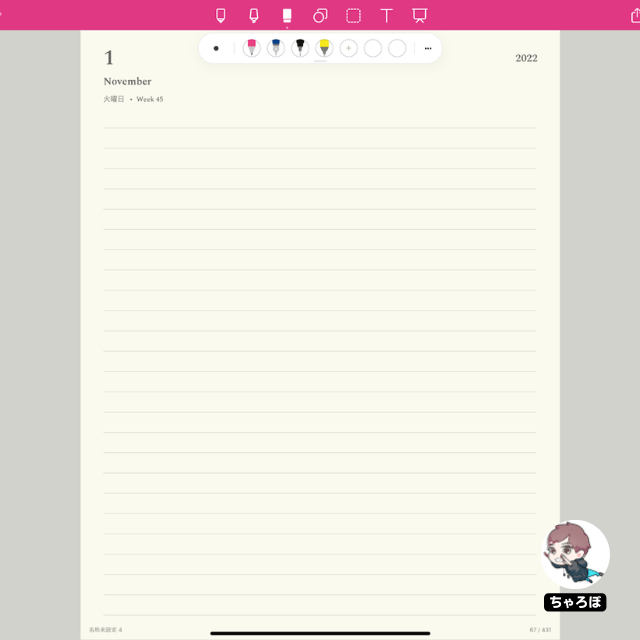
デイリー表示で
「Week」をタップしたとき
ウィークリーページに移動します。
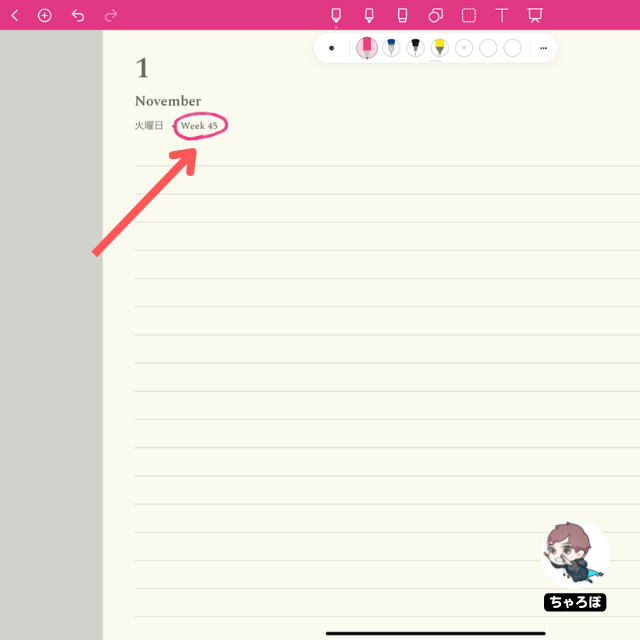
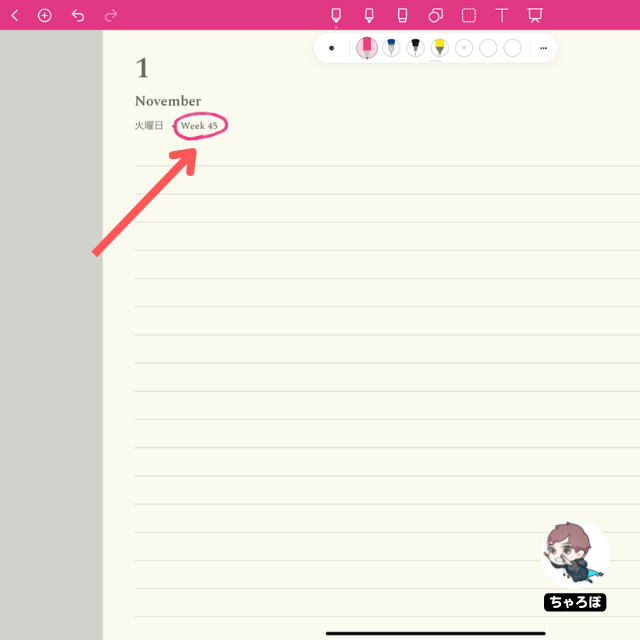
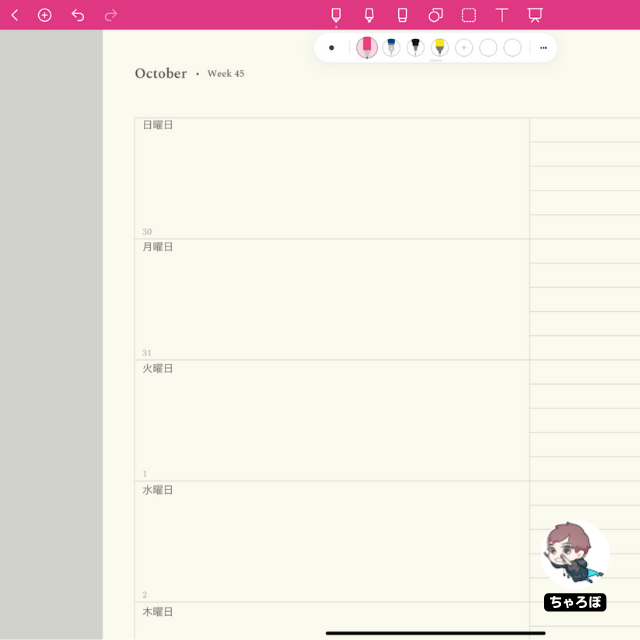
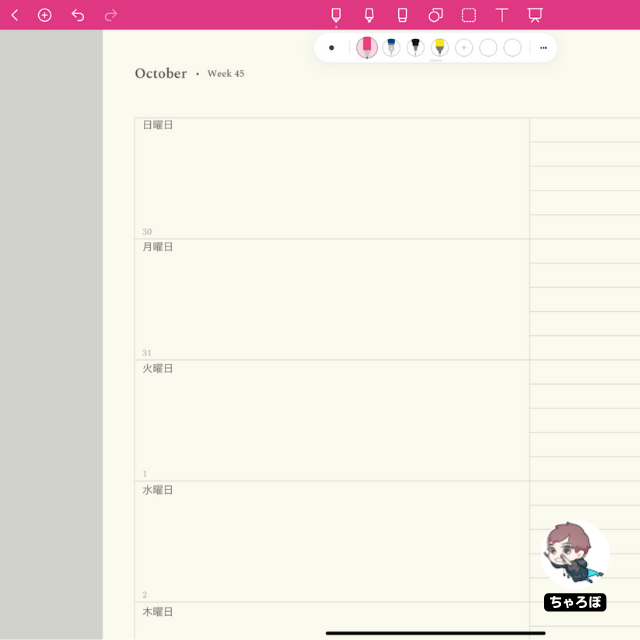



行きたいページにすぐに移動できるリンク機能がノートに備わっているのは、大変便利です。
② スタンプで手帳をアレンジできる



Noteshelfは絵文字をスタンプ感覚で使えるのも、手帳・スケジュール帳向きの1つ。
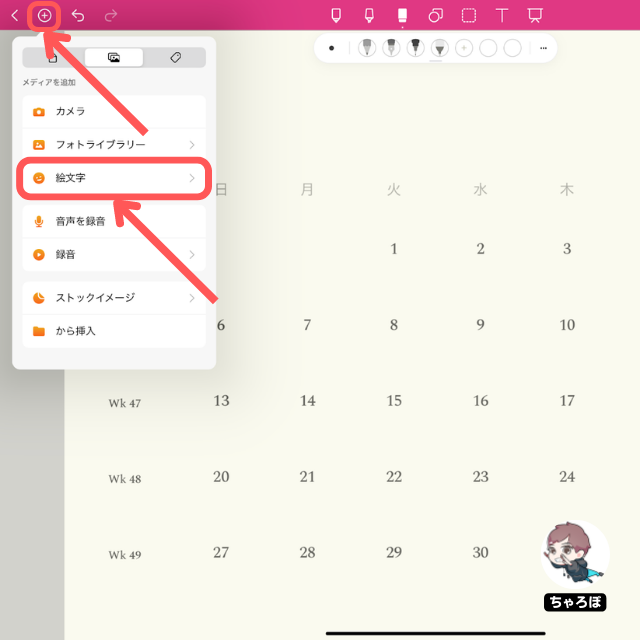
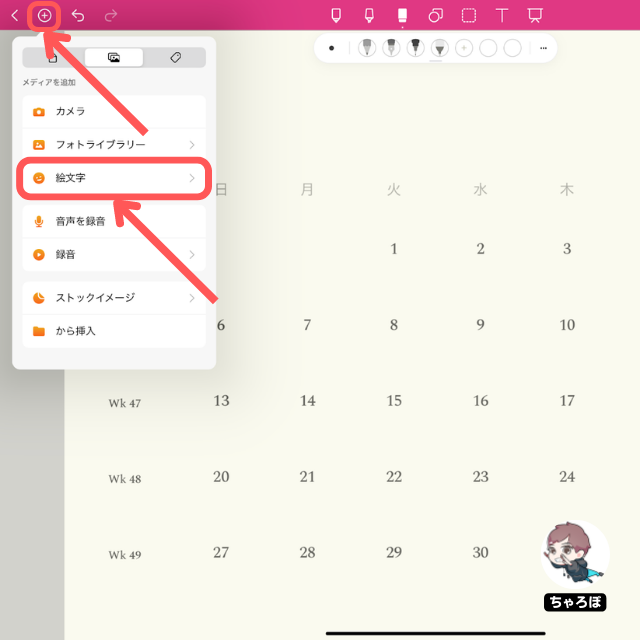



普段、スマホやタブレットのLINEなどで使っている標準的な絵文字が使えます。
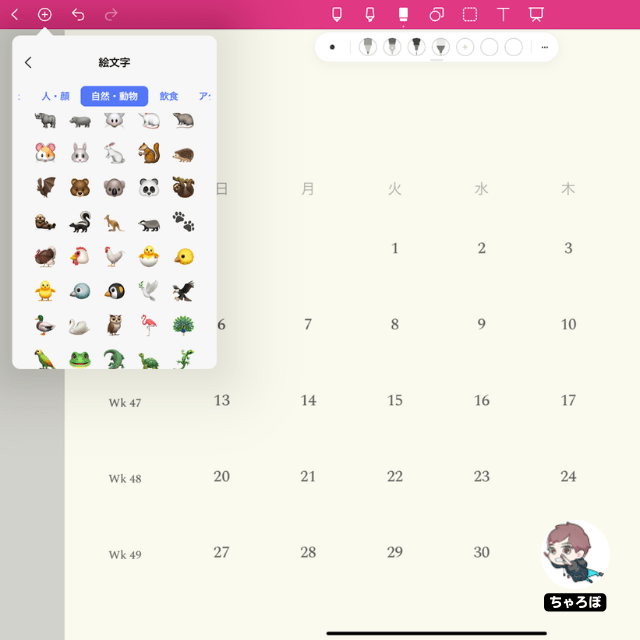
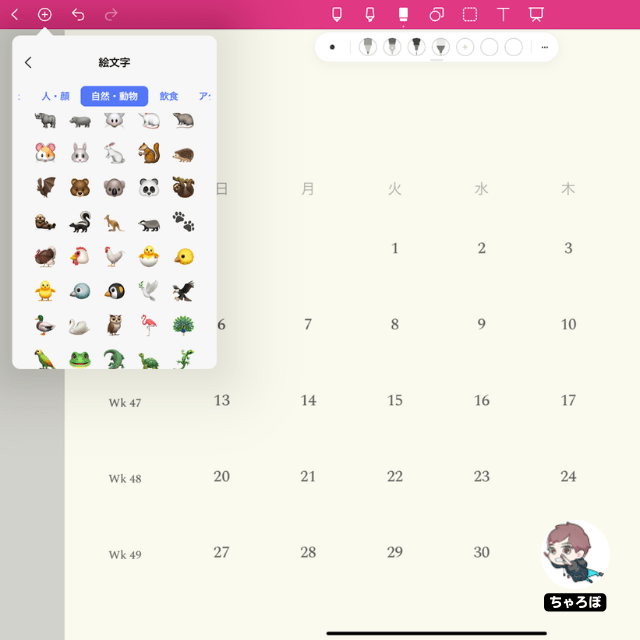
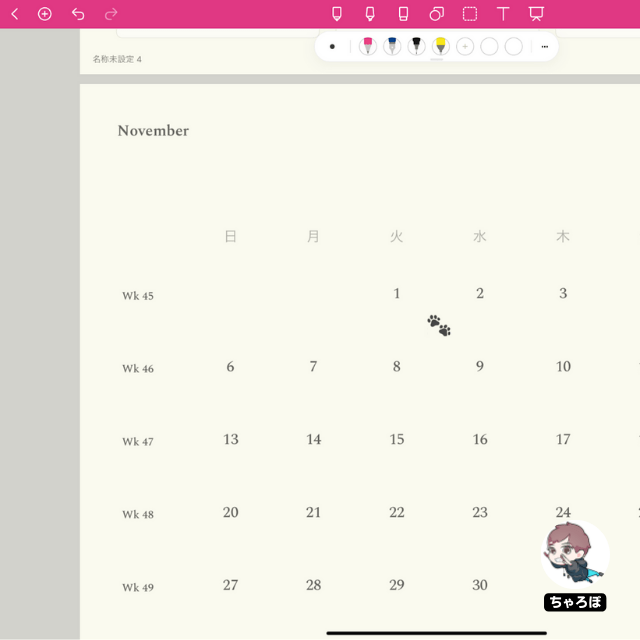
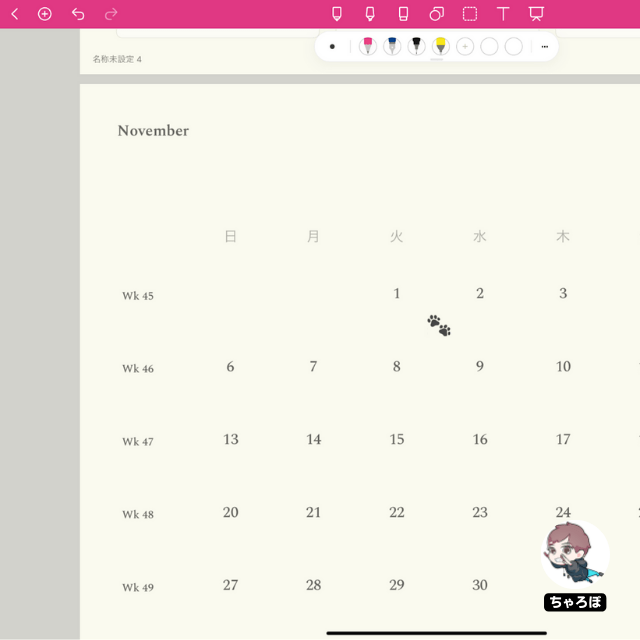
スタンプの大きさを変更するには?
「投げなわツール」でスタンプを囲んで「リサイズ」をタップすると、スタンプを好きなサイズに調整します。
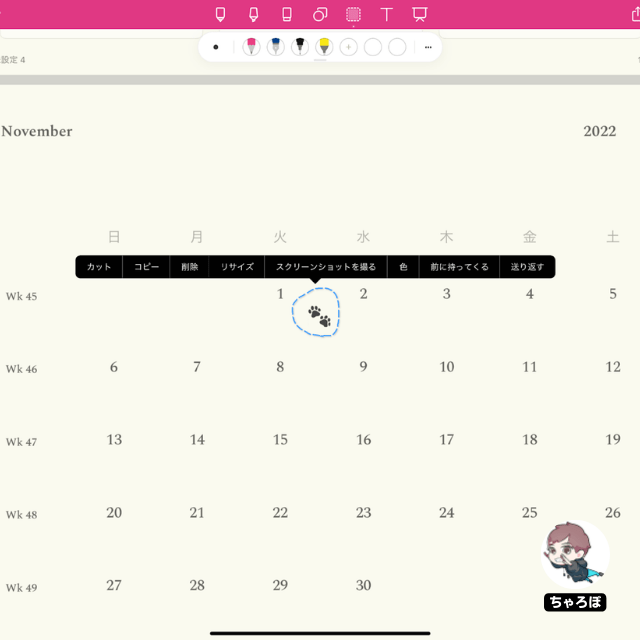
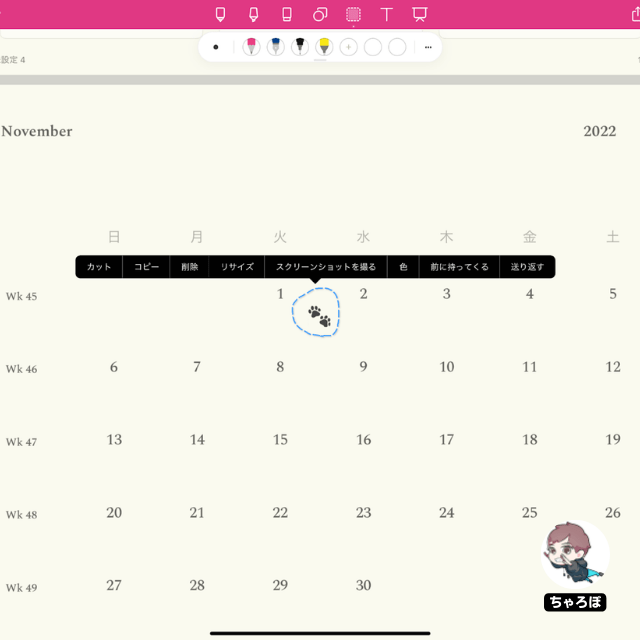
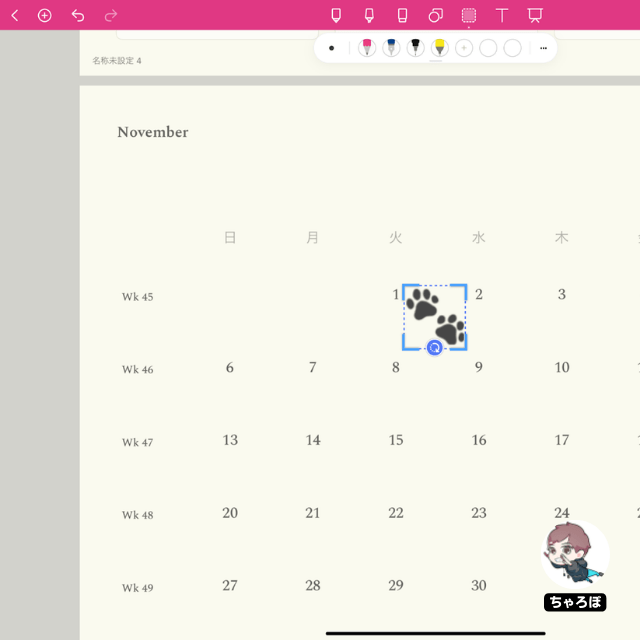
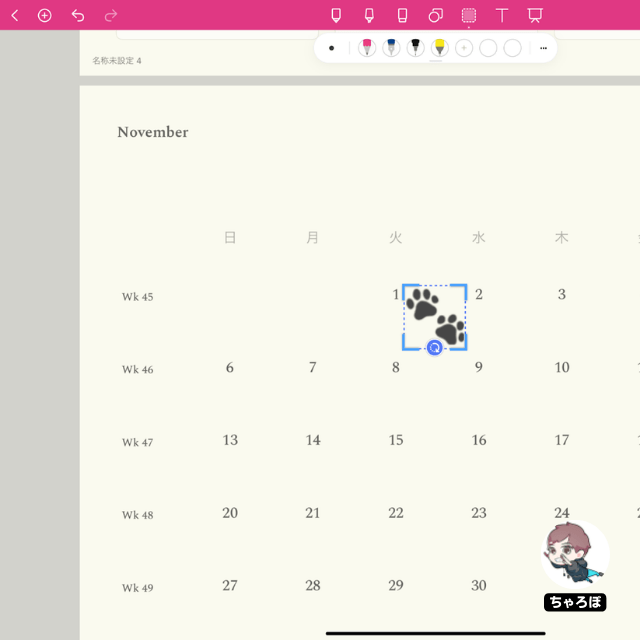
ノートをバックアップ・同期しておくと便利



作ったスケジュール帳をiPad、iPhoneで同期しておくと、そのときに持っている端末で確認・編集ができて便利です。












