 ちゃろぼ
ちゃろぼ「Noteshelf」を「iCloud」で同期する方法を解説します。iCloudで同期していると、iPhone・iPad間で自動的に同じ状態に保ってくれるので、ファイルを送る手間がなくて楽ですよ。
注意
iCloudの同期にはApple IDのアカウントが必要です。
目次
Noteshelfで作ったノートをiCloud同期する手順



図解入りで1つずつ手順をご覧いただけますので、このままスクロールしながら操作ください。
STEP
iPhone、iPadの両方でiCloudの同期を「ON」にする



はじめに、iPhone、iPadそれぞれのiCloudの設定をします。「設定」→「ユーザー名」→「iCloud」の順にタップし、「Noteshelf」を「ON」にしてください。
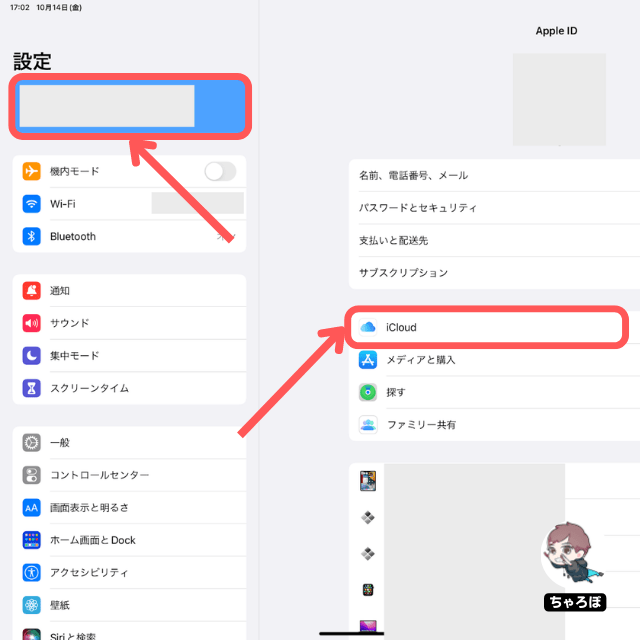
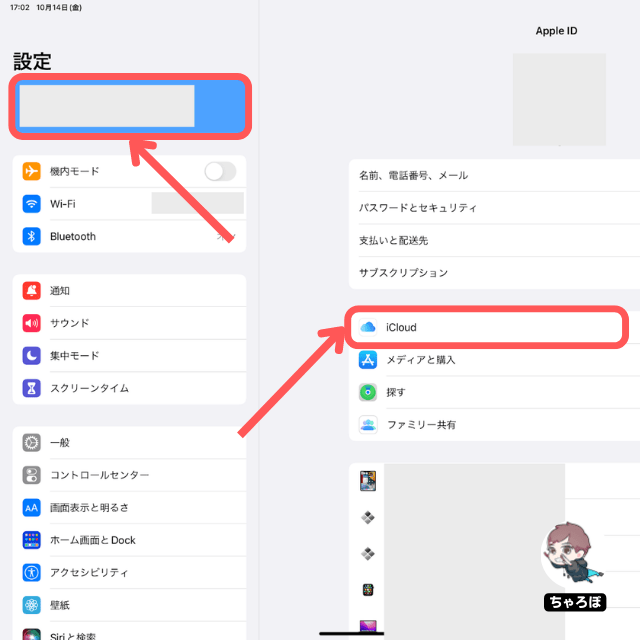
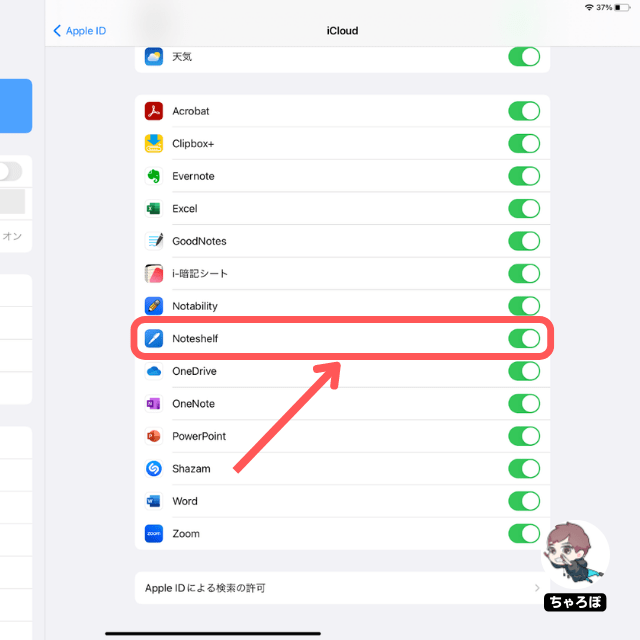
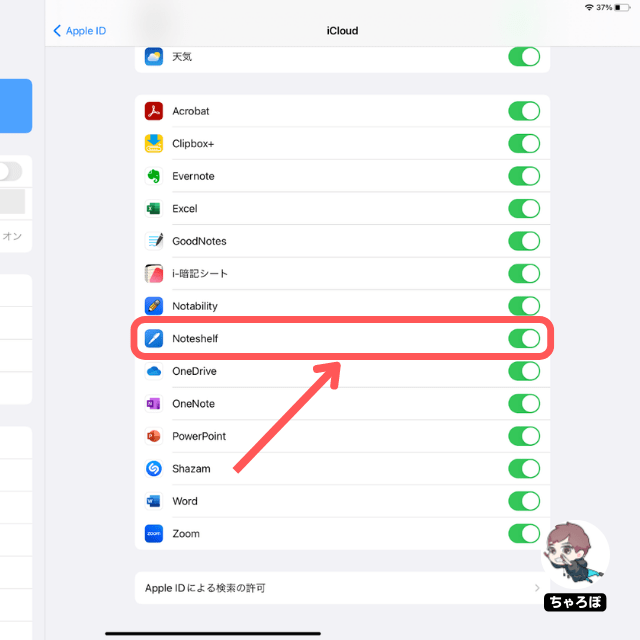
STEP
iPhoneのNoteshelfで「iCloudを使う」を「ON」にする



アプリの右上にある「歯車アイコン」をタップし、「iCloudを使う」を「ON」にします。
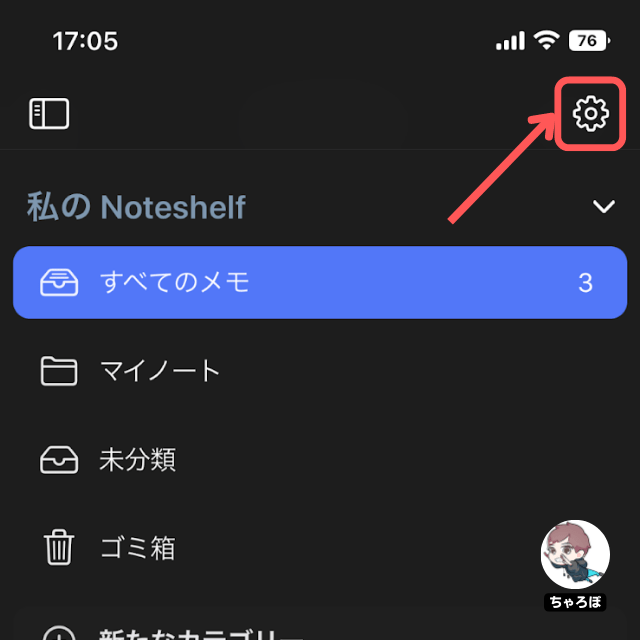
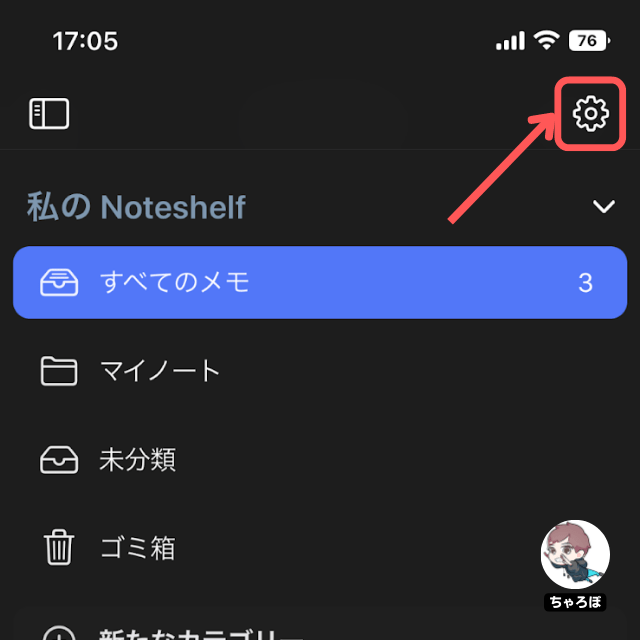
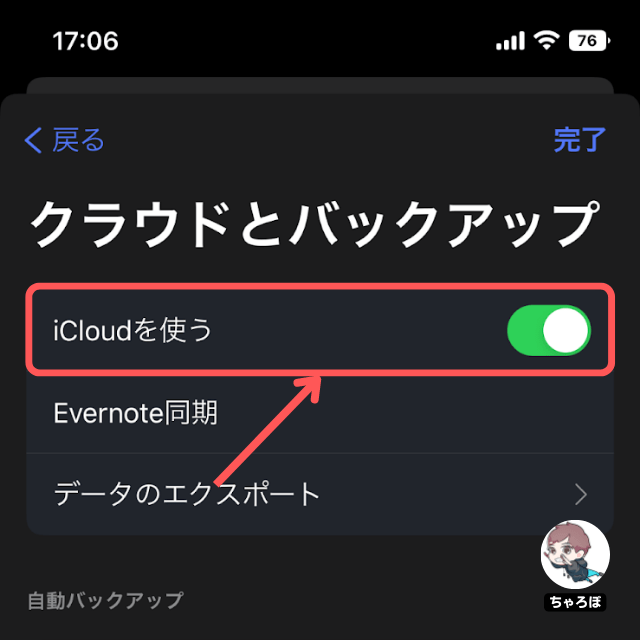
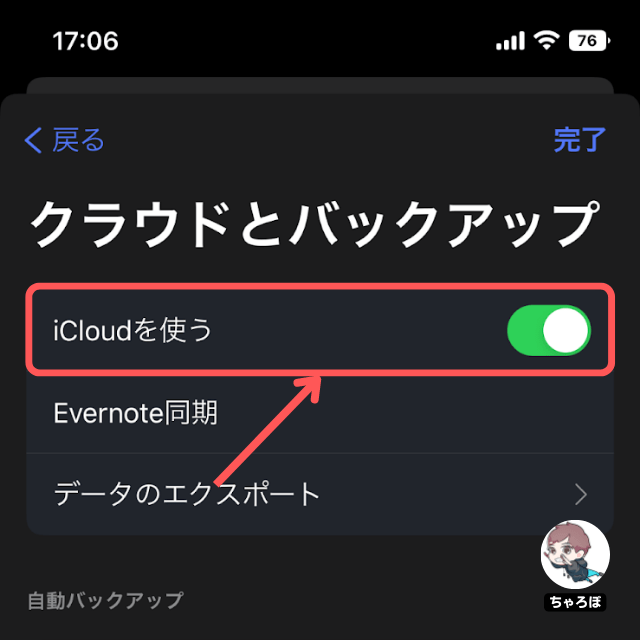
STEP
iPadのNoteshelfで「iCloudを使う」を「ON」にする



前の手順のiPhoneと同様に、今度はiPad側でも同じ手順で設定します。ノート一覧左上にある「歯車アイコン」をタップし、「iCloudを使う」を「ON」にしてください。
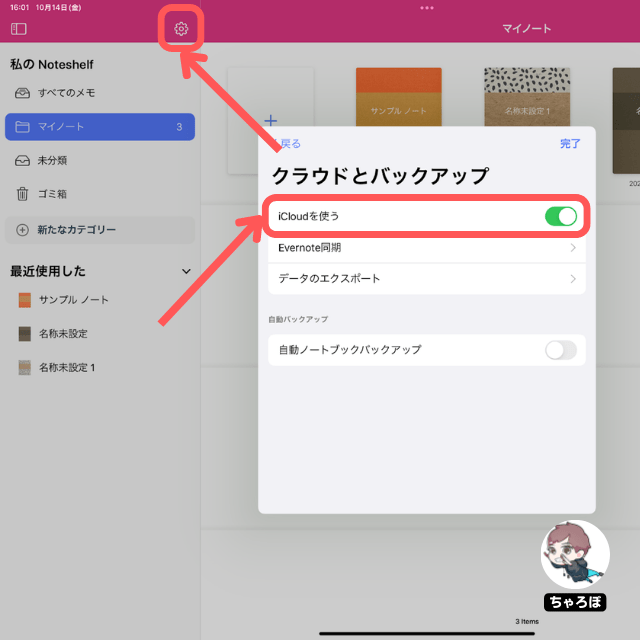
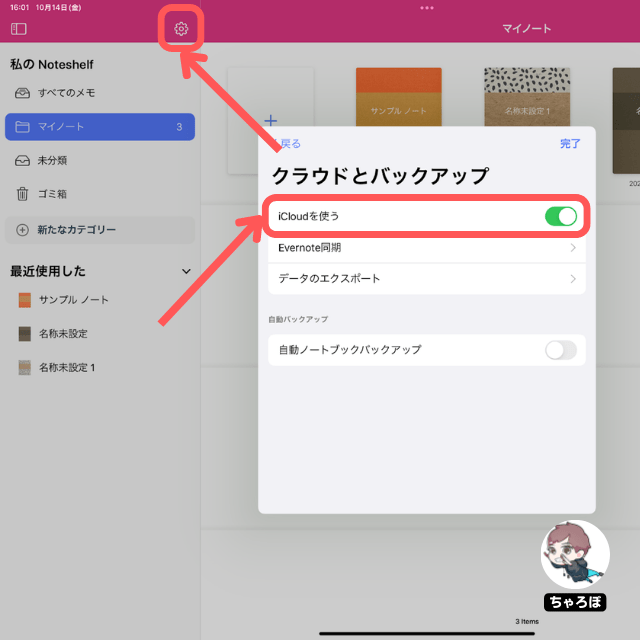
もしもに備えて自動バックアップもできる



Noteshelfでは、もしもに備えてGoogleドライブやOneDriveなどでデータのバックアップもできます。
あわせて読みたい




Noteshelfのバックアップ方法:Googleドライブ編
「Noteshelf」のバックアップ方法の1つに「Googleドライブ」があります。この記事では、Noteshelfで作ったノートをGoogleドライブへバックアップする方法を紹介します。…
あわせて読みたい




Noteshelfのバックアップ方法:OneDrive編
「Noteshelf」で作ったノートのバックアップ方法の1つに「OneDrive」があります。この記事ではOneDriveへのバックアップ方法を紹介します。 注意 OneDriveへのバックア…







