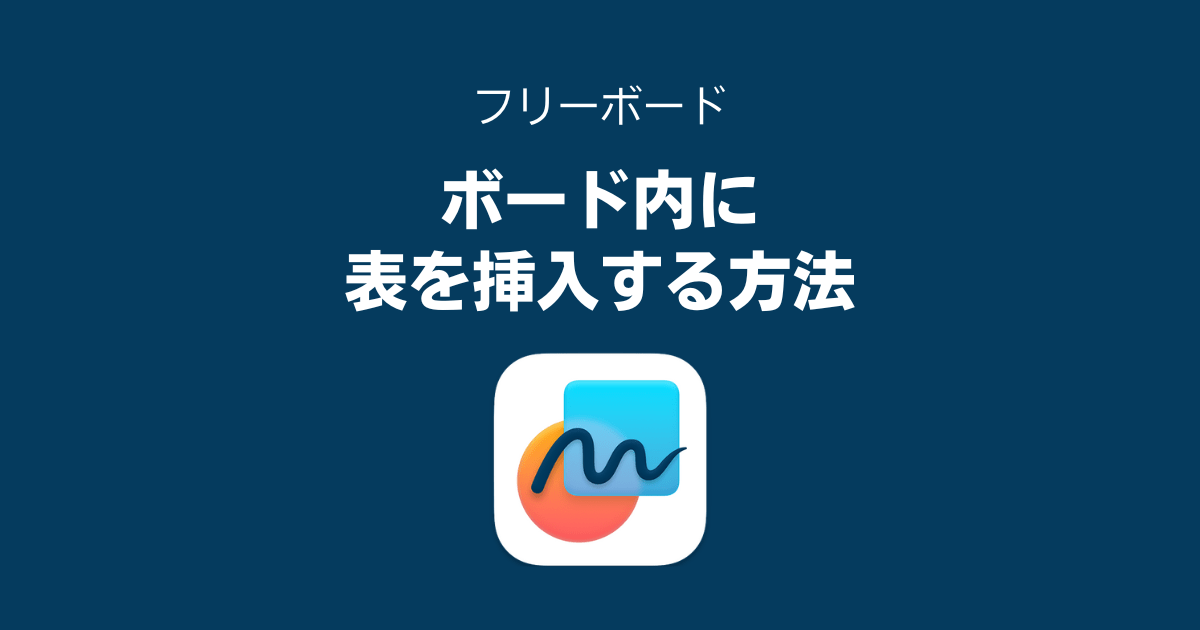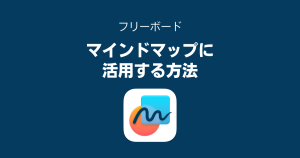ちゃろぼ
ちゃろぼこの記事では、「フリーボード」で表を作成する3通りの手順と、その表をうまく使う方法を分かりやすく紹介します。
フリーボードに
標準で表を挿入できる機能は無い



フリーボードにはもともと表を作る機能や、表のテンプレートは用意されていませんが、工夫次第で表を挿入することができます。
フリーボードで
表を作る3通りの方法
- 手書きで表を作る
- 図形を組み合わせて表を作る
- 別のソフト・アプリで作った表をスクリーンショットする
「Excel」「Googleスプレッドシート」「Numbers」等
フリーボードに表を挿入する方法①
手書きで表を作る



ボード内にある補助のドットを活用して、線を引いていきます。線を引いた時にペンや指を離さずにいると、自動で直線に補正できますので、これで綺麗な表を作成することができます。
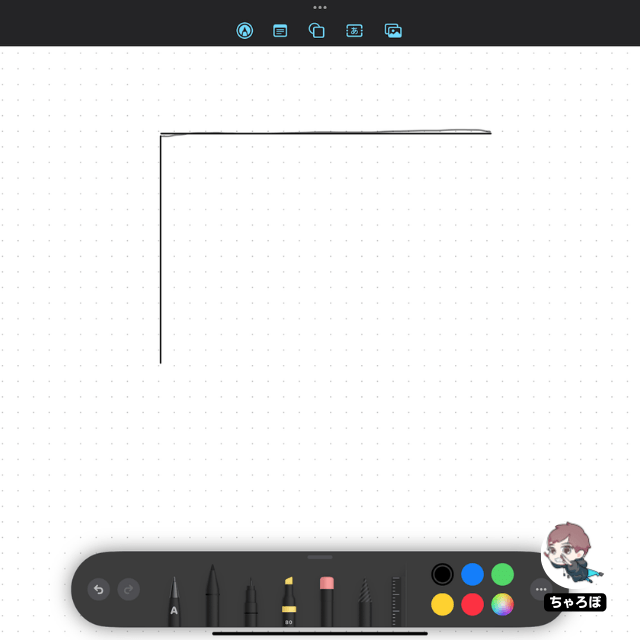
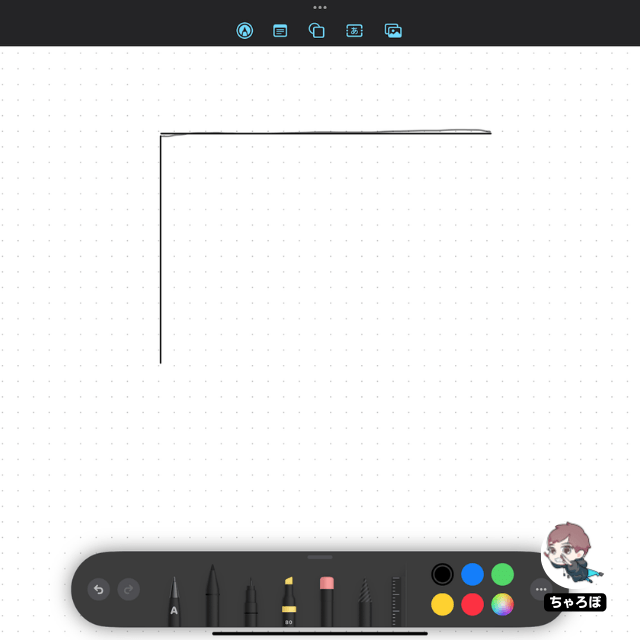
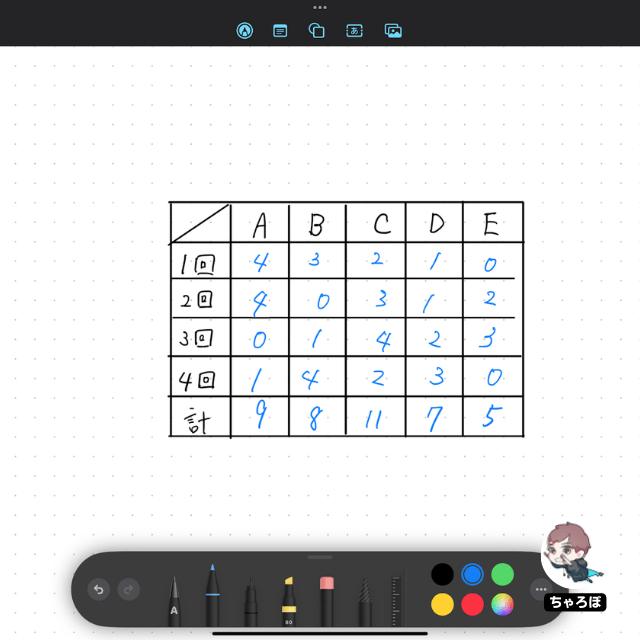
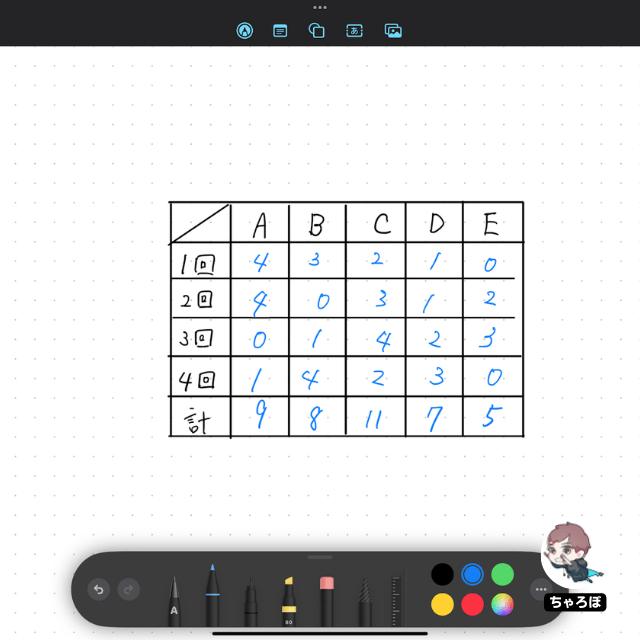
補足
出来上がった表のコピペもできる



出来上がった表を選択して、コピー&ペーストすれば、簡単に同じ表を作ることができます。
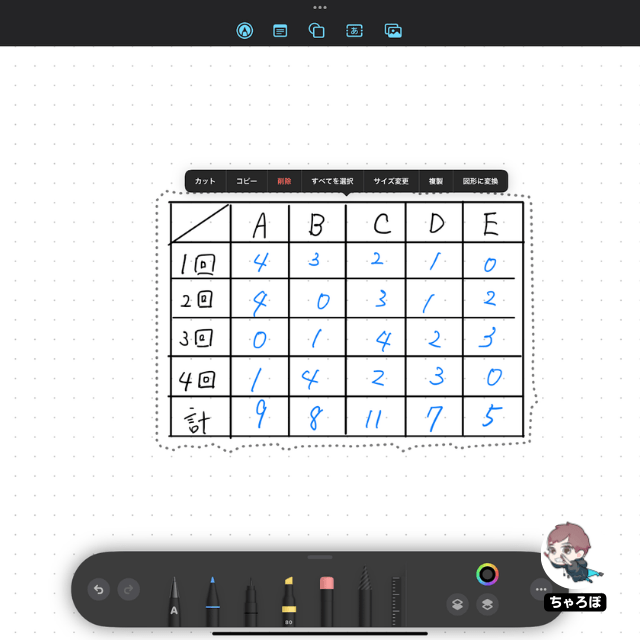
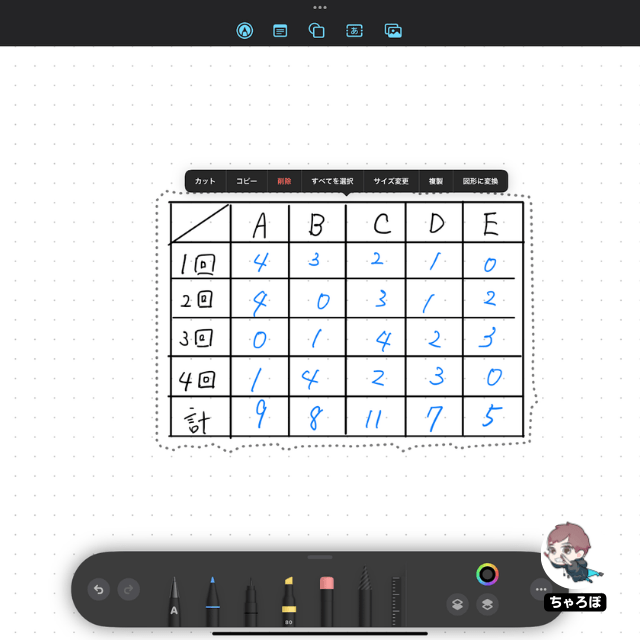
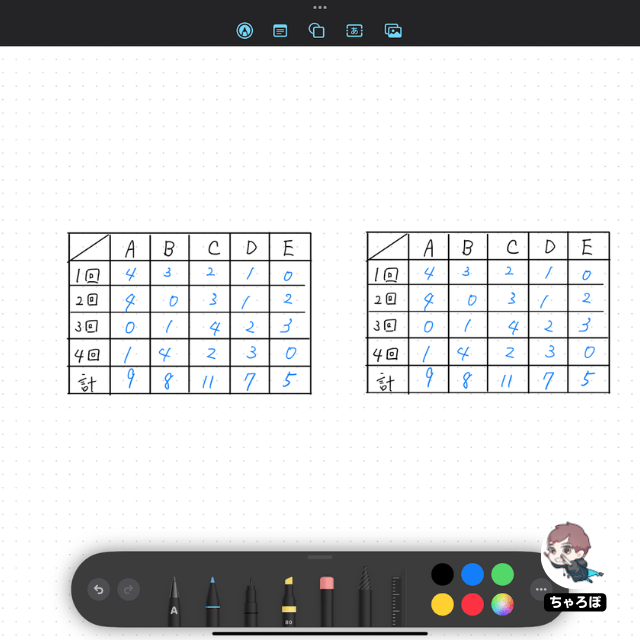
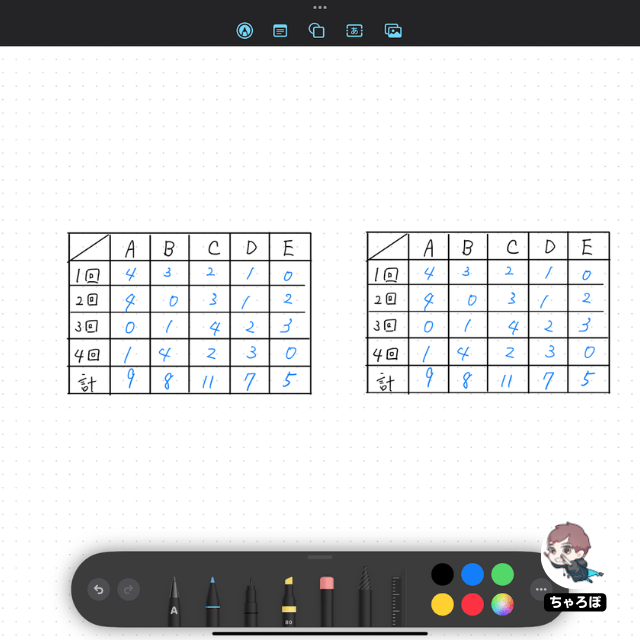
フリーボードで表を挿入する方法②
図形を組み合わせて表を作る



四角形や線といった図形を組み合わせて表を作る方法もあります。
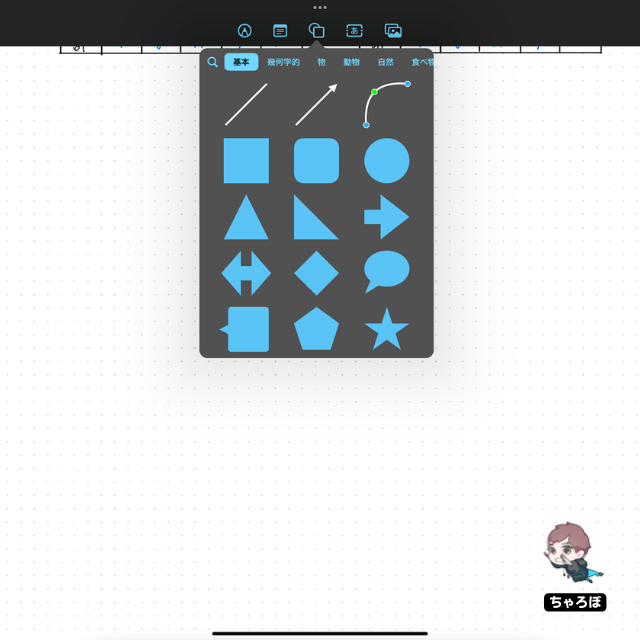
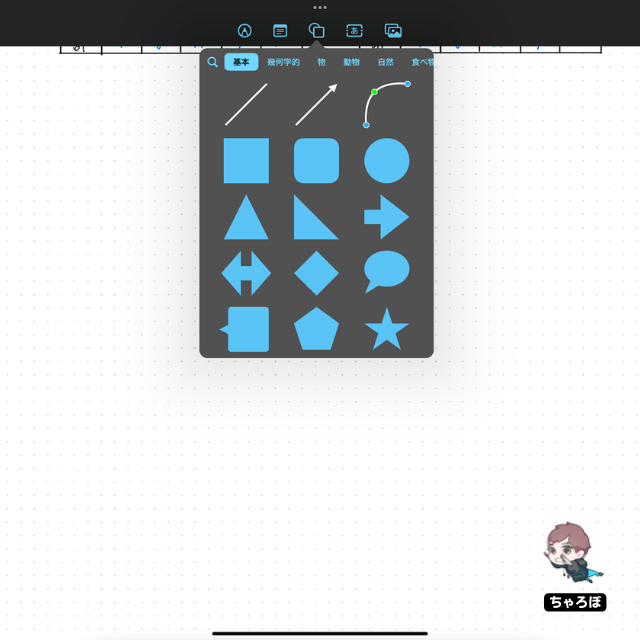
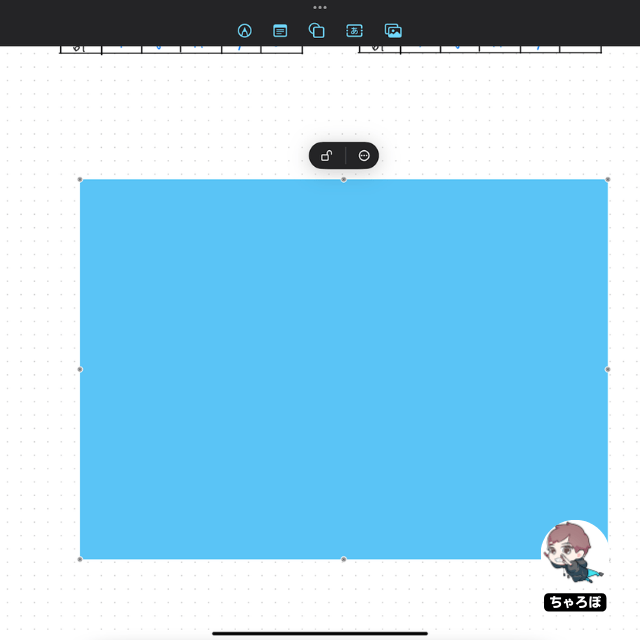
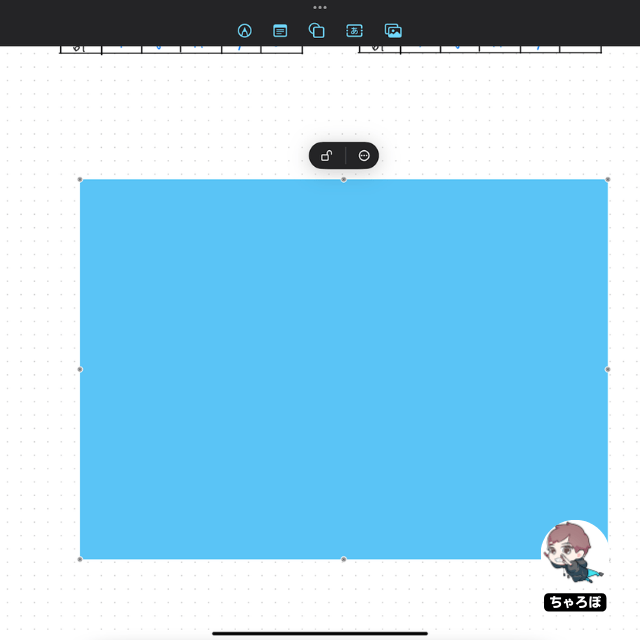
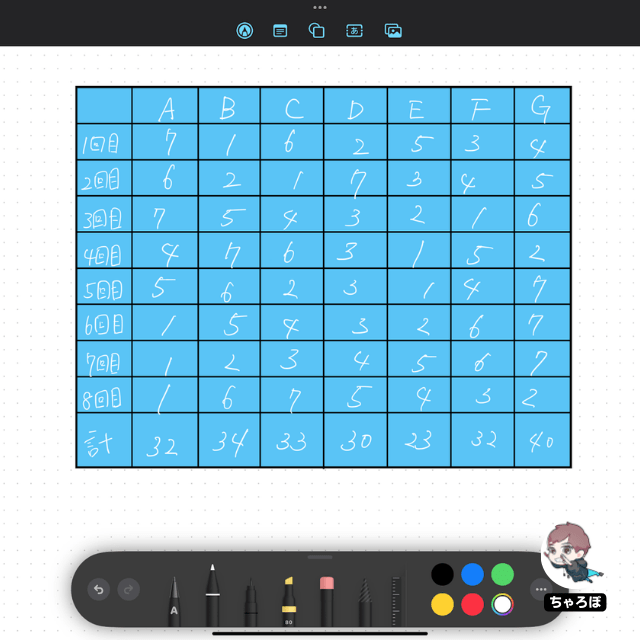
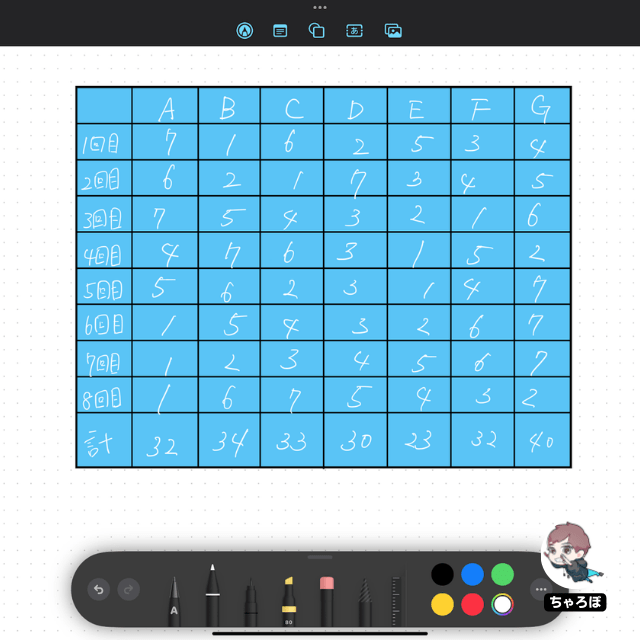



図形同士を組み合わせる場合は、均等に配置できるような目印が表示されるので、綺麗に作りやすいです。
補足
手書きの表と違う点



消しゴムで書いたものを消そうとするとき、手書きだと表自体も消えてしまいますが、図形で作ったものは表がちゃんと残ります。
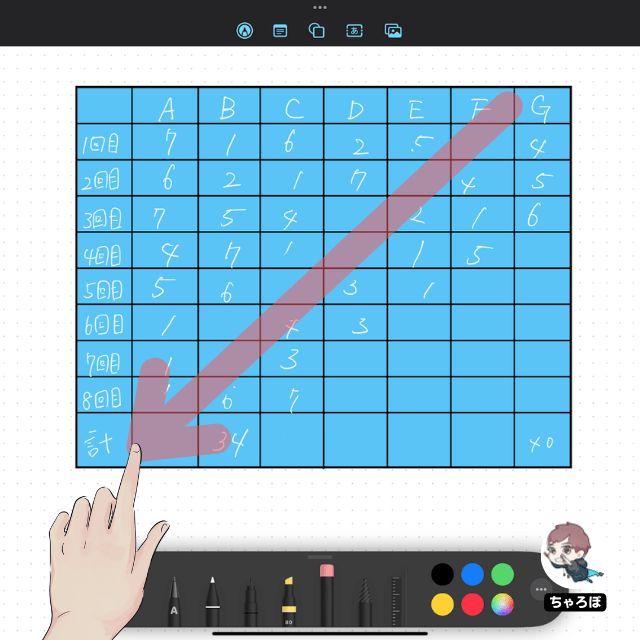
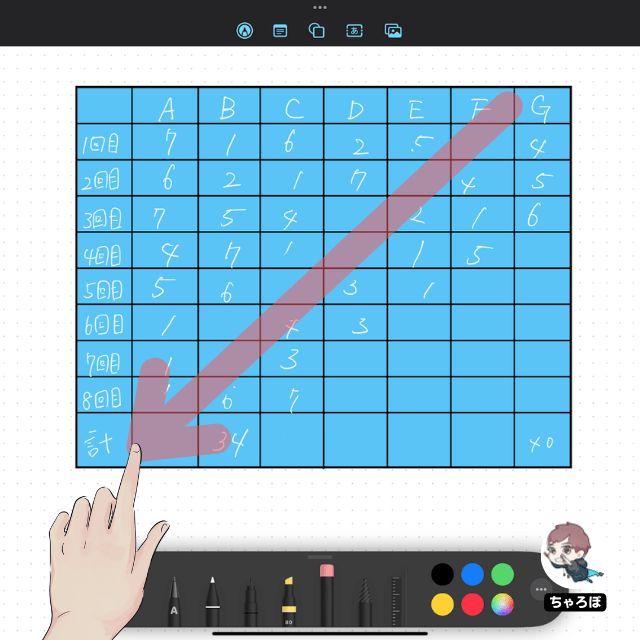
フリーボードで表を挿入する方法③
ExcelやNumbers等で作った表をスクリーンショットする



「Microsoft Excel」「Googleスプレッドシート」「Numbers」等、別のソフトやアプリで作った表をスクリーンショットして、その画像をフリーボードに貼り付ける方法もあります。
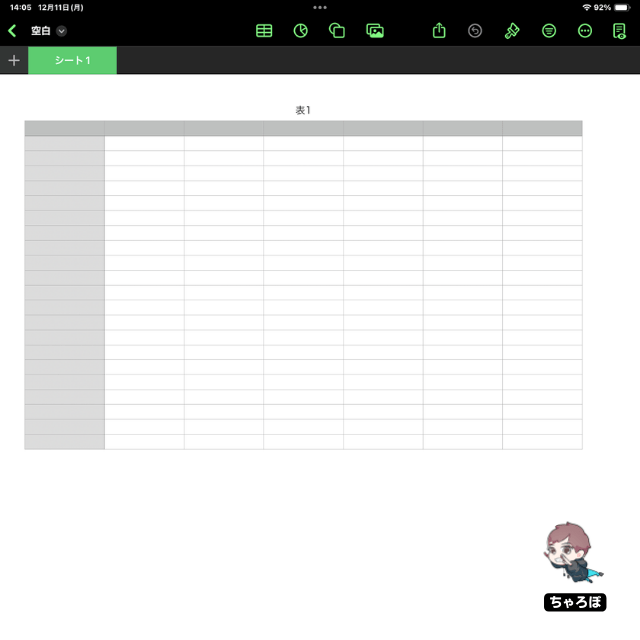
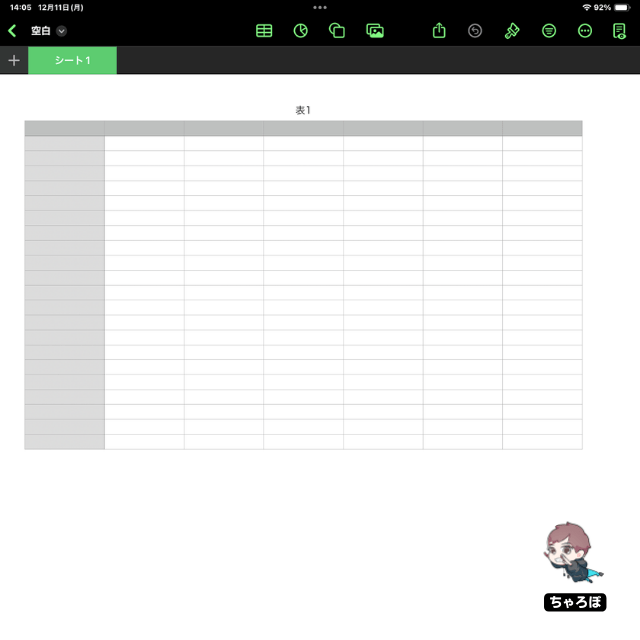
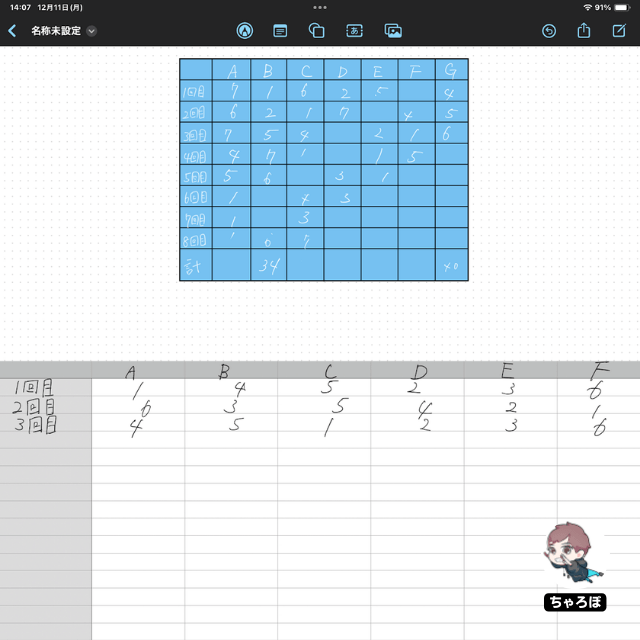
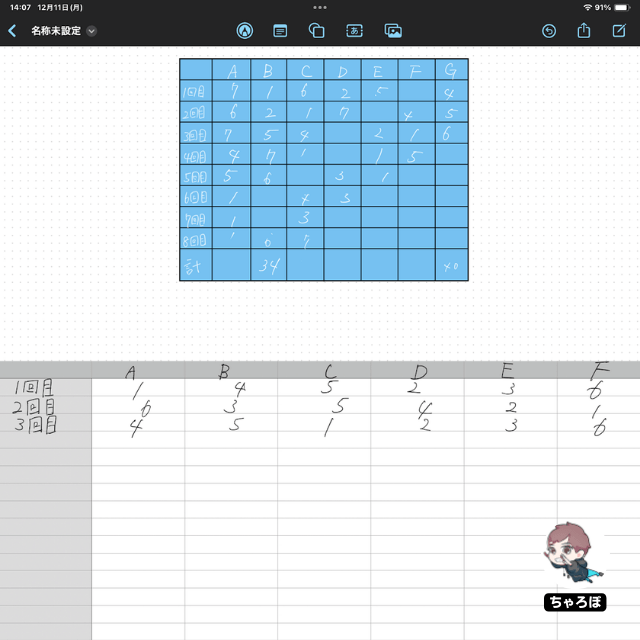



挿入した画像はロックしておくと、動いたりせず書き込みやすいです。また、画像で表を作った場合も、手書きの線とは区別されるので、消しゴムで画像が消えたりせず便利です。
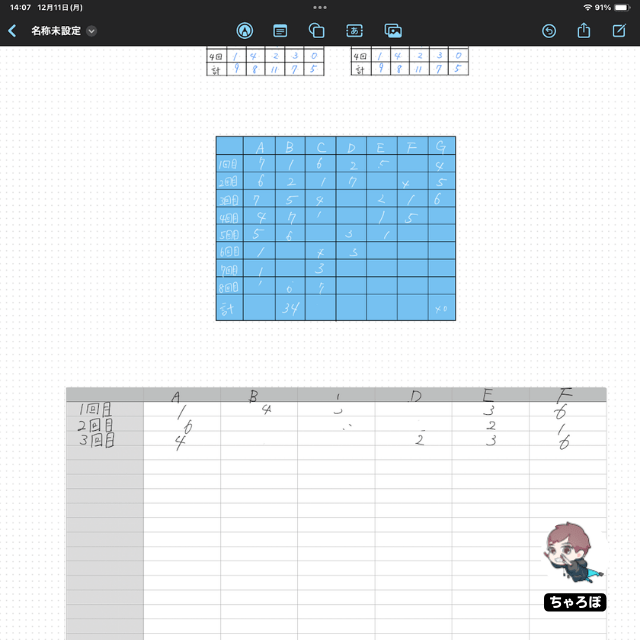
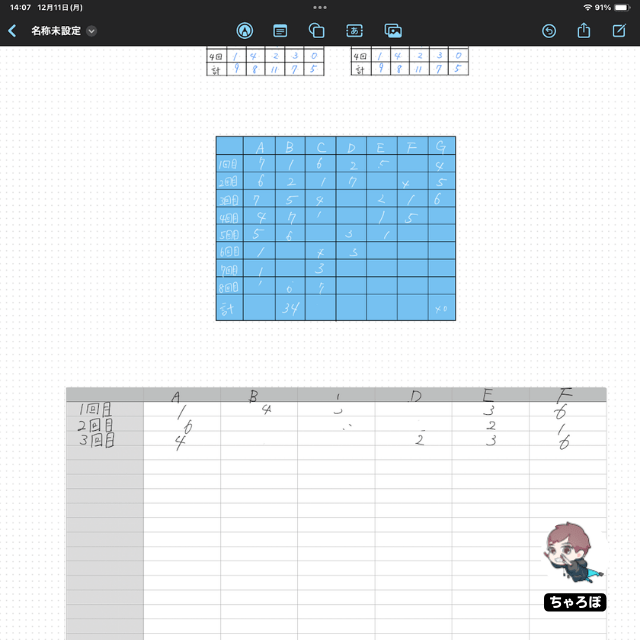
フリーボードで表を活用するメリット



最大100人と共有でき、同時に編集できるフリーボードは、表を用意しておけば、リアルタイムの同時編集で数値を入力し、情報を整理することもできます。最近増えてきているオンラインの家庭教師でも活用できます。
フリーボードの表の活用例
百マス計算
オンラインで授業をしている場合、生徒とフリーボードを共有して、百マス計算を解いてもらい、解答されたものをそのまま先生の方で丸付けをすることができます。