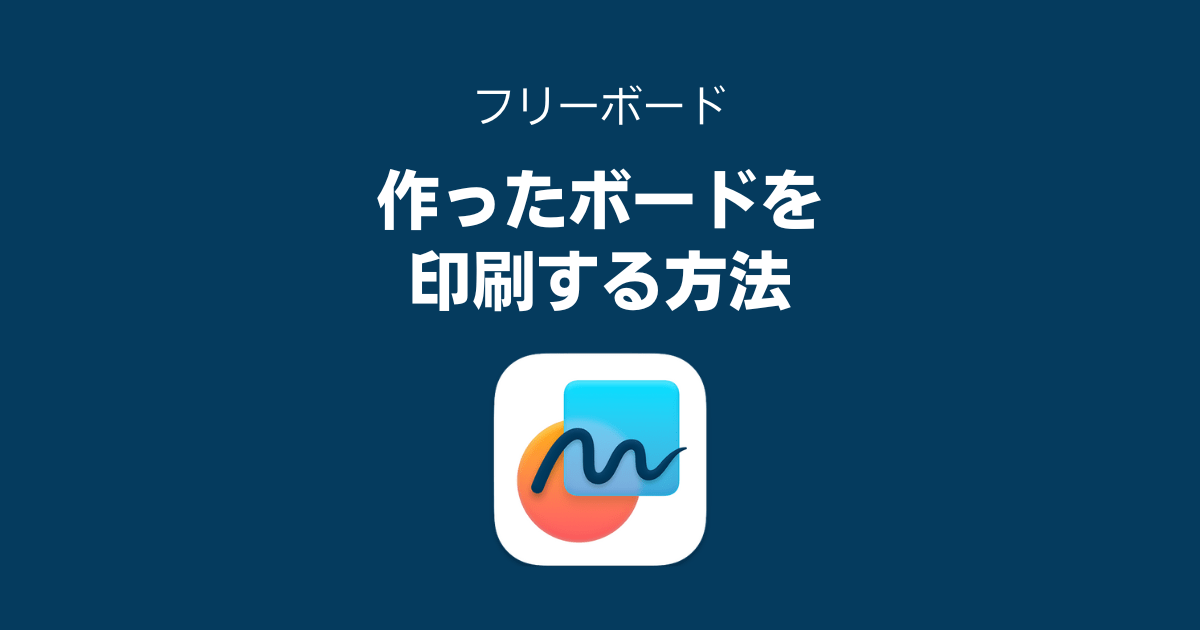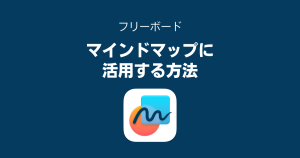作ったボードを
印刷するときの注意点
- 1枚の紙に納めるボードの印刷範囲は指定できない
- 印刷する用紙の向きは指定できない
 ちゃろぼ
ちゃろぼでは、こちらのボードを例に、作ったボードを印刷する手順を見ていきましょう。
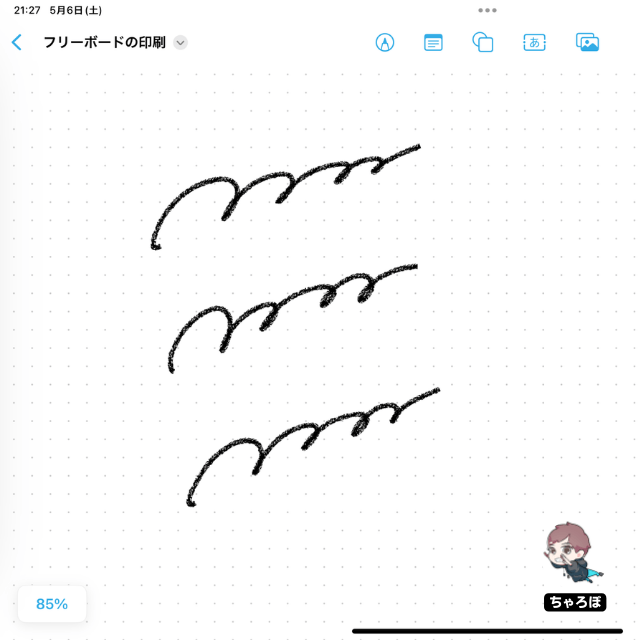
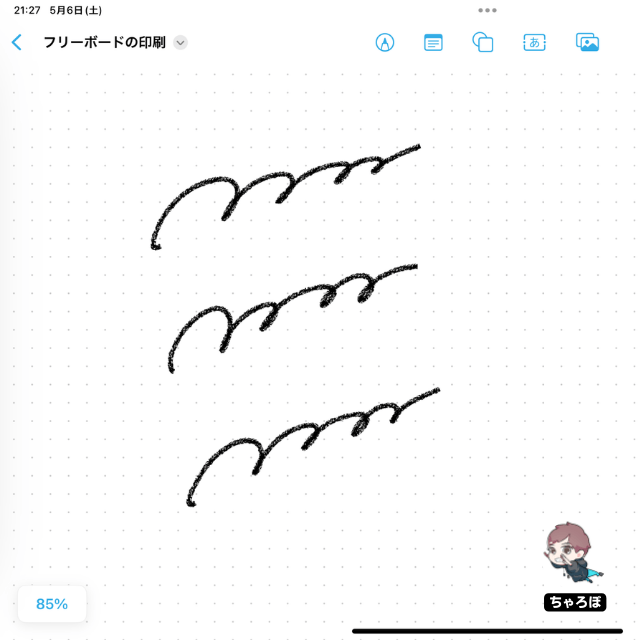
ボードの左上のファイル名近くにあるアイコン「」 → 「プリント」の順にタップします。
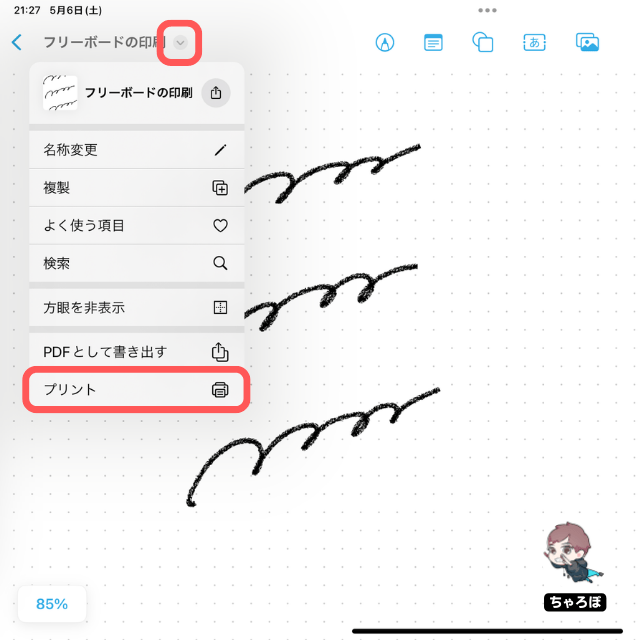
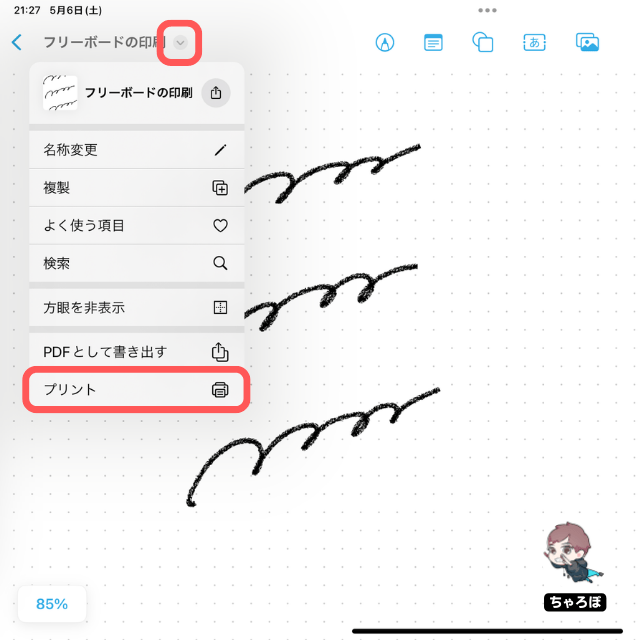
「プリントオプション」画面で、ボードの印刷プレビューができます。プリンタ、部数、用紙サイズ、1枚に印刷する枚数などを指定できます。
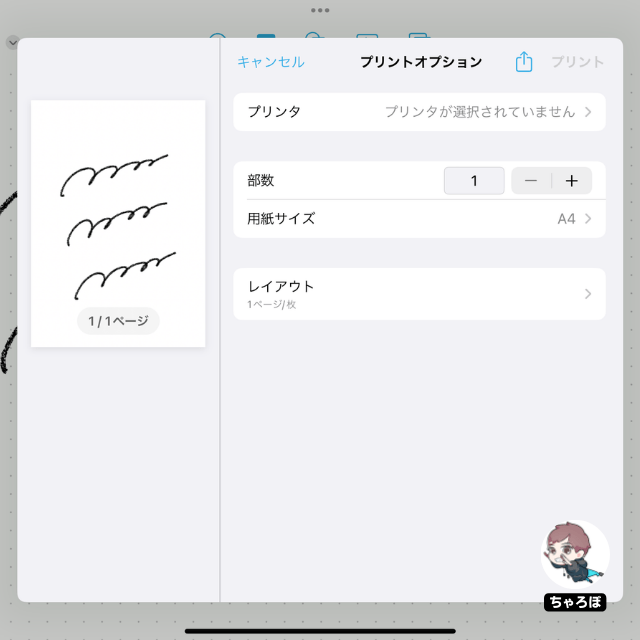
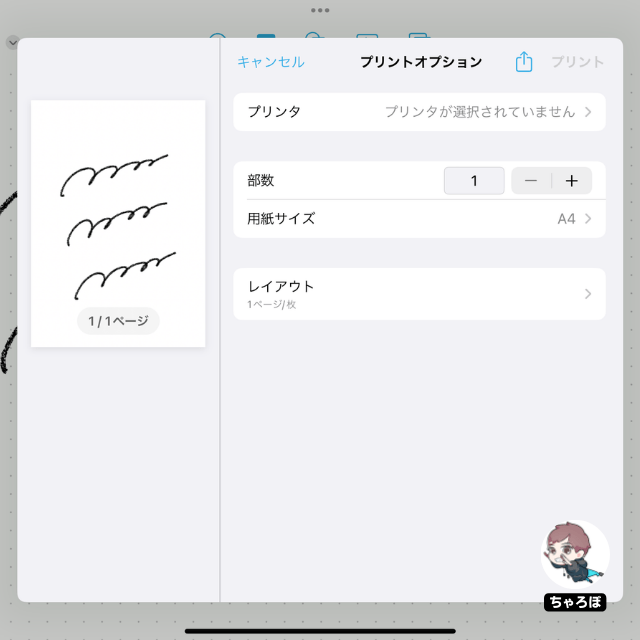



ボードの印刷範囲(どこからどこまでの範囲を1枚に納めるか)、印刷する用紙の向きは指定できず、描いた内容に応じてフリーボードが勝手に判断するようです。
あわせて読みたい




フリーボードで作ったボードは印刷範囲を指定できる?
結論からお伝えすると、フリーボードではボードを印刷するときに用紙の印刷範囲や印刷の向きを指定できません。ボードに書き込まれた範囲に応じて、フリーボードが勝手…
作ったボードを
PDFに書き出すこともできる
印刷プレビューの「プリントオプション」画面に、アイコン「」があり、その中に「“ファイル”に保存」とあります。
ここからボードをPDF保存できます。
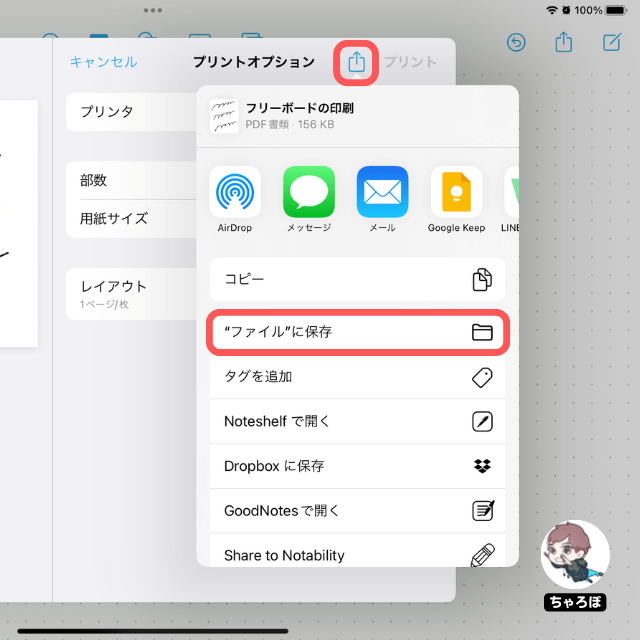
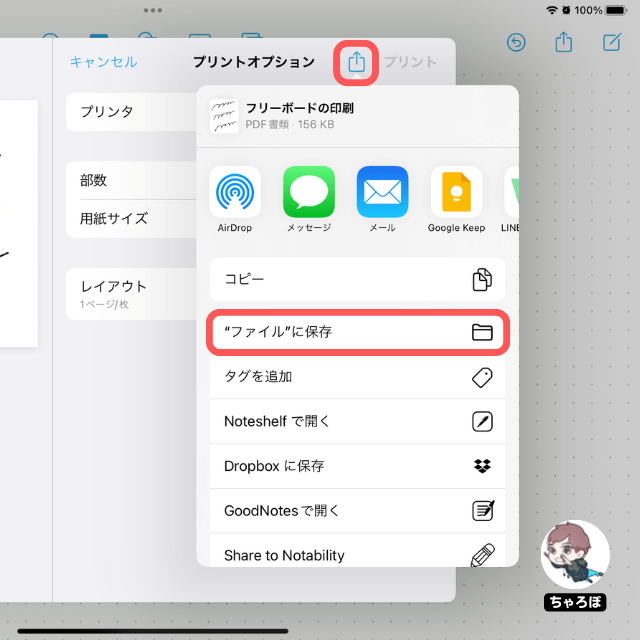



ボードをPDF保存する手順はこちらで詳しくまとめています。
あわせて読みたい




フリーボードで作ったボードをPDF保存する方法
フリーボードで書いたボードをPDFにすると、パソコンなど、他の端末でも使い勝手が良いですね。PDFへの手順を解説します。 【ボードをPDF変換して書き出す手順】 STEPボ…
目次
フリーボードの使い方はシンプル



フリーボードは難しい機能はないので、すぐに慣れます。他の手書きアプリと良い点・悪い点を補完しあうと良いですよ。
あわせて読みたい




フリーボードの基本的な使い方
iOS16.2から追加された新しいアプリ「フリーボード」。その使い方を紹介していきます。 フリーボードを使う準備 フリーボードを使うためには、iOS16.2以降にアップデー…
あわせて読みたい




フリーボードの活用例・使い道
Apple純正のフリーボードは自由度が高いアプリです。どのように使うかは使い手次第、5つの使い道を紹介します。 【バーチャルホワイトボード】 例えば、カフェなどで打…
あわせて読みたい




GoodNotes 5とフリーボードの違い・比較
「GoodNootes 5」と「フリーボード」はどちらも手書き入力に優れたアプリで、どういった使い方をするかで向き・不向きが変わってきます。ケース・バイ・ケースで使い分…
あわせて読みたい

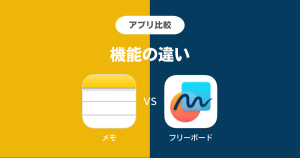
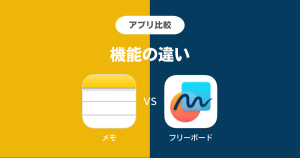
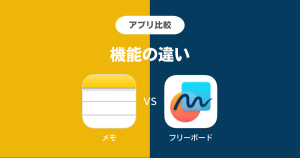
手書きができる純正アプリ「メモ」「フリーボード」の違いを比較
この記事では、Appleの純正アプリ「メモ」と「フリーボード」の機能比較をします。「それぞれの良いところを知り、用途に合わせて使い分ける」とオススメです。 iOS 16….