 ちゃろぼ
ちゃろぼフリーボードで書いたボードをPDFにすると、パソコンなど、他の端末でも使い勝手が良いですね。PDFへの手順を解説します。
目次
フリーボードの
ボードをPDF変換して書き出す手順
STEP
ボードを開いて「PDFとして書き出す」をタップする



まずは、保存したいボードを開き、ボード左上の矢印をタップし、出てきたポップアップの中の「PDFとして書き出す」をタップします。
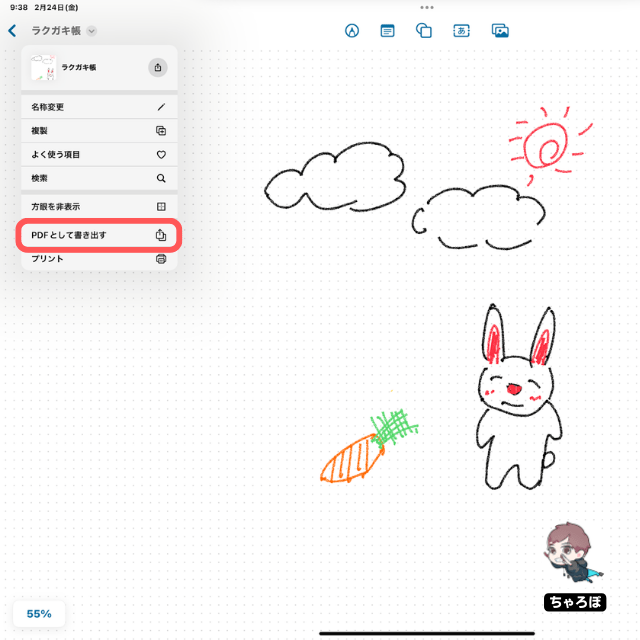
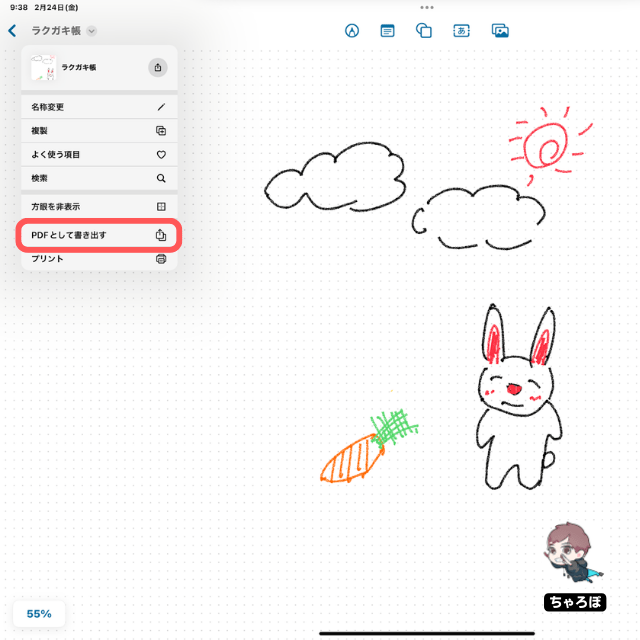
STEP
「ファイルに保存」をタップする



「ファイルに保存」を押せば、iCloud上のフォルダにPDF形式で保存できます。
- 「メール」を選択すれば、PDFを送ることもできます。
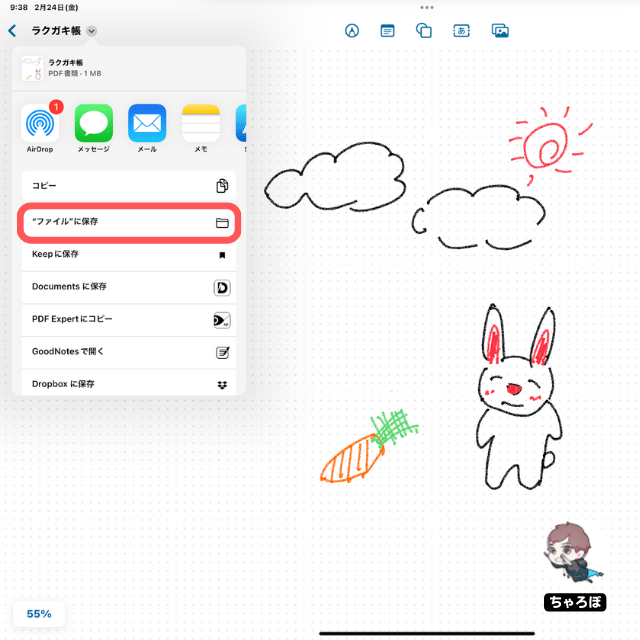
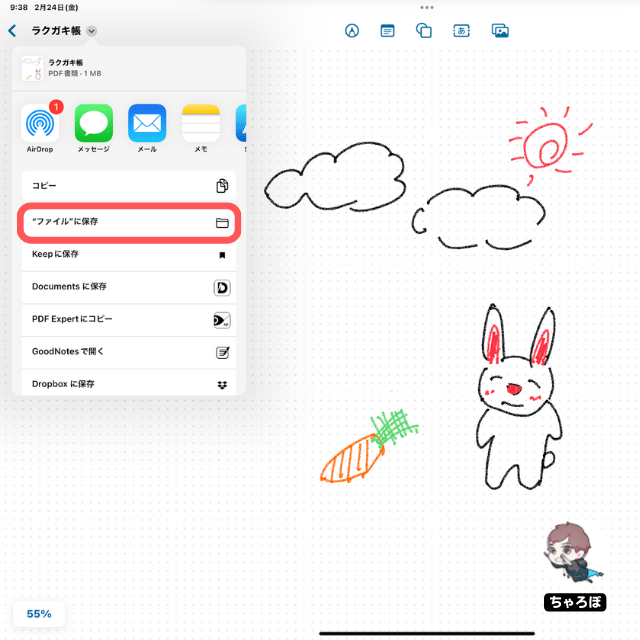
フリーボードで
書き出したPDFの用紙サイズ
- フリーボードでPDF保存するとき、用紙サイズはどうなりますか?
-
フリーボードでPDFを作成すると、書かれた範囲に応じて自動的にサイズが設定されます。

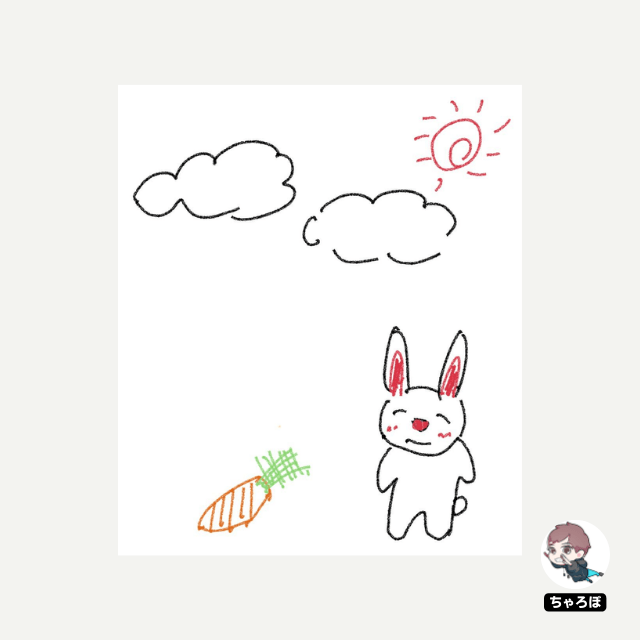



PDF保存ではなく印刷するときは、プリンターの設定で用紙サイズを指定すると希望のサイズで印刷できます。ただ、ボードのどこまでを1枚の用紙に含めるか、印刷範囲の微調整はできないようです。
あわせて読みたい




フリーボードで作ったボードを印刷する方法
作ったボードを印刷するときの注意点 1枚の紙に納めるボードの印刷範囲は指定できない 印刷する用紙の向きは指定できない では、こちらのボードを例に、作ったボードを…
あわせて読みたい




フリーボードで作ったボードは印刷範囲を指定できる?
結論からお伝えすると、フリーボードではボードを印刷するときに用紙の印刷範囲や印刷の向きを指定できません。ボードに書き込まれた範囲に応じて、フリーボードが勝手…
PDF保存できる
他の手書きアプリとの比較



フリーボードの他にも便利な手書きアプリがあります。他のアプリとも併用すると便利です。
あわせて読みたい




GoodNotes 5とフリーボードの違い・比較
「GoodNootes 5」と「フリーボード」はどちらも手書き入力に優れたアプリで、どういった使い方をするかで向き・不向きが変わってきます。ケース・バイ・ケースで使い分…
あわせて読みたい

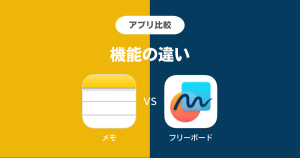
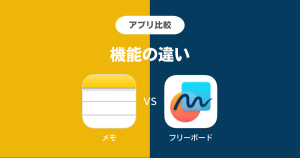
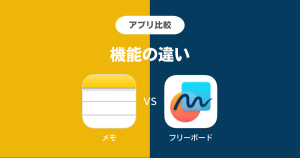
手書きができる純正アプリ「メモ」「フリーボード」の違いを比較
この記事では、Appleの純正アプリ「メモ」と「フリーボード」の機能比較をします。「それぞれの良いところを知り、用途に合わせて使い分ける」とオススメです。 iOS 16….
あわせて読みたい




フリーボードの基本的な使い方
iOS16.2から追加された新しいアプリ「フリーボード」。その使い方を紹介していきます。 フリーボードを使う準備 フリーボードを使うためには、iOS16.2以降にアップデー…






