 ちゃろぼ
ちゃろぼ本ページでは、Windowsのパソコンをお使いの方が、GoodNotes 5ファイルをiPadとPCで同期する方法をご紹介します。
はじめに
知っておきたい前知識
- バックアップの手段は「手動」「自動」の2つある
- 手動同期は、すべてのファイルが1つの圧縮ファイルにまとめられる
- 自動同期は、ファイル形式を選べる
- GoodNotes 5の編集ファイル
(拡張子:.goodnotes / PCでは操作できない)
- 自動同期は、連動するクラウドサービスを選べる
- Googleドライブ
- Dropbox
- OneDrive
- 拡張子「.goodnote」ノートはWindowsでは閲覧・編集できない
あわせて読みたい




GoodNotes 5の「自動バックアップ」と「iCloud同期」の違い・比較
GoodNotes 5の「自動バックアップ」と「iCloud同期」は、何が違うのでしょうか? バックアップは、万一ノートが消えたときに復元ができるように自動コピーされたもので…



今回は、自動同期の手順をまとめています。
目次
GoodNotes 5の自動同期の設定・手順
STEP
自動同期(保存)するフォーマット(拡張子)を選ぶ
設定アイコン → 「設定」 → 「自動バックアップ」 の順にタップします。
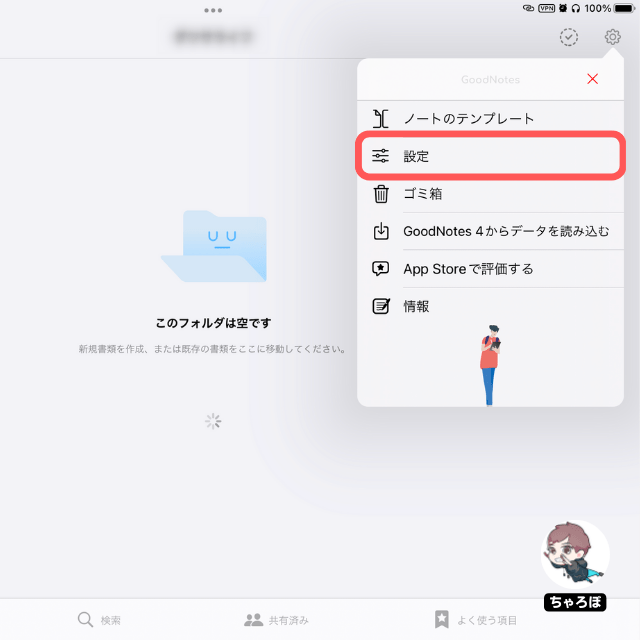
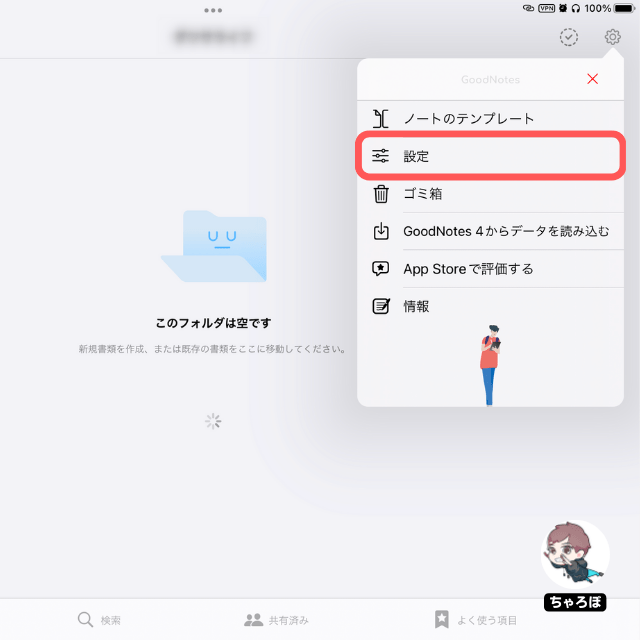
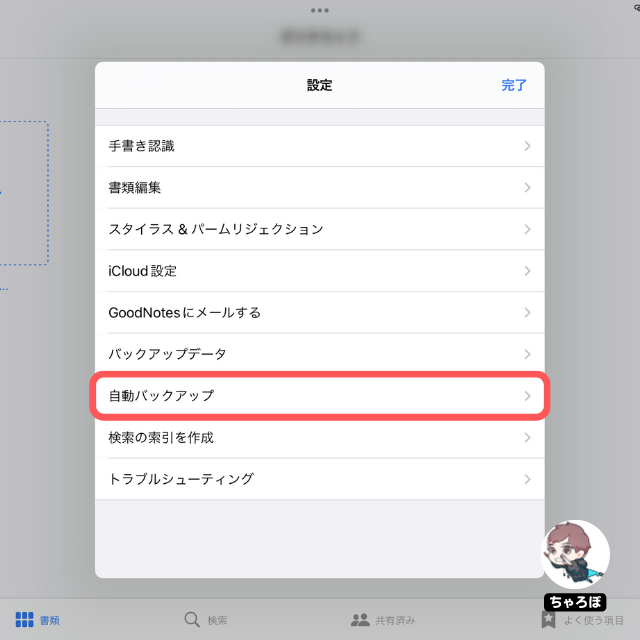
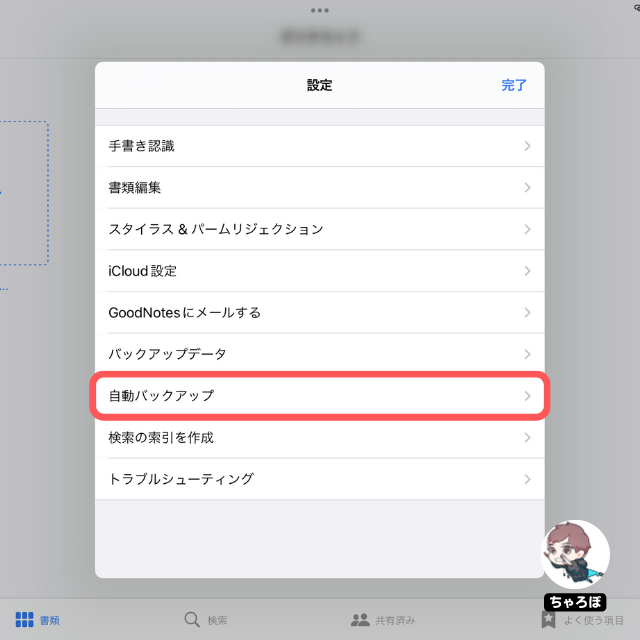
続いて、「自動バックアップ」をONにして、「ファイルフォーマット」をタップします。自動保存するときのファイルの拡張子を選びます。
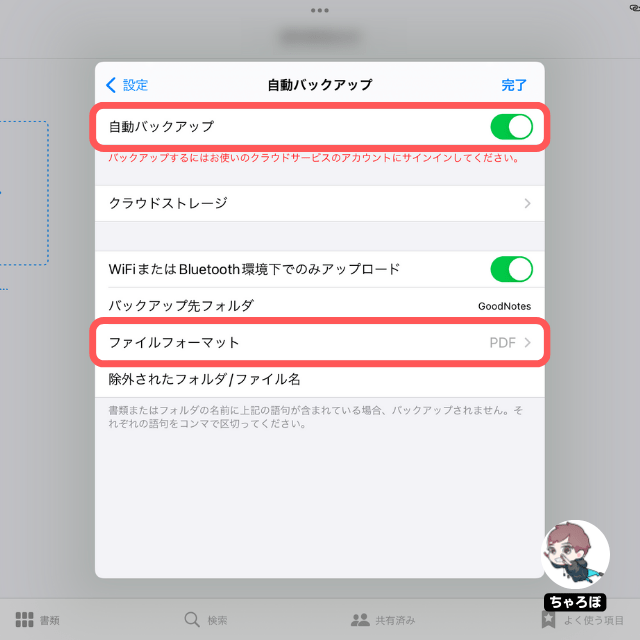
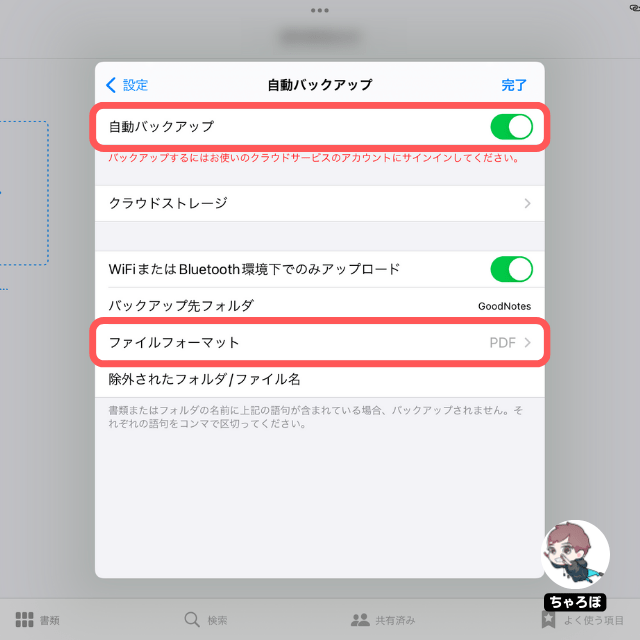
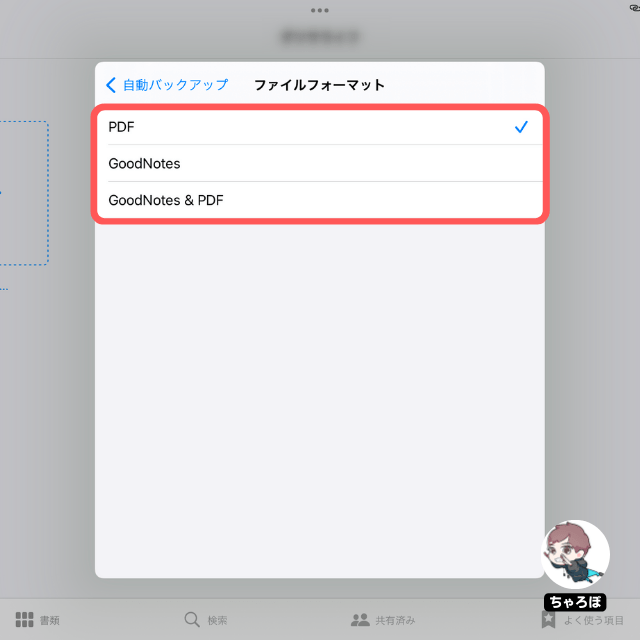
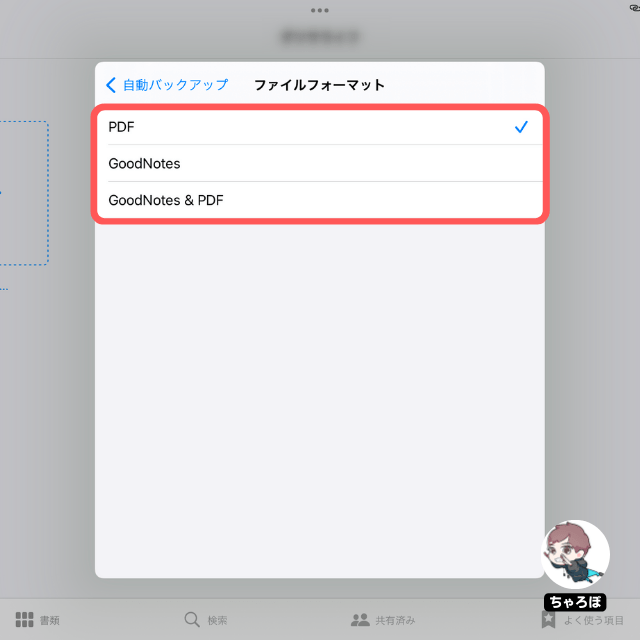



同期するファイルフォーマットに迷ったら、こちらを参考にしてください。
| フォーマット | こういう場合にオススメ |
|---|---|
| PDF (.pdf) | 同期したファイルをパソコンでも見たい場合 ※ PDFからは編集可能なGoodNotesファイルには戻せない |
| GoodNotes (.goodnotes) | 単なる自動バックアップのみの場合 |
| PDF & GoodNotes (.pdf、.goodnotes) | 編集できるファイルをバックアップしておきたいし、パソコンでファイルも見たい場合 |
STEP
自動同期(保存)するクラウドサービスを選ぶ
「クラウドストレージ」をタップし、自動保存でファイルを保存する先を選びます。
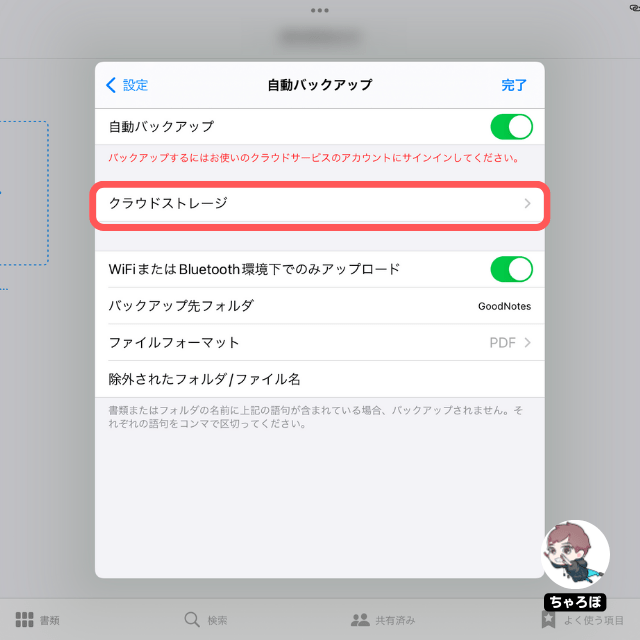
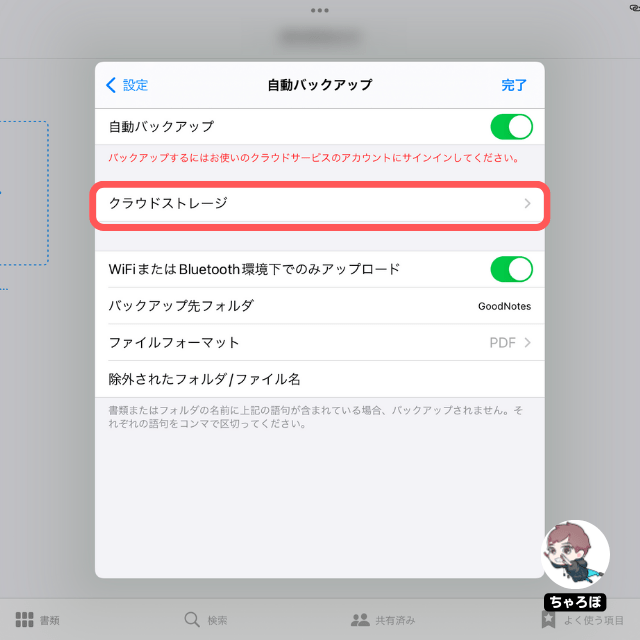
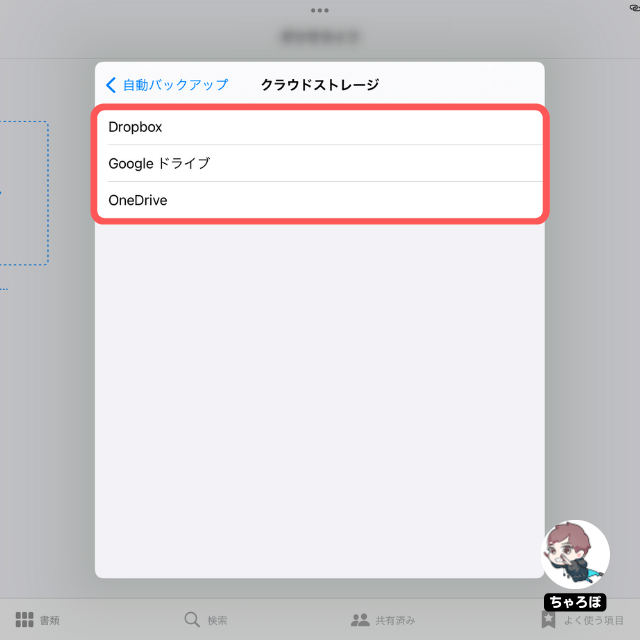
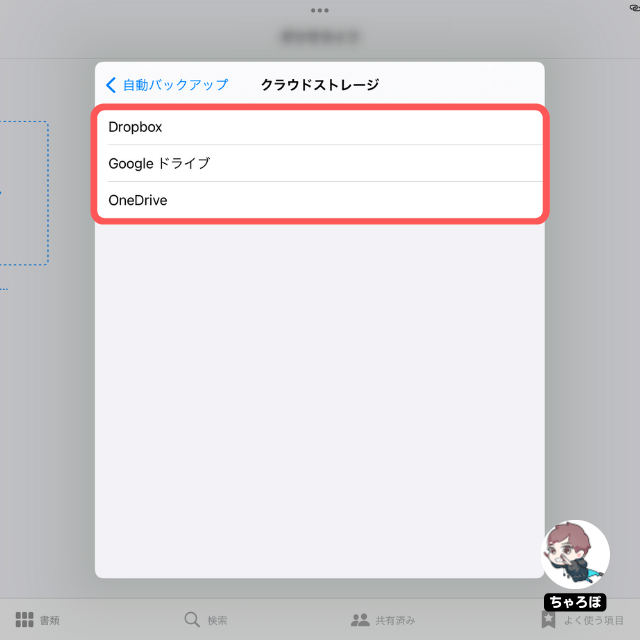



今回はGoogleドライブを例にしました。
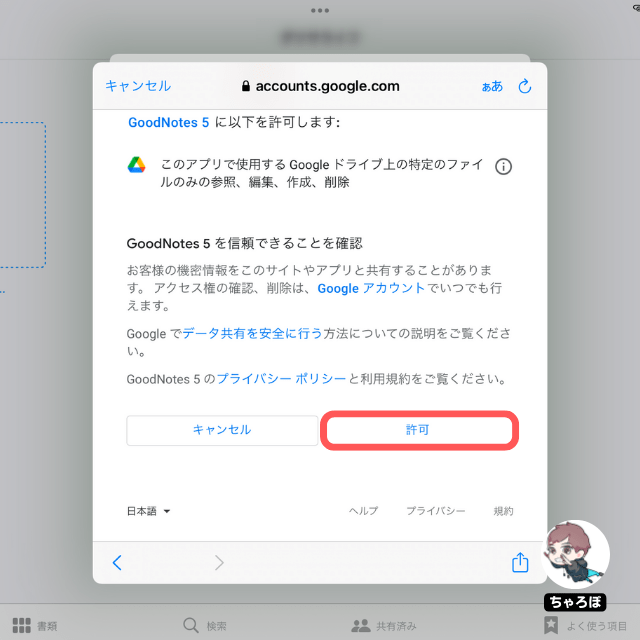
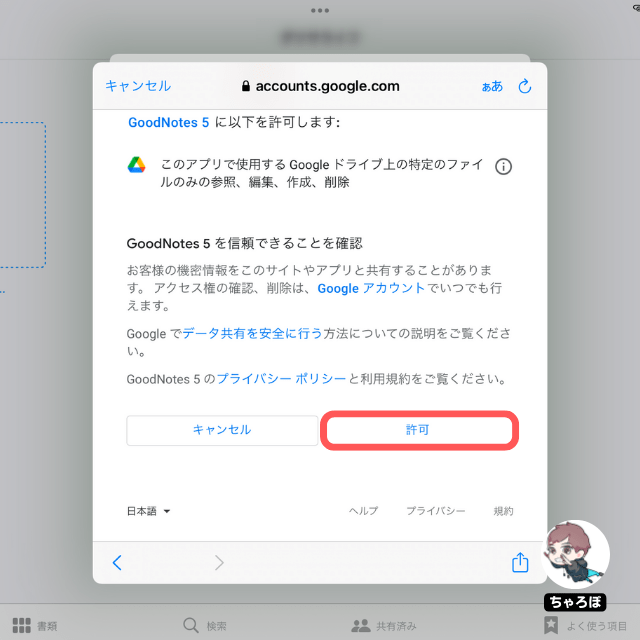
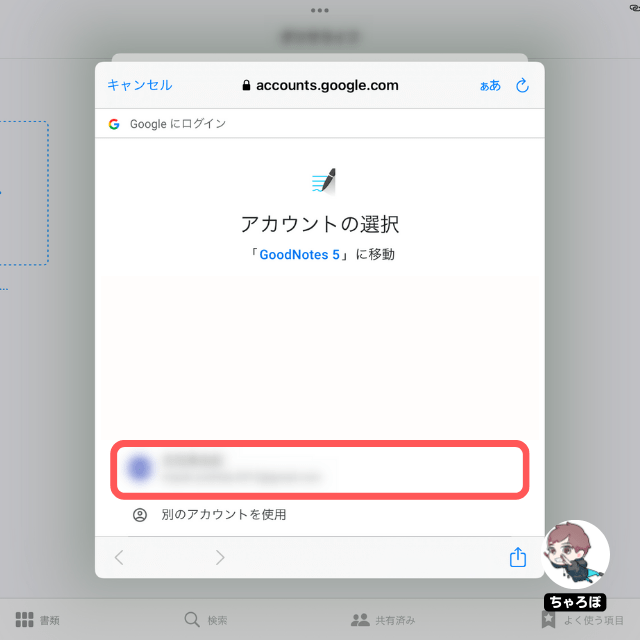
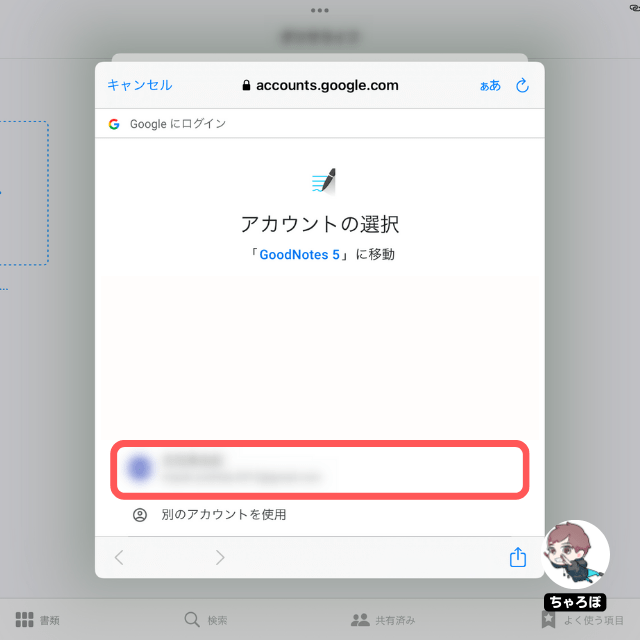
連携したクラウドサービスに
フォルダができあがる



アカウントの連携が完了すると、連携したドライブに勝手にフォルダが作られ、この中に自動同期されます。
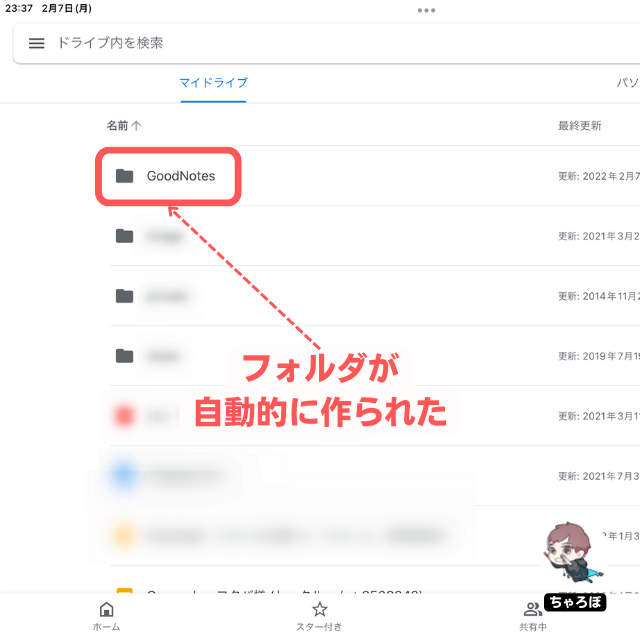
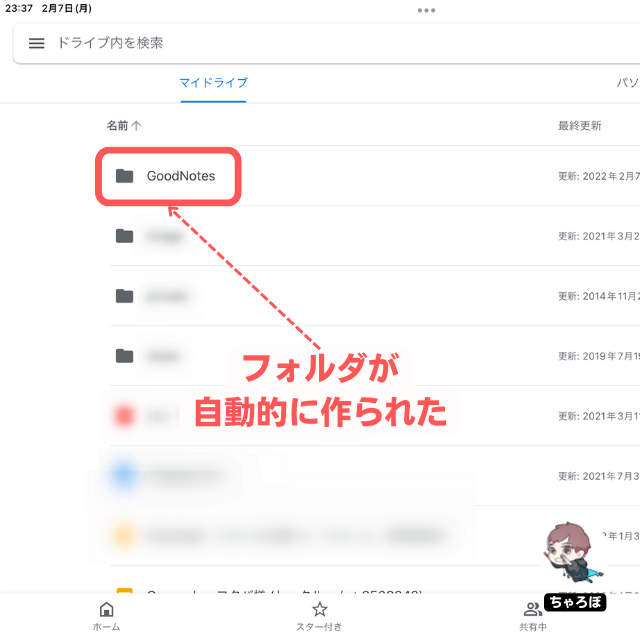
あわせて読みたい




GoodNotes 5でノートを手動バックアップする方法(.zip保存)
GoodNotes 5に、iCloudへ自動同期(バックアップ)する機能があるので、手動でのバックアップはめったにしないですが、手順は簡単です。 GoodNotes 5の手動バックアップの…
あわせて読みたい




GoodNotes 5の手動バックアップ.zipからノートを復元する方法
手順はとても簡単で、GoodNotes 5で「 」→「読み込む」の順にタップし、バックアップで保存したZIPファイル選ぶだけです。 例えば、他の人にノートを譲りたいときには、…
GoodNotes 5のファイルをWindowsで編集できる?



Windowsには「GoodNotes for Windows」という無料アプリがありますが、iPadやiPhoneのGoodNotes 5で保存した「.goodnote」ファイルは、Windowsでは編集できません。
あわせて読みたい




Windows PC用のGoodnotesのダウンロード・使い方
GoodnotesのWindows PC版は、Microsoft Storeを経由してダウンロードすることができます。 Goodnotes for Windows Goodnotes for Windows 公式サイトはこちら Goodnotes…














