消しゴムツールは、GoodNotes 5からGoodnotes 6にアップグレードされた後も大きな変更点はありません。
 ちゃろぼ
ちゃろぼ消しゴムツールの隠れた機能を知っておくと便利なので、是非、目を通しておきましょう。
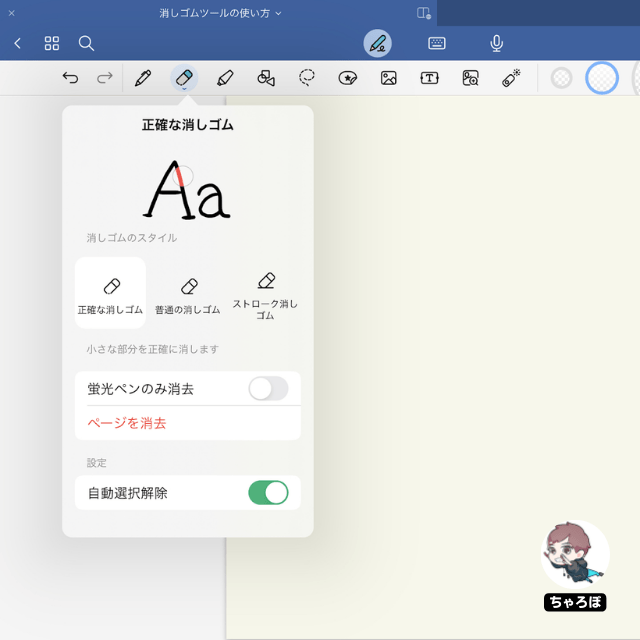
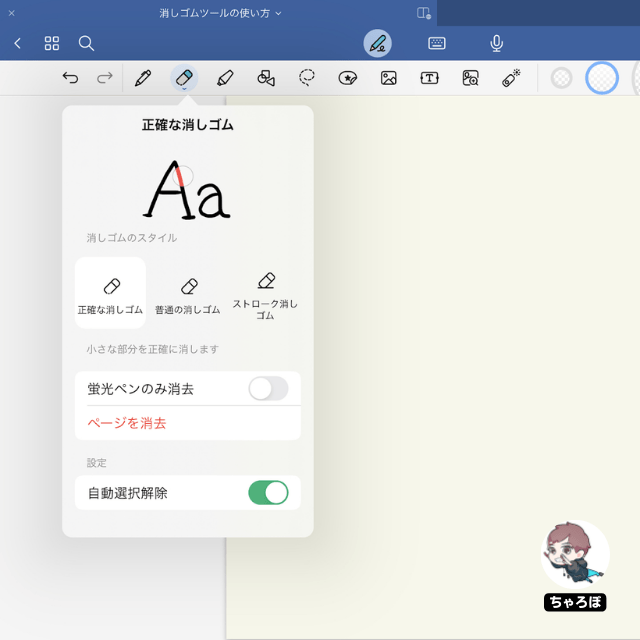
Goodnotes 6の消しゴムツールの機能①
サイズを選べる



Goodnotes(Goodnotes 6、GoodNotes 5)の消しゴムツールでは、消しゴムのサイズを「正確な消しゴム」「通常の消しゴム」「ストローク消しゴム」の3種類から選べます。
「正確な消しゴム」は、ペン先がタッチした部分だけを正確に消すことができます。絵やグラフなどの細かい部分を消すときに便利です。
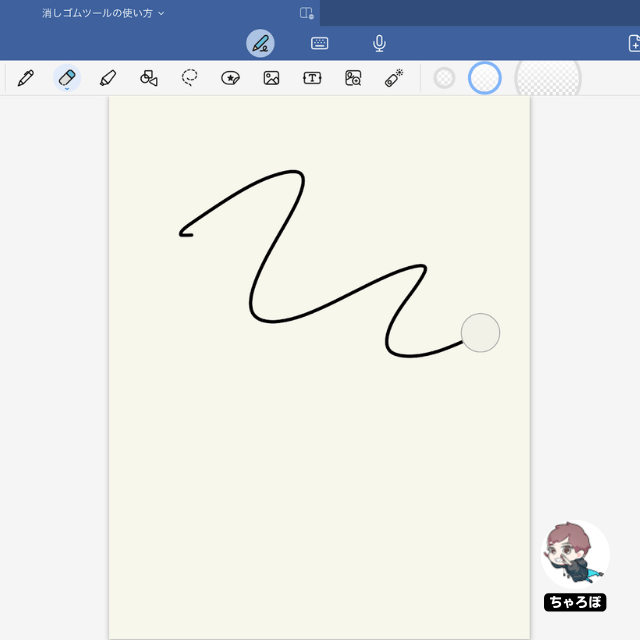
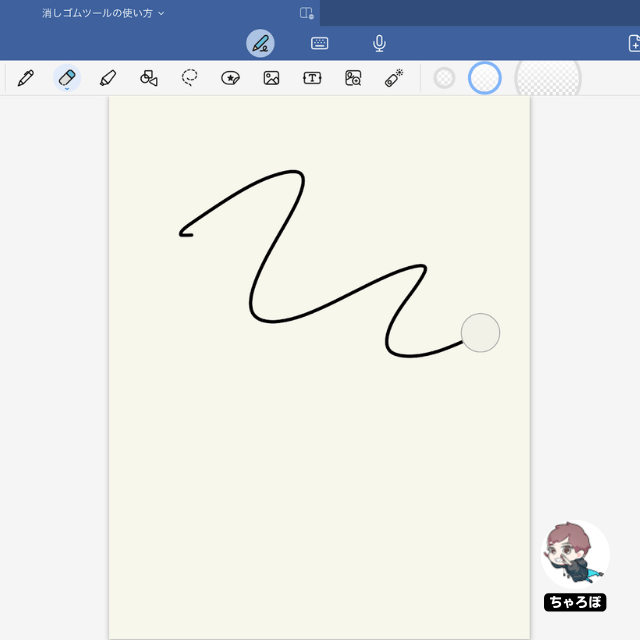
「通常の消しゴム」は、ペン先がタッチした部分よりも少し多めに削除されます。
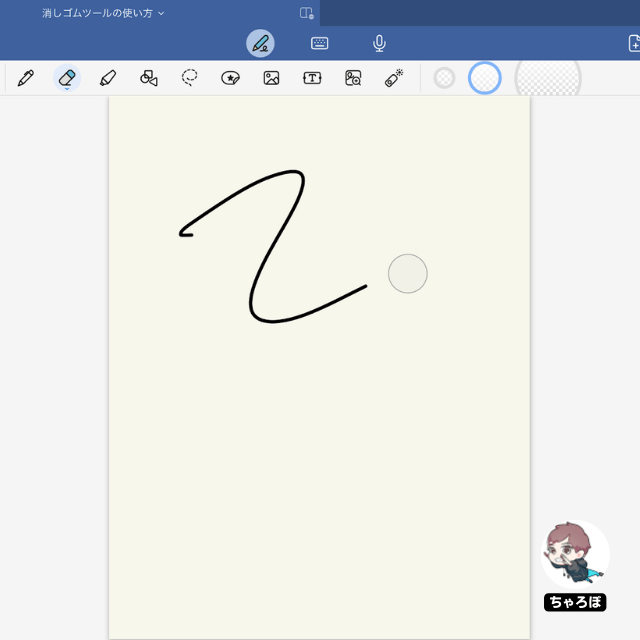
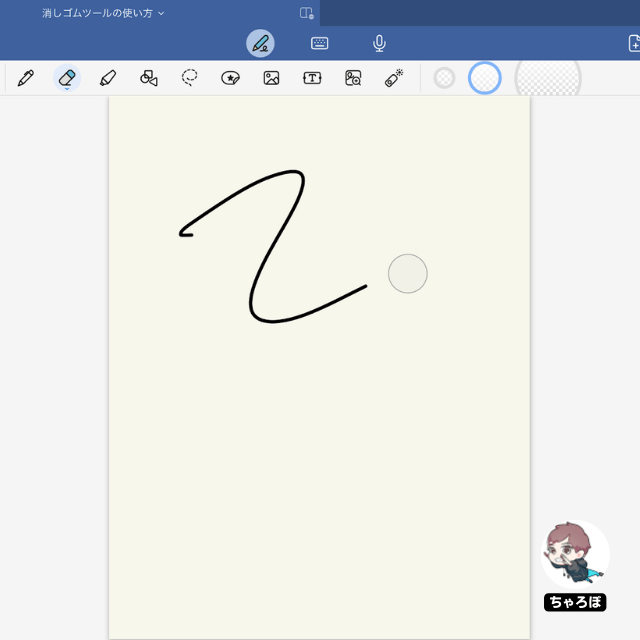
「ストローク消しゴム」は、画面からペンを離さずに描いた一筆分をタッチするとそのストロークをまるごと消す機能で、広範囲を消すときに便利な機能です。
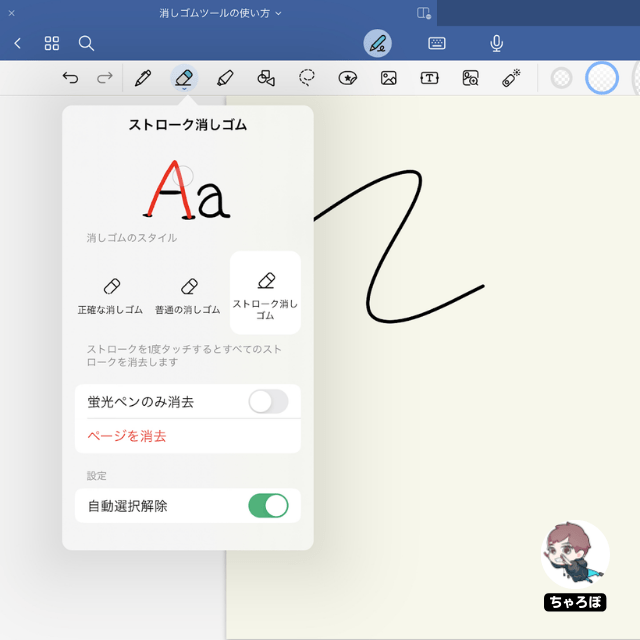
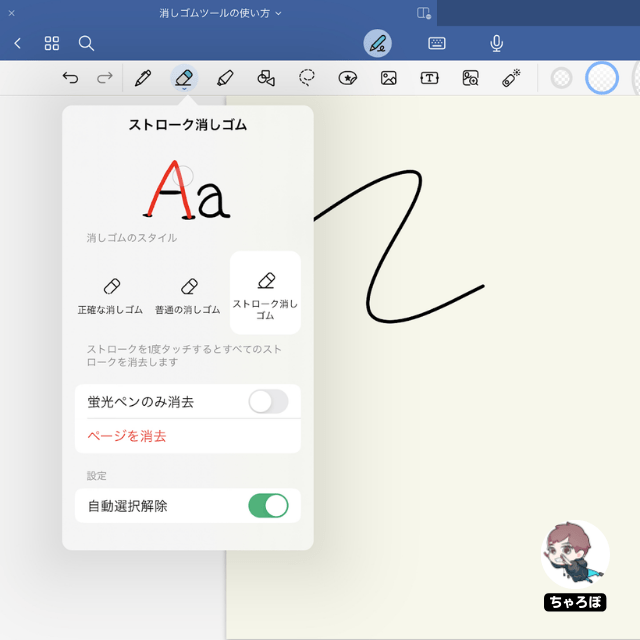
Goodnotes 6の消しゴムツールの機能②
ページ全体を消す



Goodnotes(Goodnotes 6、GoodNotes 5)では、ページ全体を消去することも可能です。これにより、一度に多くの内容を消去することができます。
「消しゴムツール」の項目の中に赤字で書かれている「ページを消去」をタップします。
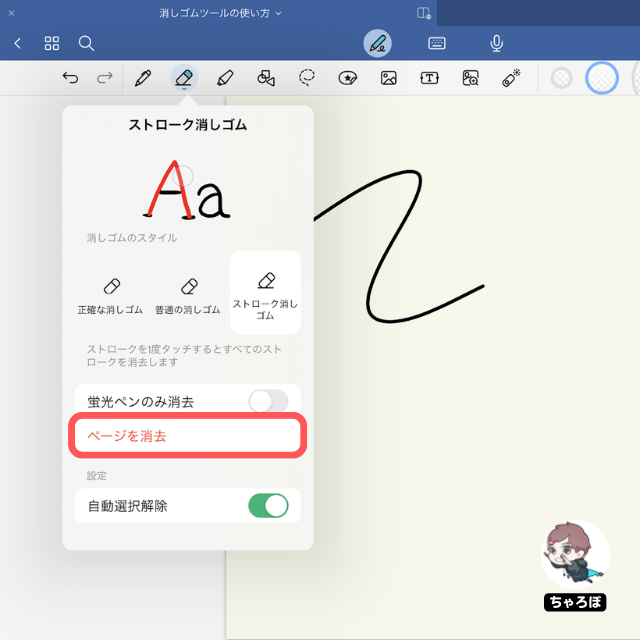
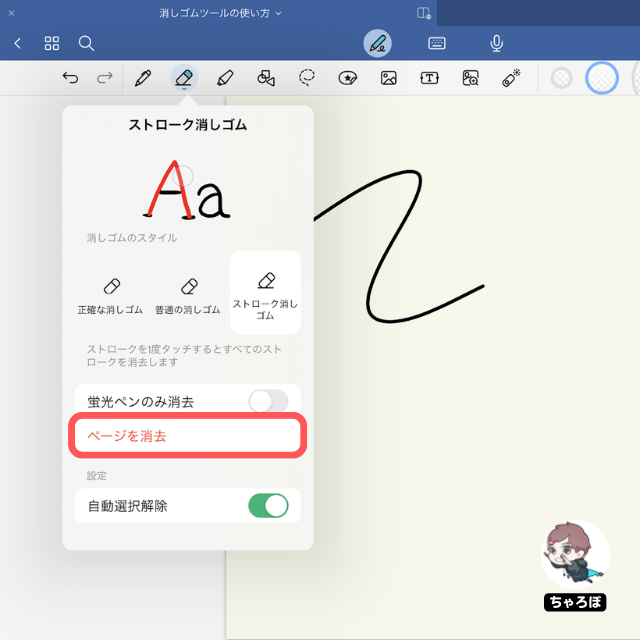
Goodnotes 6の消しゴムツールの機能③
蛍光ペンのみの消去



Goodnotes(Goodnotes 6、GoodNotes 5)の消しゴムツールでは、蛍光ペンで書かれた部分のみを消去することもできます。
「消しゴムツール」の項目の中に書かれている「蛍光ペンのみ消去」をタップしてオンにします。
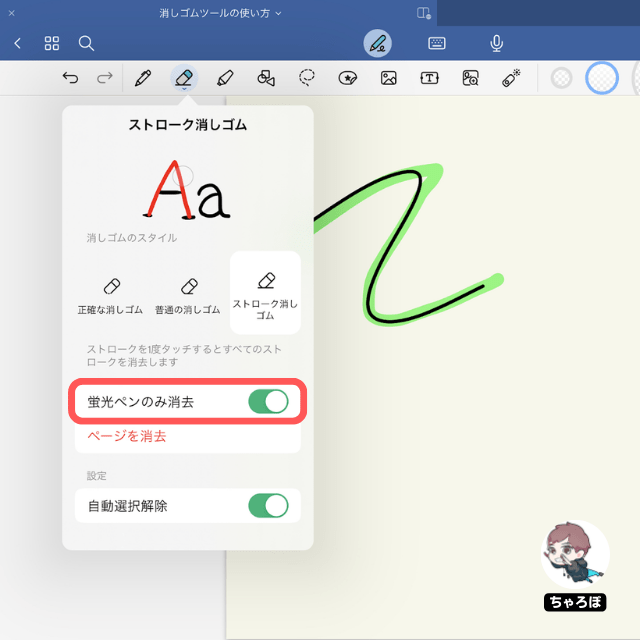
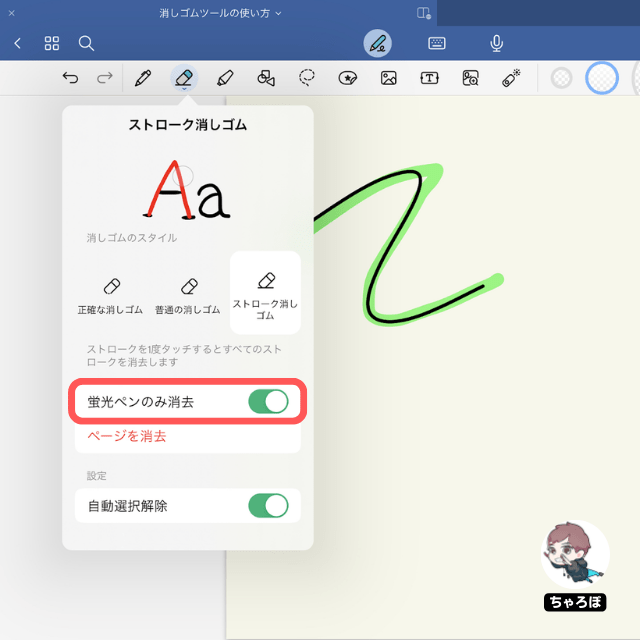
ペンツールで書かれた線は消えずに蛍光ペンで書かれた部分だけが消えています。
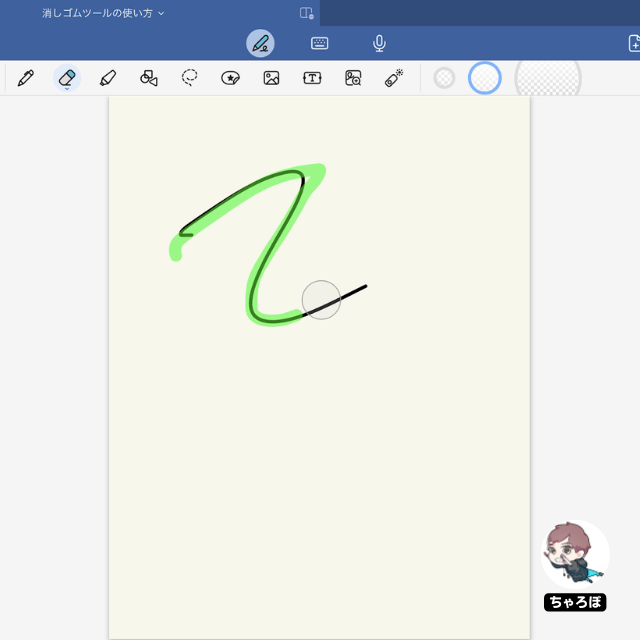
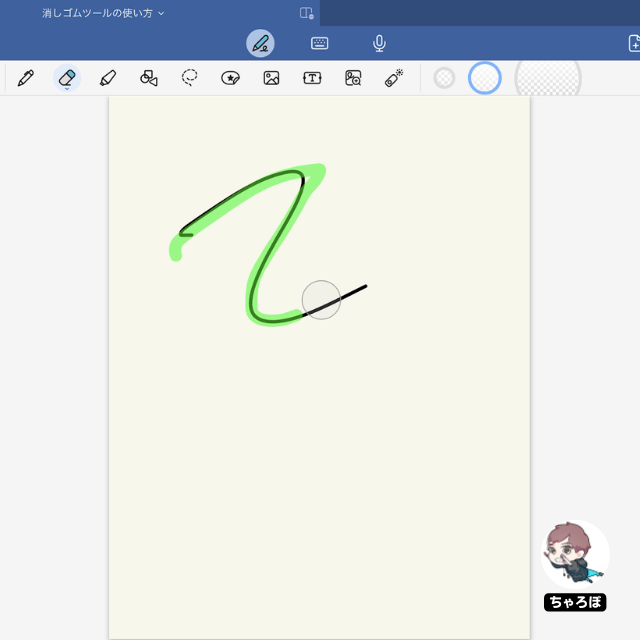
Goodnotes 6の消しゴムツールの機能④
Apple Pencilの側面ダブルタップによる切り替え
第2世代のApple Pencilの場合だと、ペンシルの側面をダブルタップすることで、消しゴムツールとペンツールを切り替えることができます。



これが結構便利です。
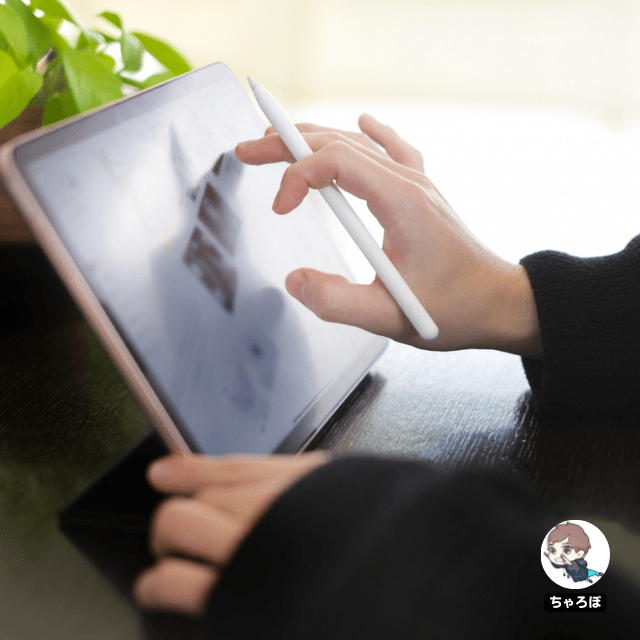
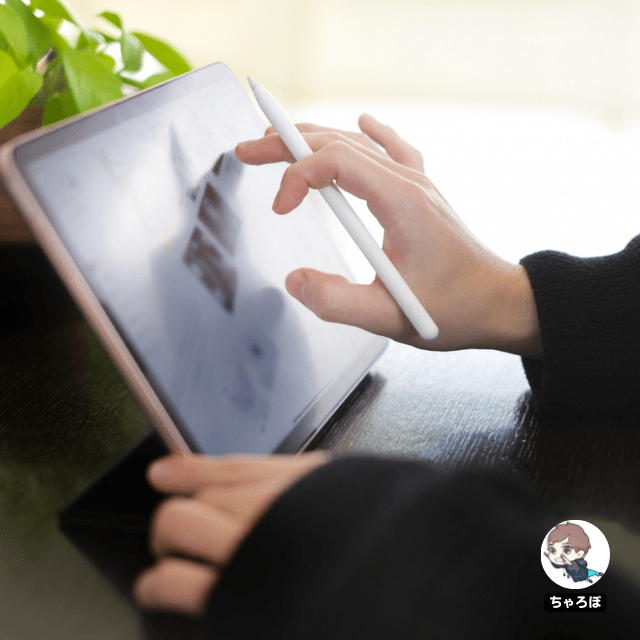
Goodnotes 6でリリースされた新機能



消しゴムツール以外のGoodnotes 6の使い方はこちらで書いていますのでチェックしておきましょう。




















