 ちゃろぼ
ちゃろぼGoodNotes 5でノートを共有して、相手の方と共同編集する手順を解説する前の前知識として、こちら。
GoodNotesで
ノートを相手と共同編集するには?
- ノートの共有リンクを発行し、そのリンクにアクセスしてもらう



では、手順にいきましょう。GoodNotesアプリ内のどの画面にいるかで、2つの手段があります。
GoodNotes 5
2つのノートの共有手順
- ノートの一覧画面から共有する
- 開いているノートから共有する
GoodNotesのノート共有方法
① ノートの一覧画面から共有する場合



まずは、共有したいノートを開いていないときのノートの共有方法を紹介します。ノート一覧から共有する手順です。
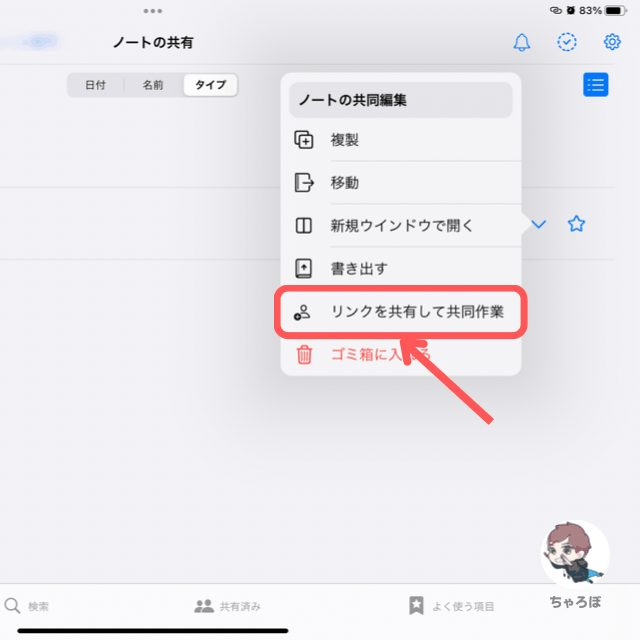
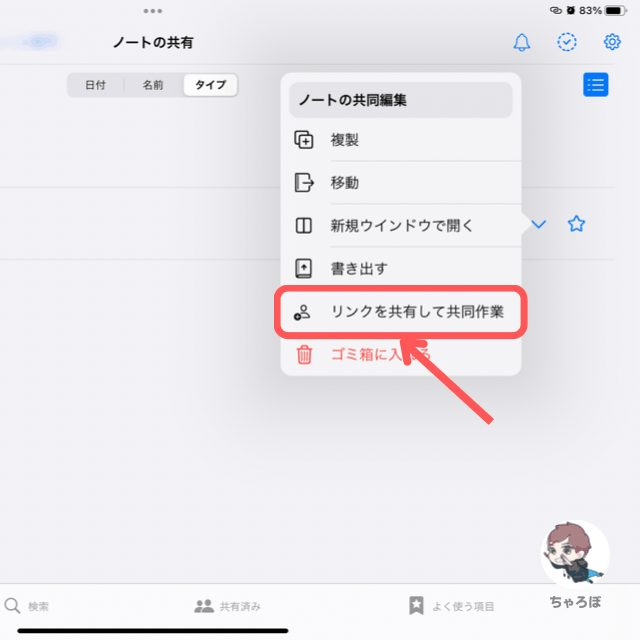



相手に共有したいノートの右横にあるアイコンをタップすると、ポップアップが出てくるので、その中の「リンクを共有して共同作業」をタップします。
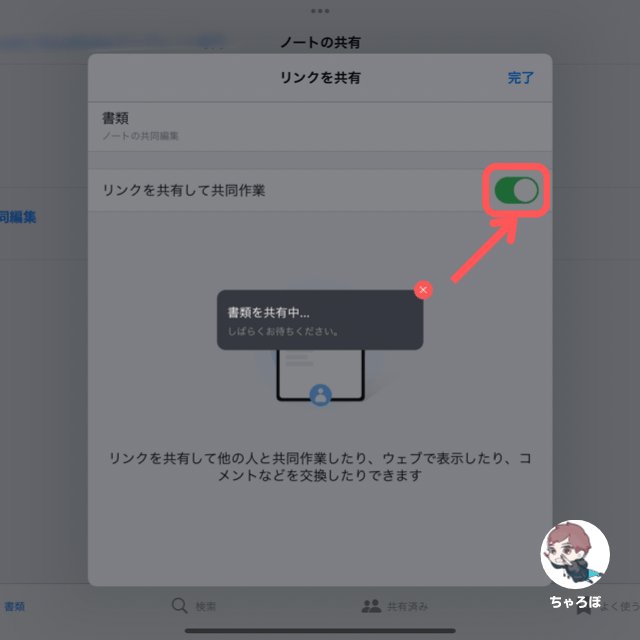
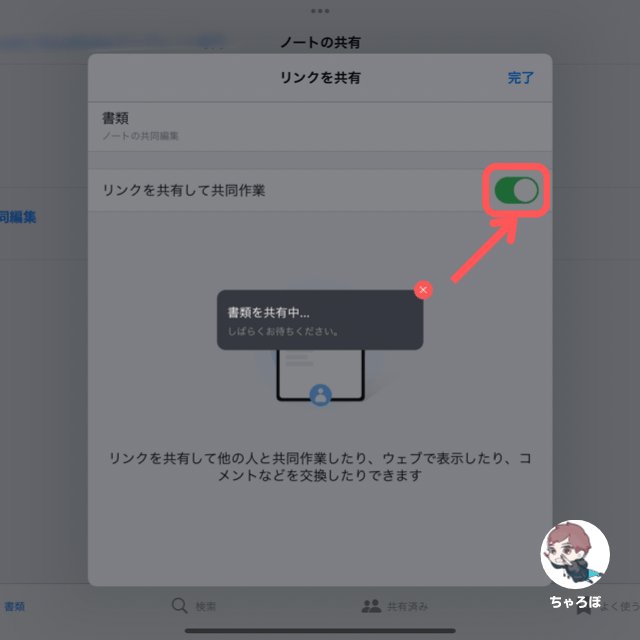



次に「リンクを共有」というポップアップが出てくるので、その中の「リンクを共有して共同作業」をONにします。
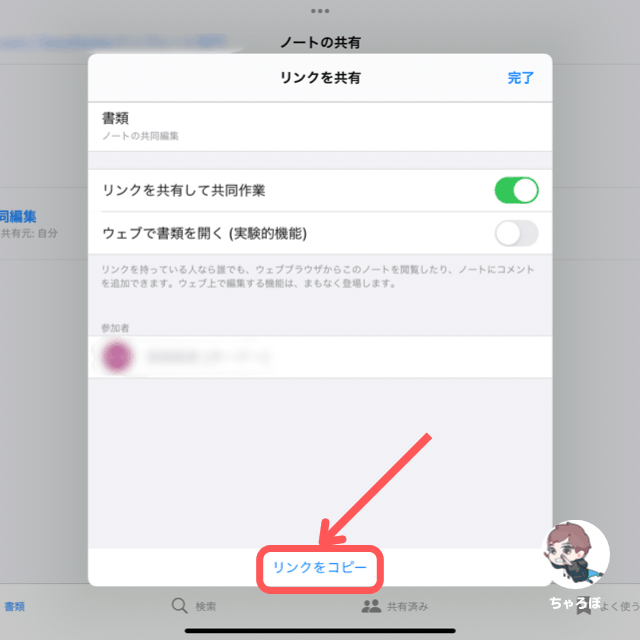
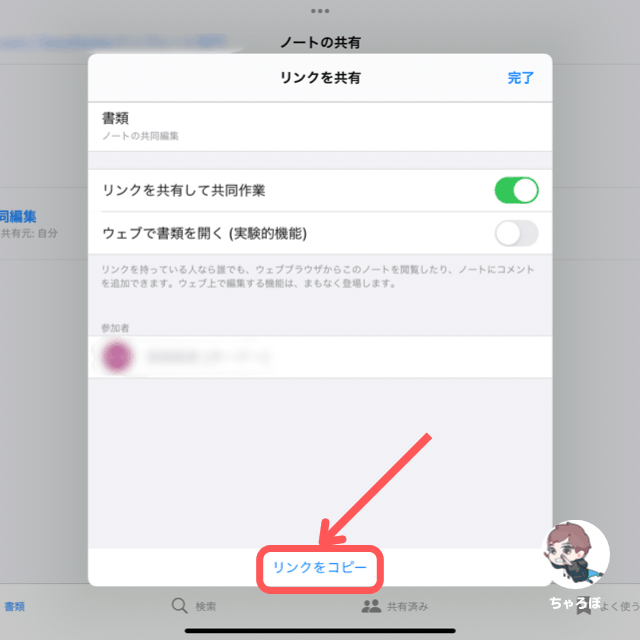



続いて、ポップアップ内の下にある「リンクをコピー」をタップして、共同作業用のノートのURLをコピーします。そのURLをメールやチャットなどで教えてあげてください。
GoodNotesのノート共有方法
② 開いているノートから共有する場合



続いて、共有したいノートを既に開いていて、その画面でそのノートを共有する手順です。
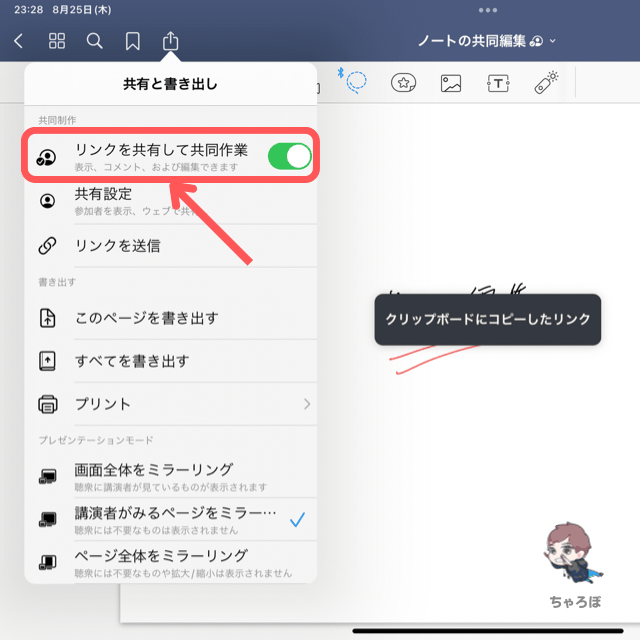
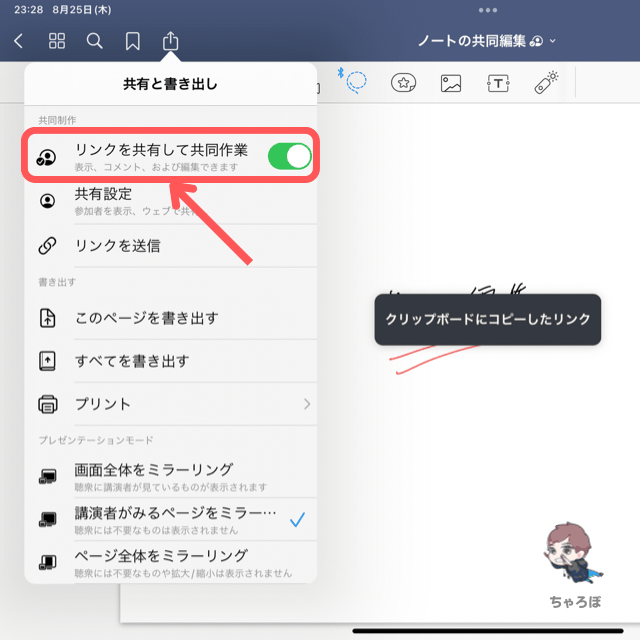



開いているノートの左上にある共有アイコンをタップするとポップアップが出てきます。その中の「リンクを共有して共同作業」をONにします。



再び共有アイコンをタップして、表示されたポップアップの中の「コピー」を押します。
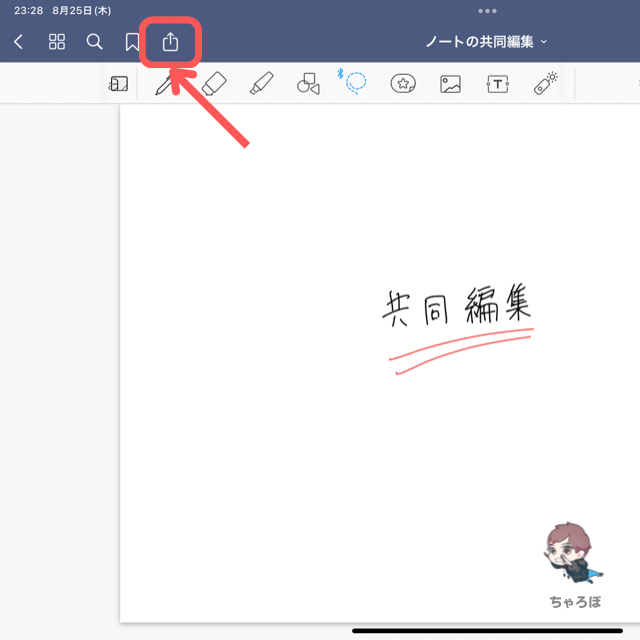
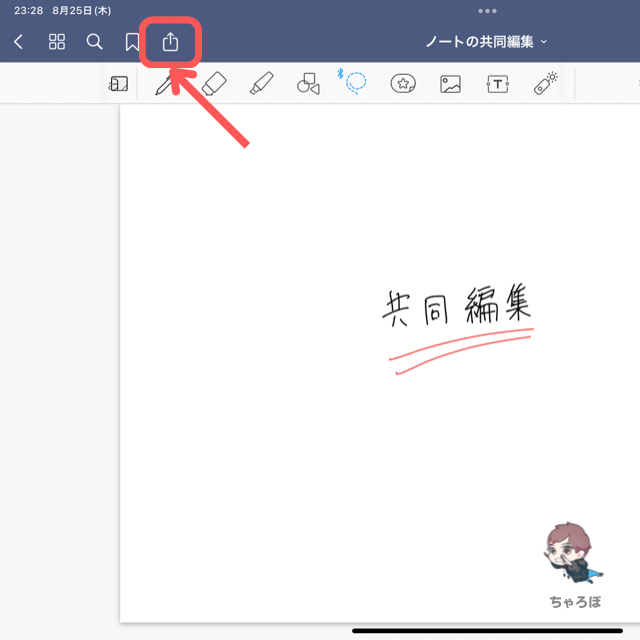
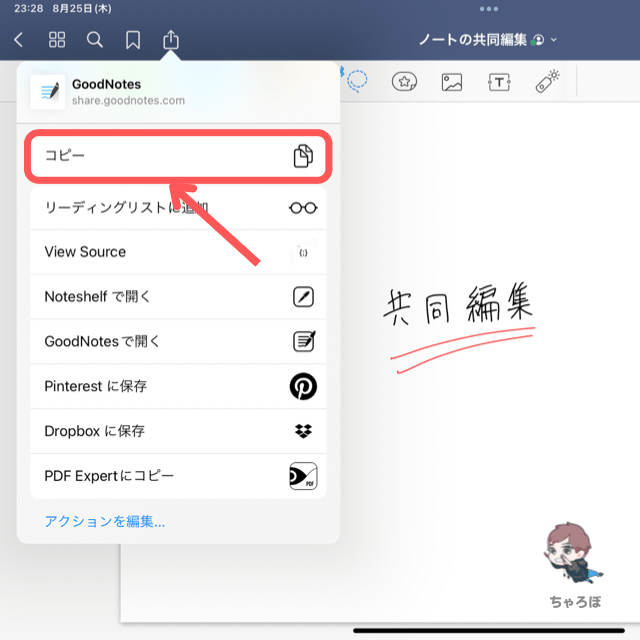
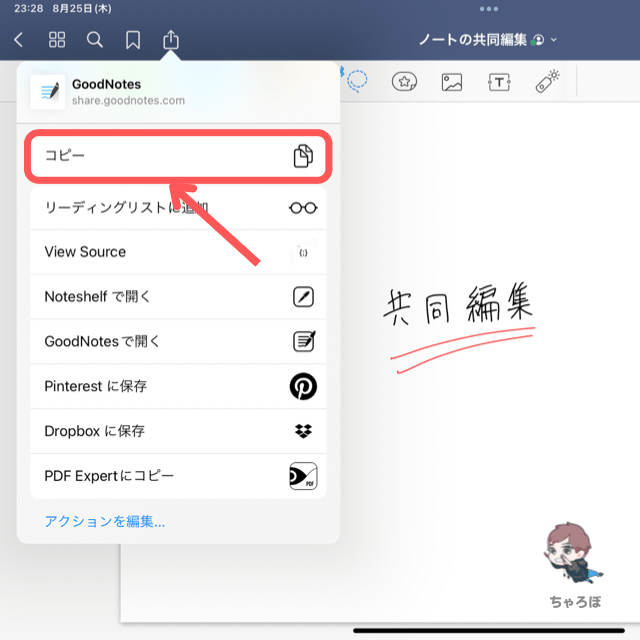



コピーした共同編集用のURLをメールやチャットなどで、お相手の方に教えてあげてください。
相手から共有をもらったノートを開く手順



ノートの共有相手からもらった共有リンクを開くと、自動的にGoodNotesが開きます。「ノートの共同編集を開きますか?」というポップアップが出てくるので、「開く」をタップします。
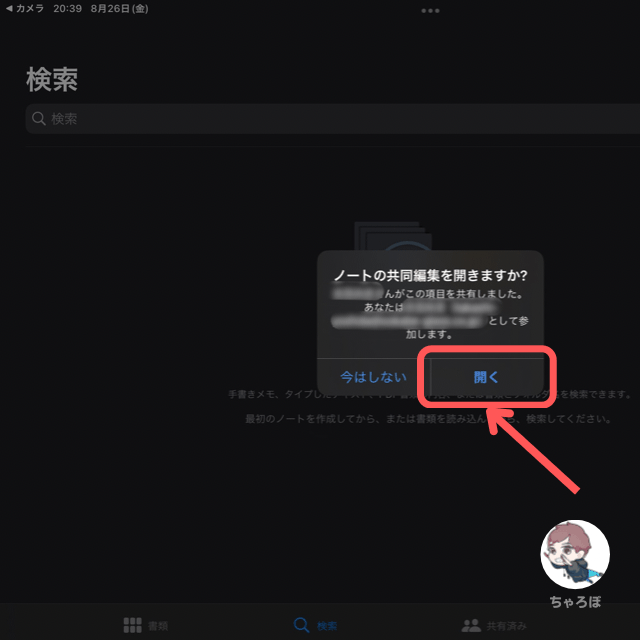
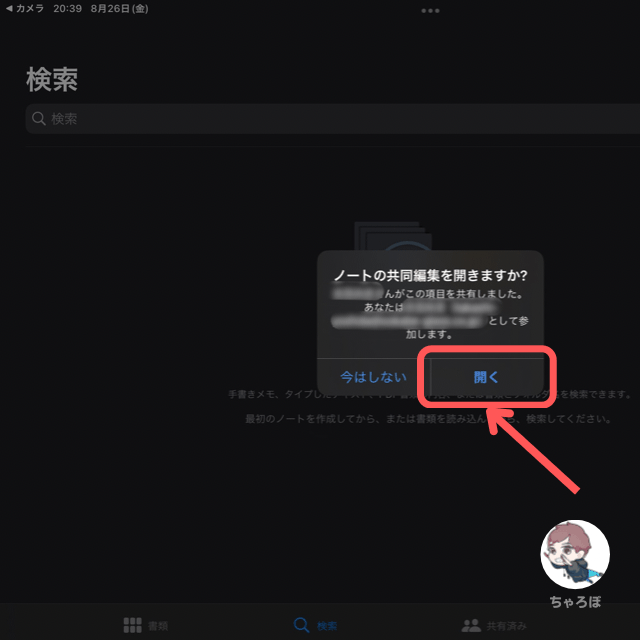
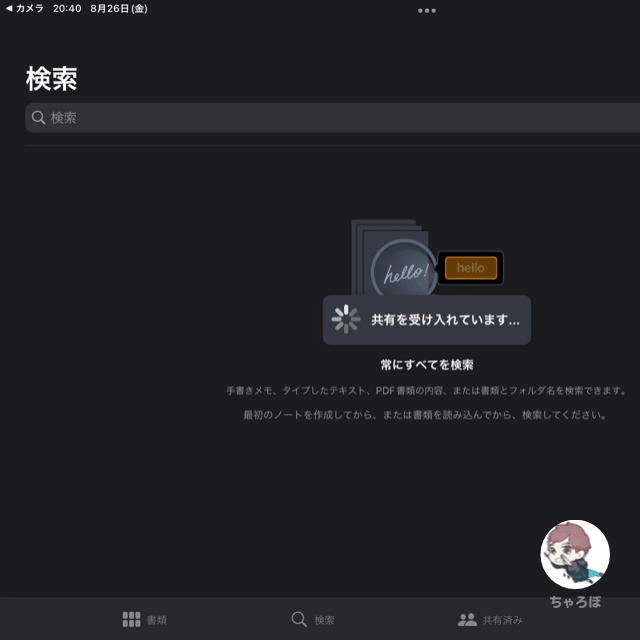
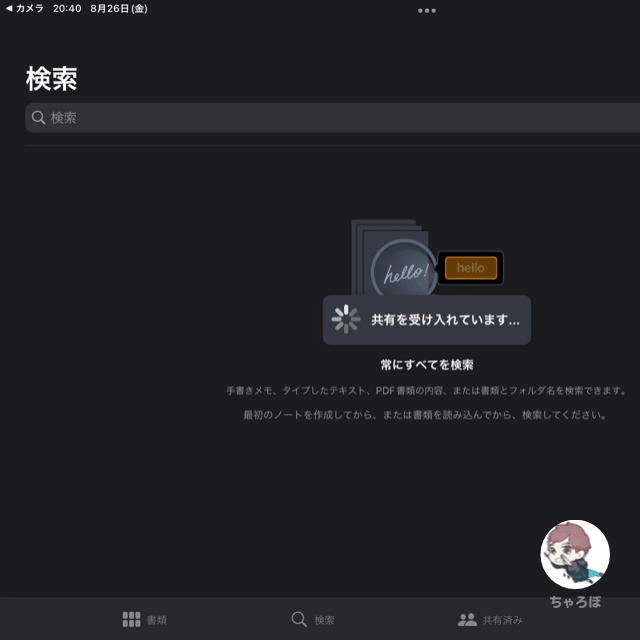
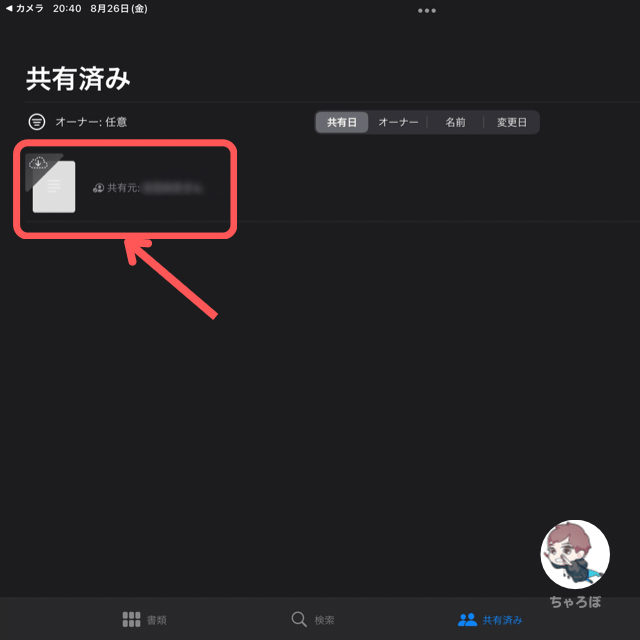
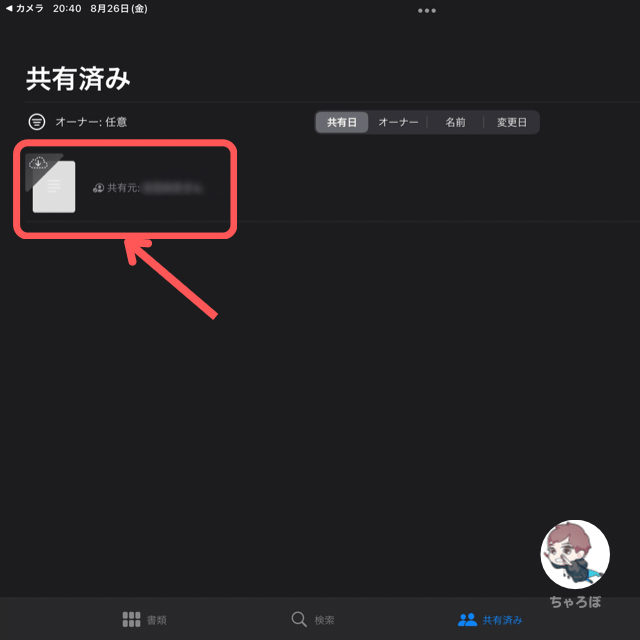



ノートの共有の受け入れが完了すると「共有済み」という一覧に、ノートが表示されます。
GoodNotesで
ノートを共有・共同編集するときの注意点・できないこと



GoodNotesでノートを共有する上で知っておきたい注意点がいくつかあります。
GoodNotesで
ノートを共有するときの注意点
- ノートを共有できるのは、ノートのファイル丸ごと一冊
- ノートを共有した側が共有を停止すると、共有された側からノートが削除される
- 共有リンクは誰でも閲覧できる
GoodNotesの
ノート共有で出来ないこと
- フォルダを共有する
- ノート内の一部のページだけ共有する



ノートは丸ごと共有されてしまう点と、見られたくない人にうっかりURLを送らないように気をつけましょうね。














