 ちゃろぼ
ちゃろぼこの記事では、GoodNotes 5で使える用紙テンプレートの作り方を解説します。Googleスライドを使って無料で出来る方法です。
GoodNotes 5の
テンプレート自作に必要なのはPDFファイル
Goodnotes 6、GoodNotes 5には、PDFファイルをテンプレートとして読み込む機能があります。
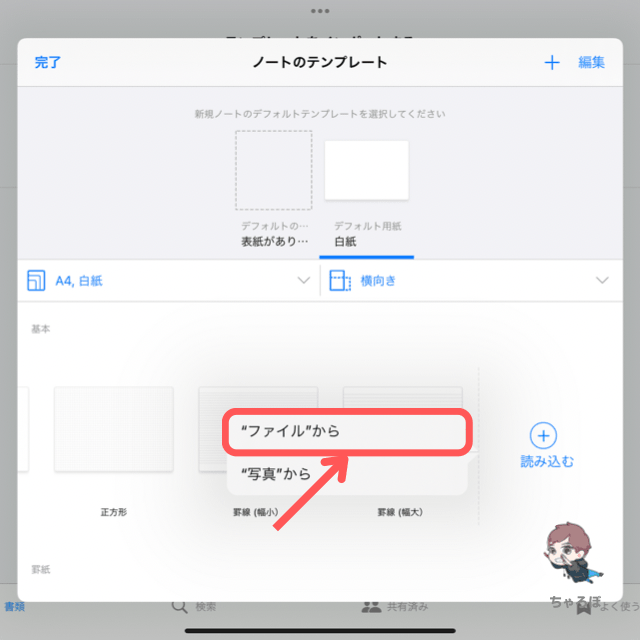
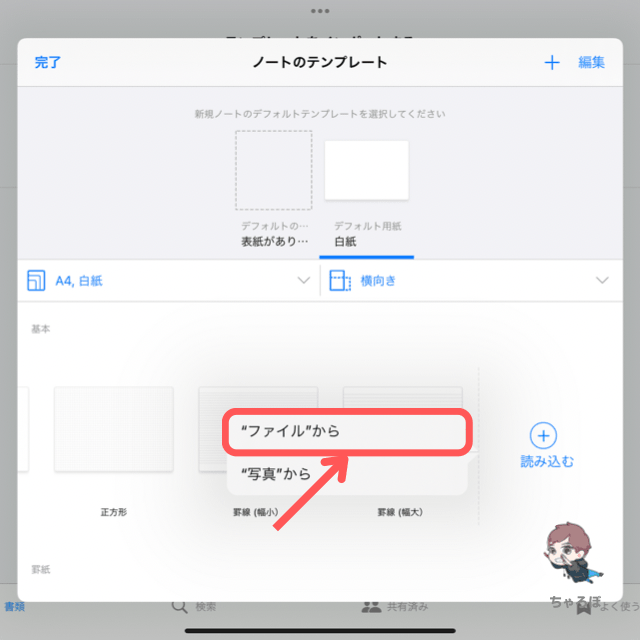



PDFさえ用意できれば、Goodnotes 6、GoodNotes 5の用紙のテンプレートとして登録して使えるので、仕事でも勉強でもプライベートでも、ジャンルを問わずに使えます。
- あるサイトからダウンロードしたPDF
- 自分で作ったPDFファイル
Googleスライドで
GoodNotes 5のテンプレート用のPDFを作る手順



まずは、どんなサイズの用紙にするかサイズを決めましょう。よく見かけるサイズは、A4、A5、B5、B6ですね。


A列
| サイズ | 寸法 (mm) |
|---|---|
| A0 | 1189 × 841 |
| A1 | 841 × 594 |
| A2 | 594 × 420 |
| A3 | 420 × 297 |
| A4 | 297 × 210 |
| A5 | 210 × 148 |
| A6 | 148 × 105 |
| A7 | 105 × 74 |
| A8 | 74 × 52 |
B列
| サイズ | 寸法 (mm) |
|---|---|
| B0 | 1456 × 1030 |
| B1 | 1030 × 728 |
| B2 | 728 × 515 |
| B3 | 515 × 364 |
| B4 | 364 × 257 |
| B5 | 257 × 182 |
| B6 | 182 × 128 |
| B7 | 128 × 91 |
| B8 | 91 × 64 |
用紙のサイズを決めたら、Googleスライドを開いて、「ページ設定」からサイズ変更します。上記の用紙サイズを参考に、単位は「mm」ではなく「cm」で記入してください。
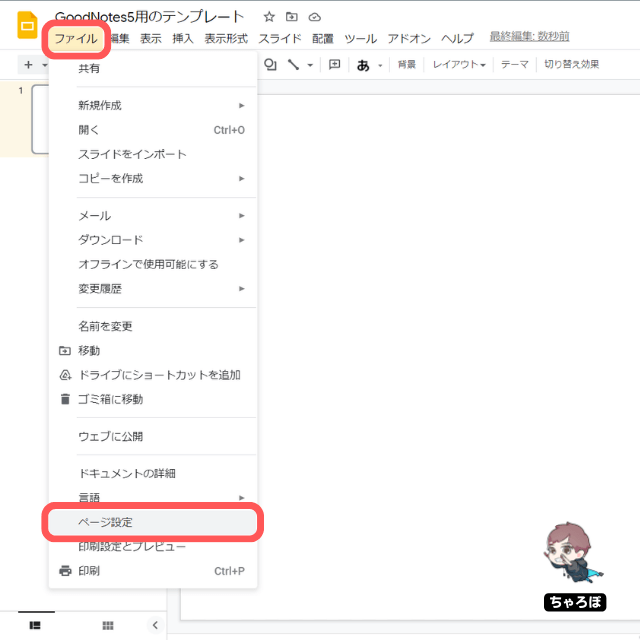
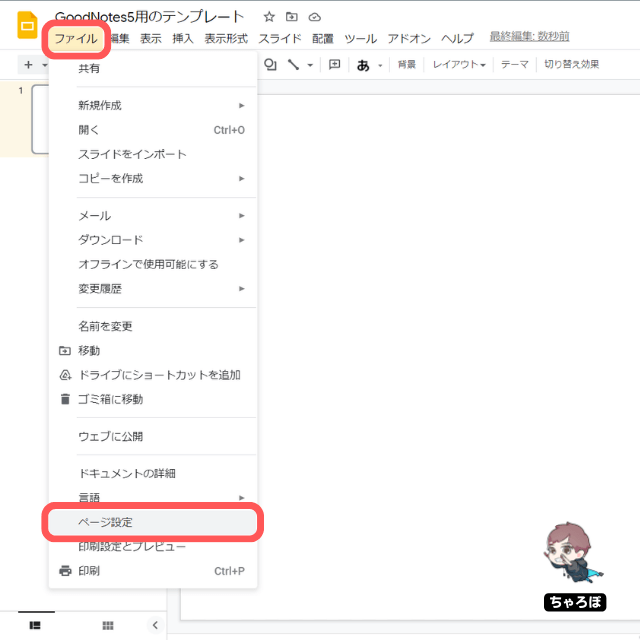
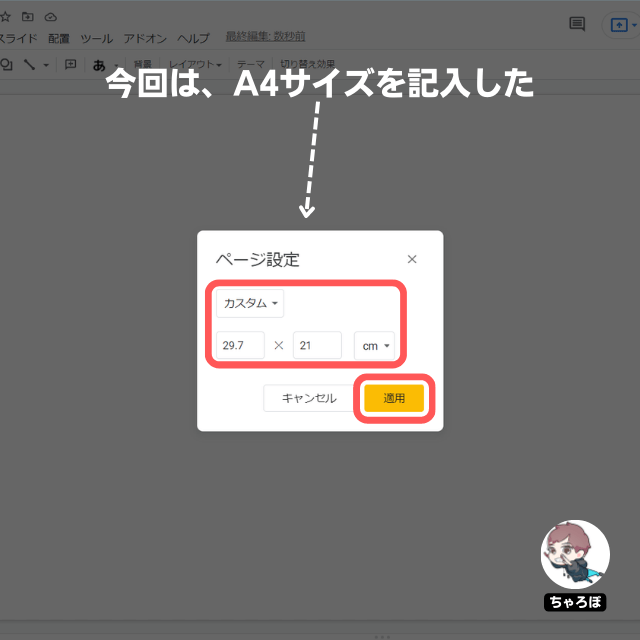
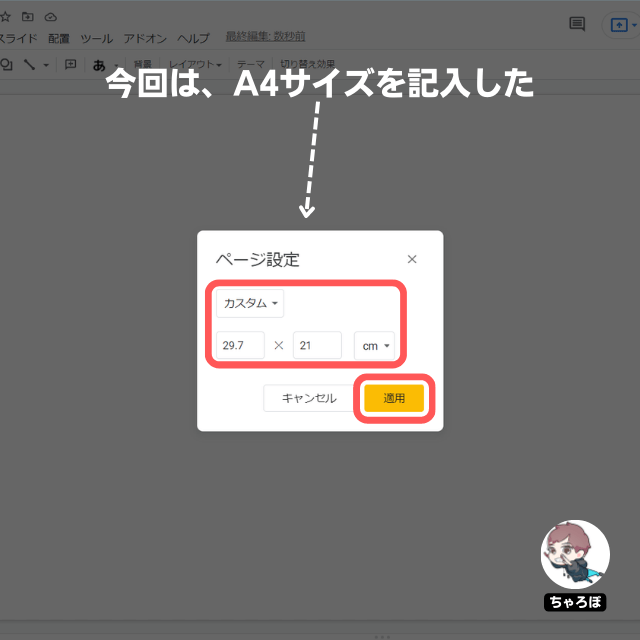
「mm」から「cm」の算出方法
- 「mm」の数値を10で割る
例. 200mmは何cm? 200mm ÷ 10 = 20cm
用紙サイズを変更したら、次は用紙をデザインします。Googleスライドのレイアウトを「空白」にしておくと、デザインしやすいのでオススメです。
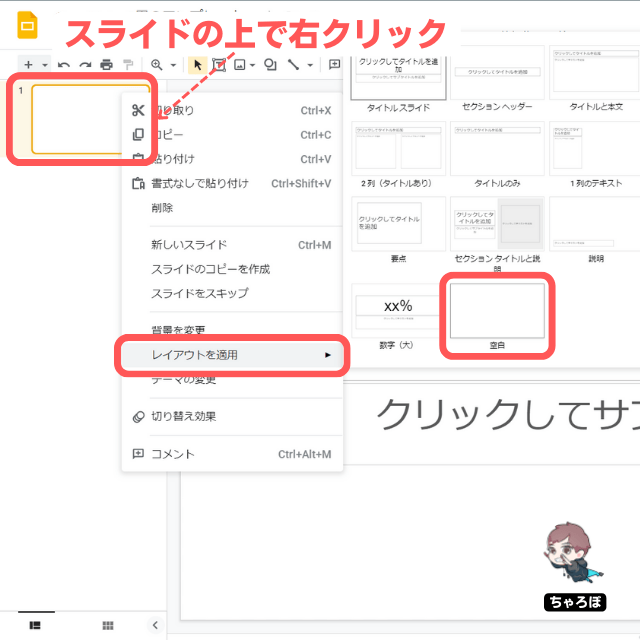
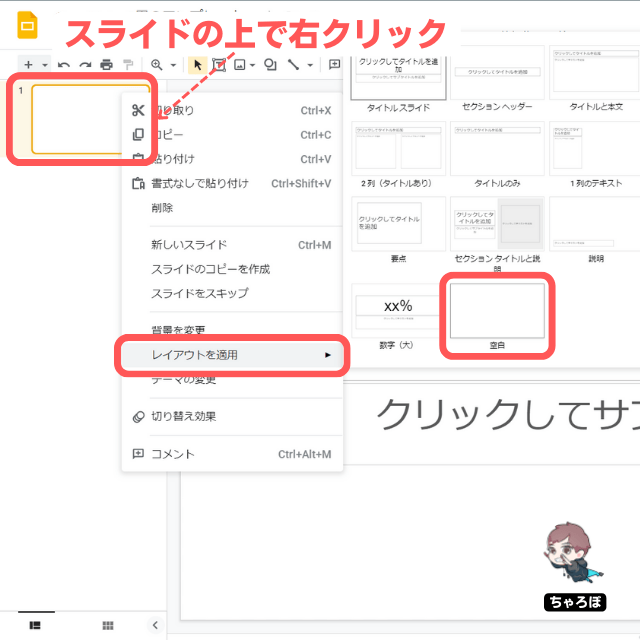
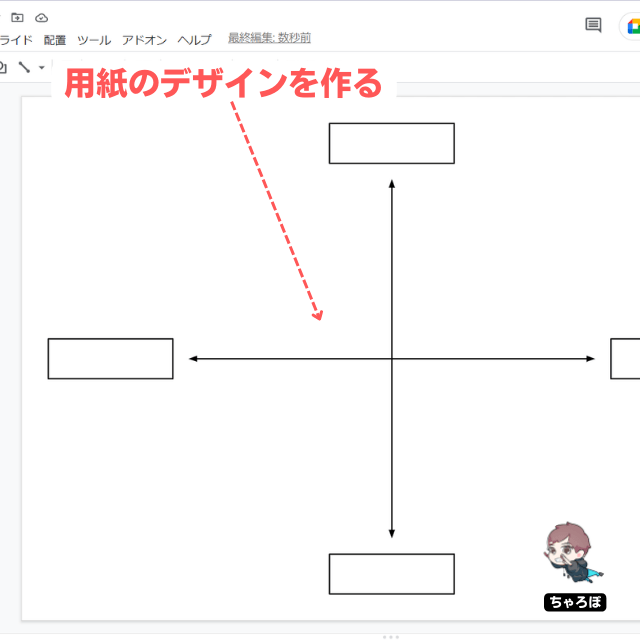
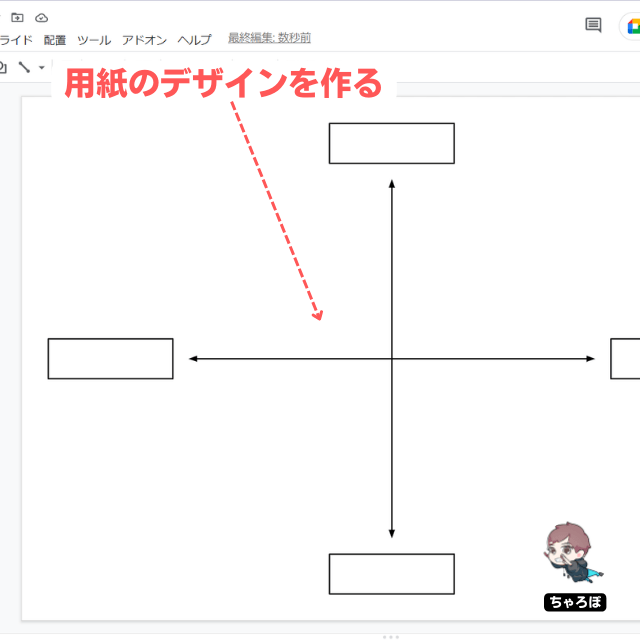



今回、例として大学生が授業で使えるノートを作ってみました。授業ノートを持ち歩かず、iPadで板書や勉強ができます。
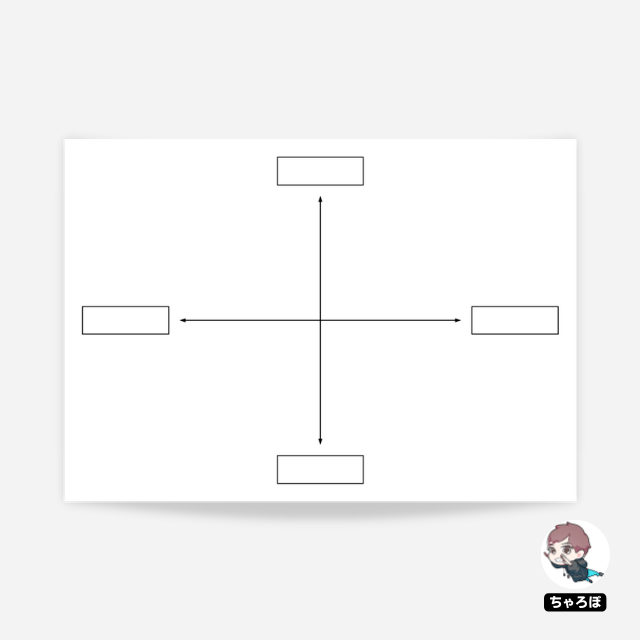
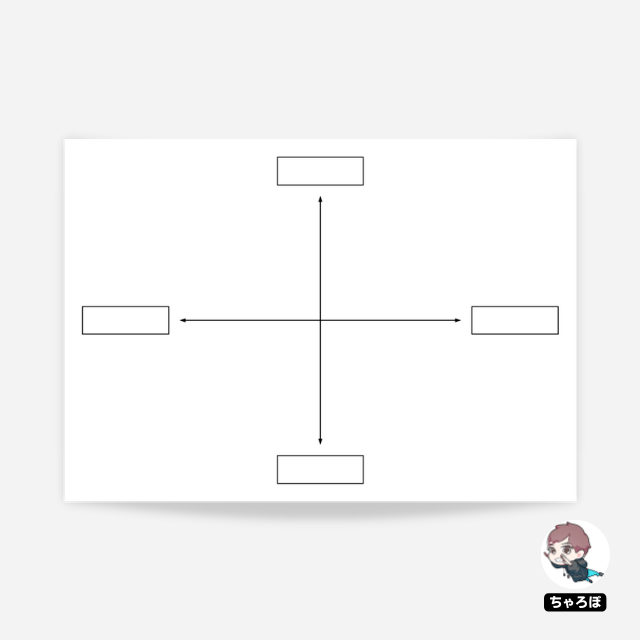
用紙のデザインが完成したら、GoogleスライドをPDFファイルとして保存します。
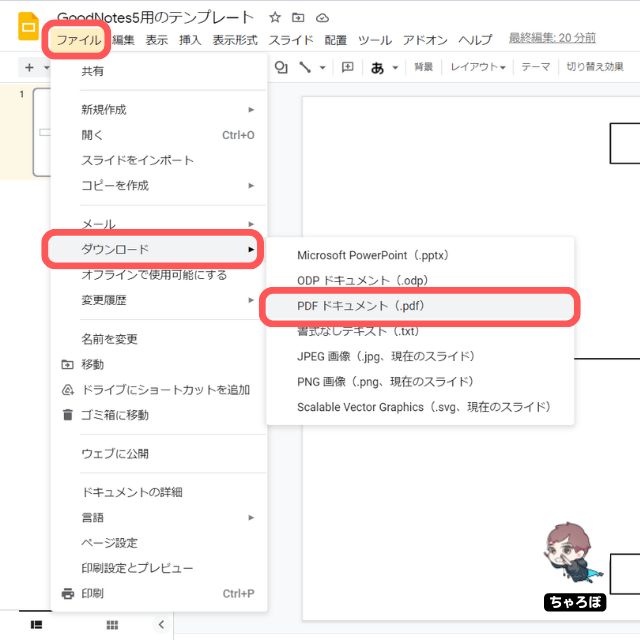
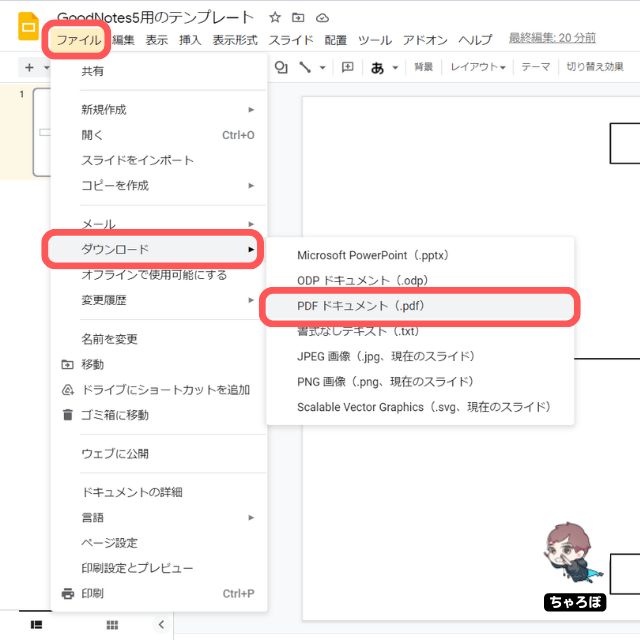
GoodNotes 5でPDFをインポートする手順



PDFをPCに保存した場合は、何らかの方法でiPadに送る必要があります。
PCからiPadにPDFを送る方法
簡単な方法は4つ
- メールに添付して送る
- クラウドストレージに保存する
(Googleドライブ、Dropboxなど) - Google Keepに添付する
- Evernoteに添付する
iPadにPDFファイルを保存できたら、GoodNotes 5から「ノートのテンプレート」画面を開き、「読み込む」ボタンをタップします。
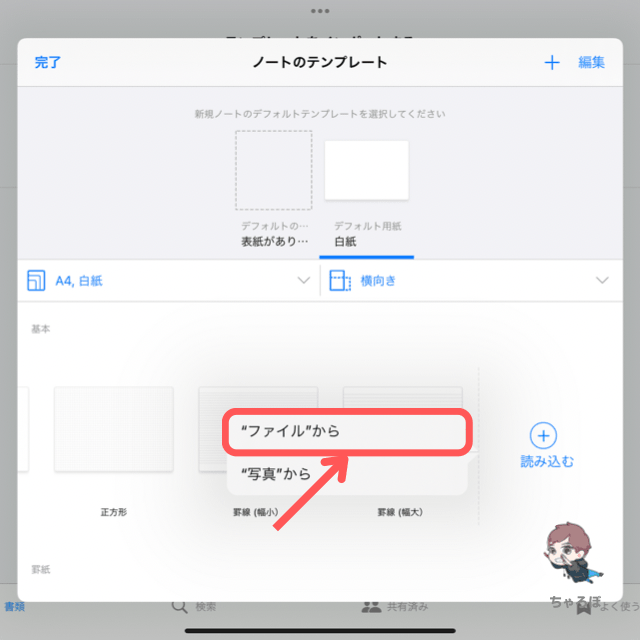
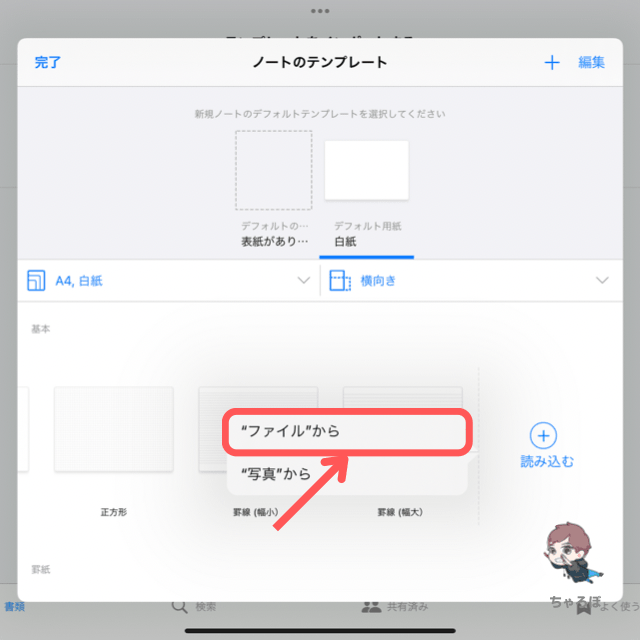



PDFファイルをGoodNotes 5の用紙テンプレートに登録する詳しい手順は、こちらの記事で解説しています。


Googleドキュメント、スプレッドシートでも用紙テンプレートを作れる



今回はGoogleスライドで用紙テンプレート(PDF)を作る手順を紹介しました。GoogleドキュメントやGoogleスプレッドシートでテンプレを作る方法もまとめていますので、併せてご覧ください。




















