 ちゃろぼ
ちゃろぼこの記事では、GoodNotes 5で使える用紙テンプレートの作り方を解説します。Googleスプレッドシートを使って無料で出来る方法です。
GoodNotes 5の
テンプレート自作に必要なのはPDFファイル
Goodnotes 6、GoodNotes 5には、PDFファイルをテンプレートとして読み込む機能があります。
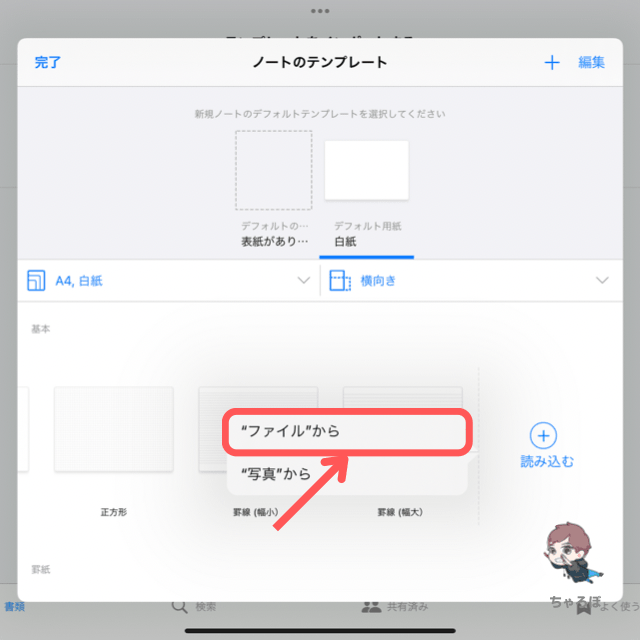
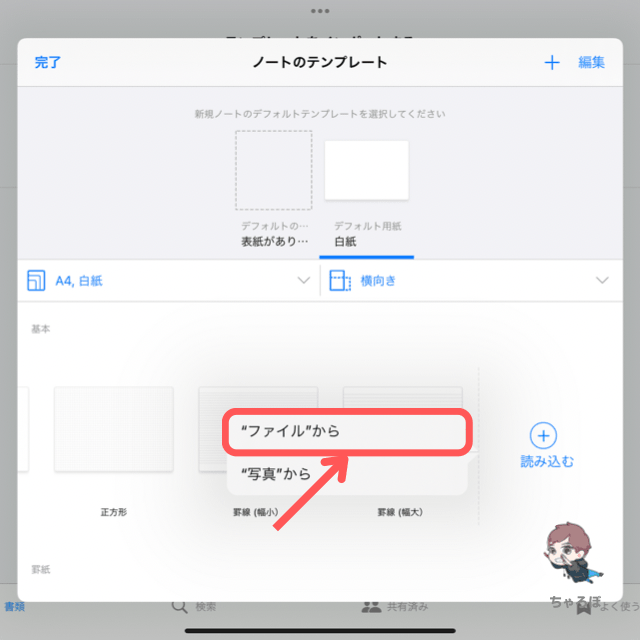



PDFさえ用意できれば、Goodnotes 6、GoodNotes 5の用紙のテンプレートとして登録して使えるので、仕事でも勉強でもプライベートでも、ジャンルを問わずに使えます。
- あるサイトからダウンロードしたPDF
- 自分で作ったPDFファイル
GoogleスプレッドシートでPDFを作る手順



枠のある用紙テンプレートを作るときには、Googleスライド、Googleドキュメントよりもスムーズに作れます。マス目を上手に活かしてレイアウトしてみてください。



まずは、どんなサイズの用紙にするかサイズを決めましょう。よく見かけるサイズは、A4、A5、B5、B6ですね。


A列
| サイズ | 寸法 (mm) |
|---|---|
| A0 | 1189 × 841 |
| A1 | 841 × 594 |
| A2 | 594 × 420 |
| A3 | 420 × 297 |
| A4 | 297 × 210 |
| A5 | 210 × 148 |
| A6 | 148 × 105 |
| A7 | 105 × 74 |
| A8 | 74 × 52 |
B列
| サイズ | 寸法 (mm) |
|---|---|
| B0 | 1456 × 1030 |
| B1 | 1030 × 728 |
| B2 | 728 × 515 |
| B3 | 515 × 364 |
| B4 | 364 × 257 |
| B5 | 257 × 182 |
| B6 | 182 × 128 |
| B7 | 128 × 91 |
| B8 | 91 × 64 |
図形、文字、画像などを使い、用紙のレイアウトを作っていきます。
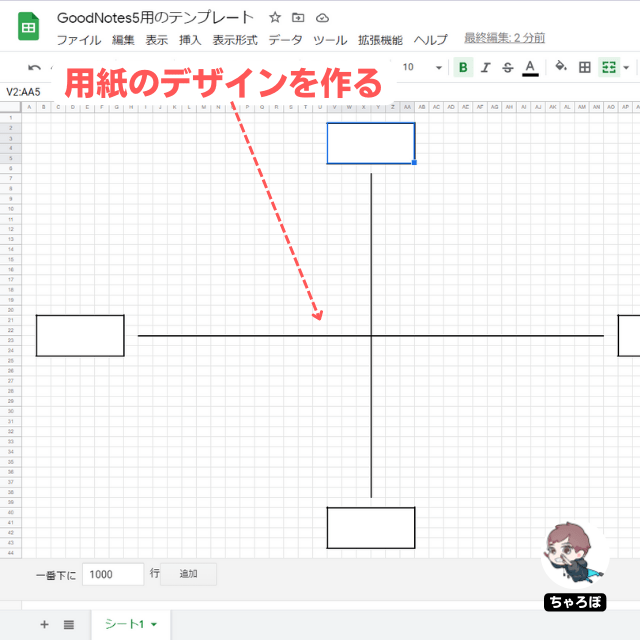
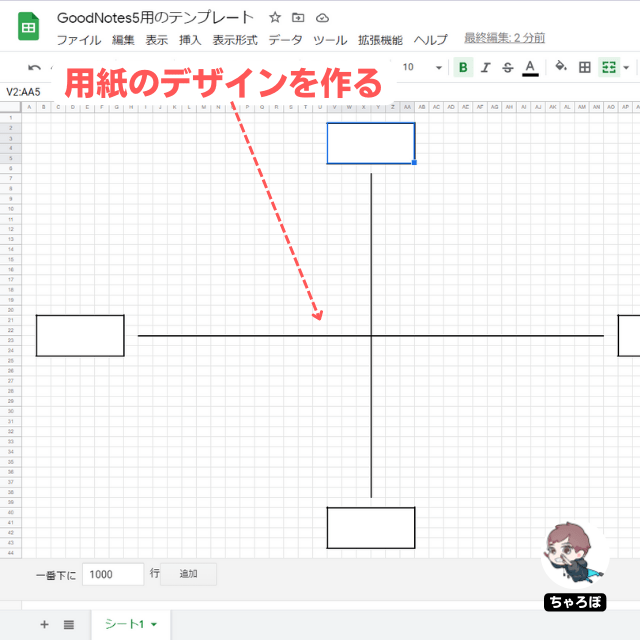



今回、例として大学生が授業で使えるノートを作ってみました。授業ノートを持ち歩かず、iPadで板書や勉強ができます。
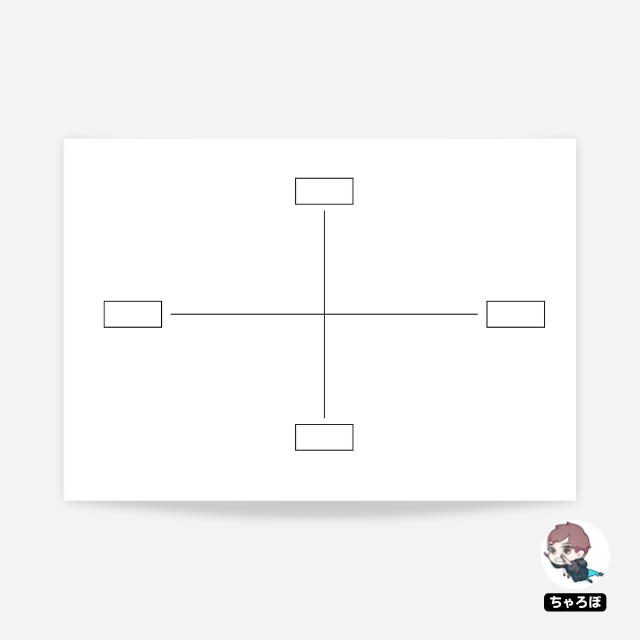
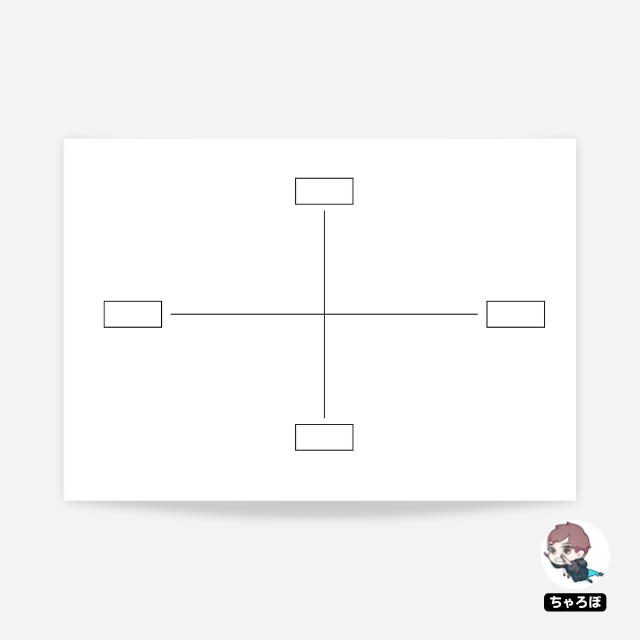
用紙のデザインが完成したら、GoogleスプレッドシートをPDFファイルとして保存します。
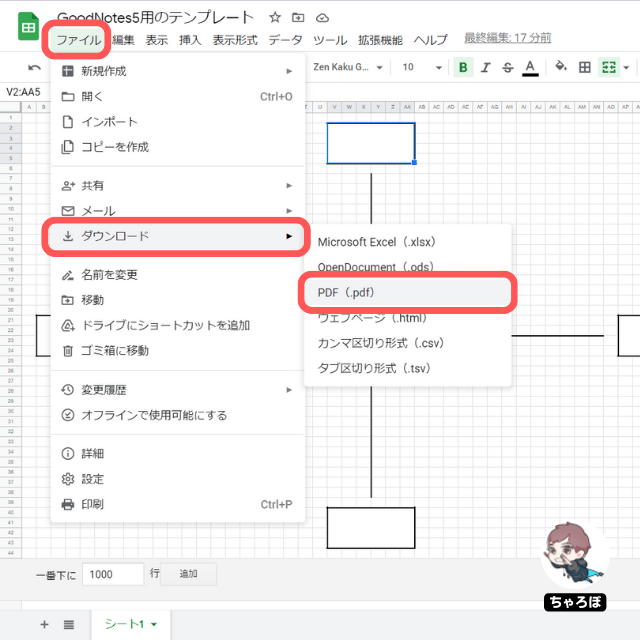
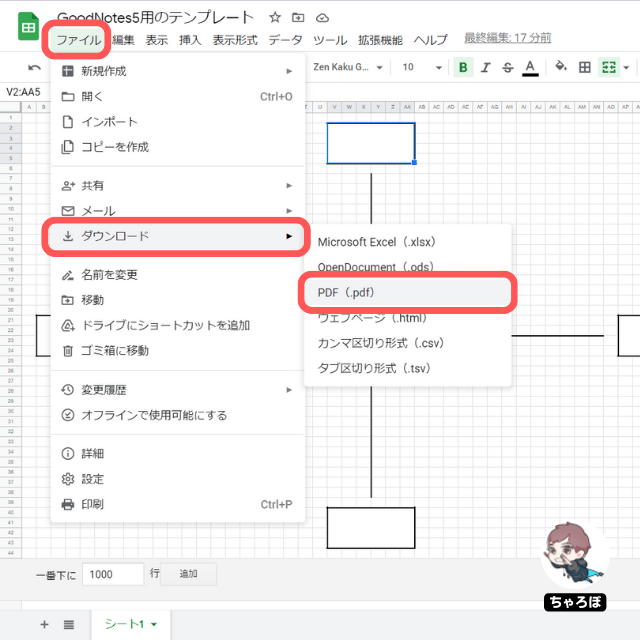
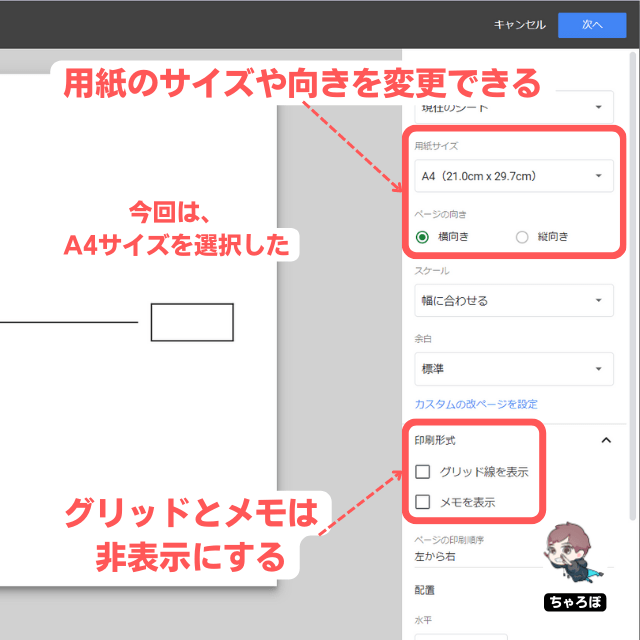
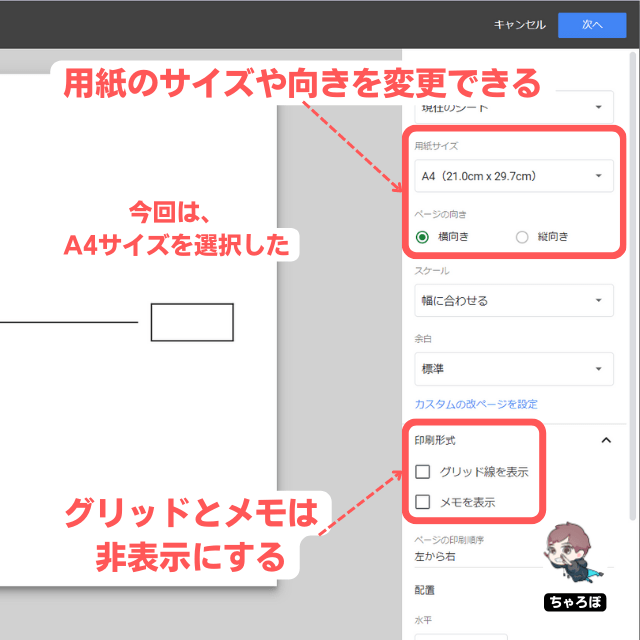



スプレッドシートのマス目の「グリッド線」や「メモ」
は、あらかじめ非表示にしておきましょう。
GoodNotes 5でPDFをインポートする手順



PDFをPCに保存した場合は、何らかの方法でiPadに送る必要があります。
PCからiPadにPDFを送る方法
簡単な方法は4つ
- メールに添付して送る
- クラウドストレージに保存する
(Googleドライブ、Dropboxなど) - Google Keepに添付する
- Evernoteに添付する
iPadにPDFファイルを保存できたら、GoodNotes 5から「ノートのテンプレート」画面を開き、「読み込む」ボタンをタップします。
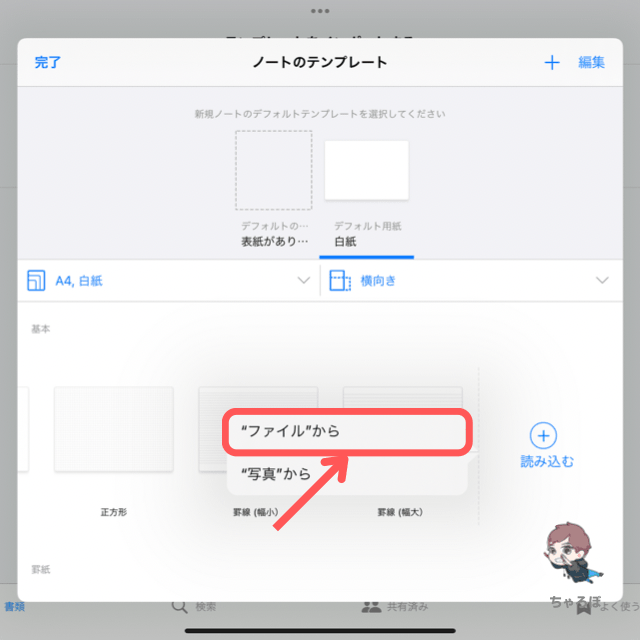
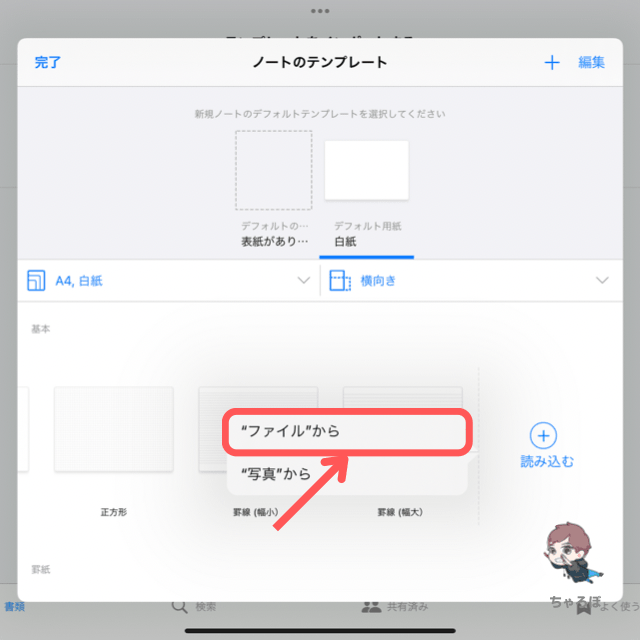



PDFファイルをGoodNotes 5の用紙テンプレートに登録する詳しい手順は、こちらの記事で解説しています。


Googleスライド、Googleドキュメントでも用紙テンプレートを作れる



今回はGoogleスプレッドシートで用紙テンプレート(PDF)を作る手順を紹介しました。GoogleスライドやGoogleドキュメントでテンプレを作る方法もまとめていますので、併せてご覧ください。




















