 ちゃろぼ
ちゃろぼこのページでは、Goodnotes(Goodnotes 6、GoodNotes 5)で表を追加する簡単な方法を図解たっぷりで紹介します。
はじめに
知っておきたい前知識
- Goodnotes(Goodnotes 6、GoodNotes 5)には表を作る機能はない
- 「Keynote」を使って表を作り、それをGoodnotesにコピペする



KeynoteからGoodnotes(Goodnotes 6、GoodNotes 5)に貼り付けた表は、テキストを編集できたり、回転もできます。
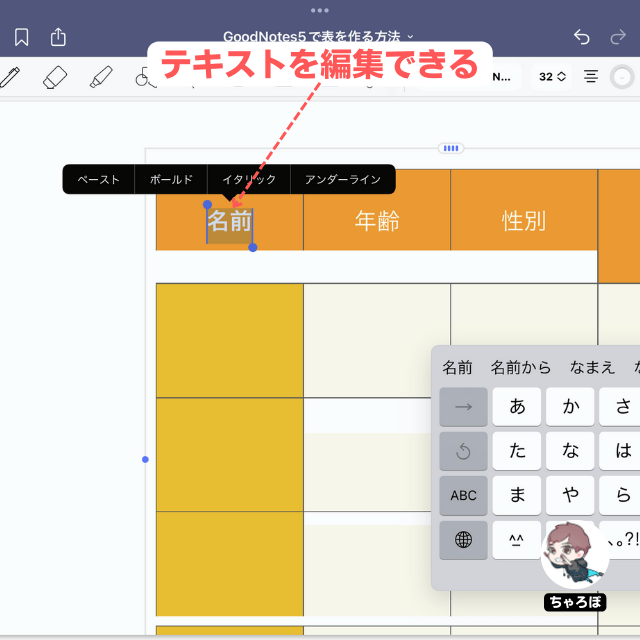
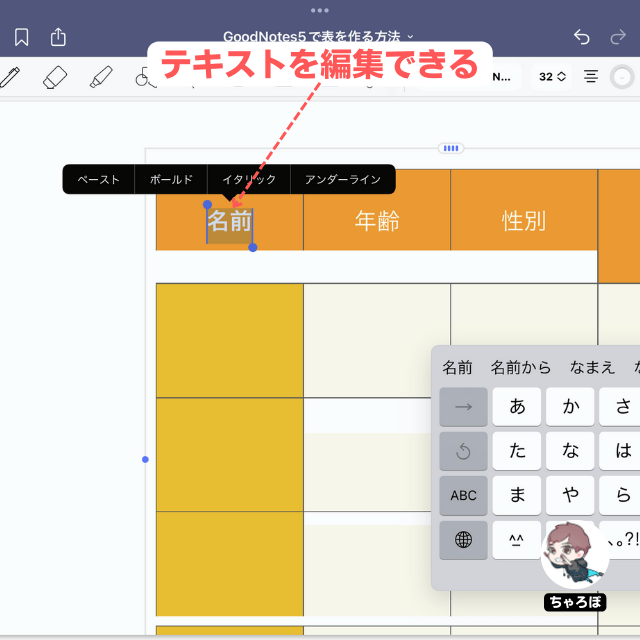
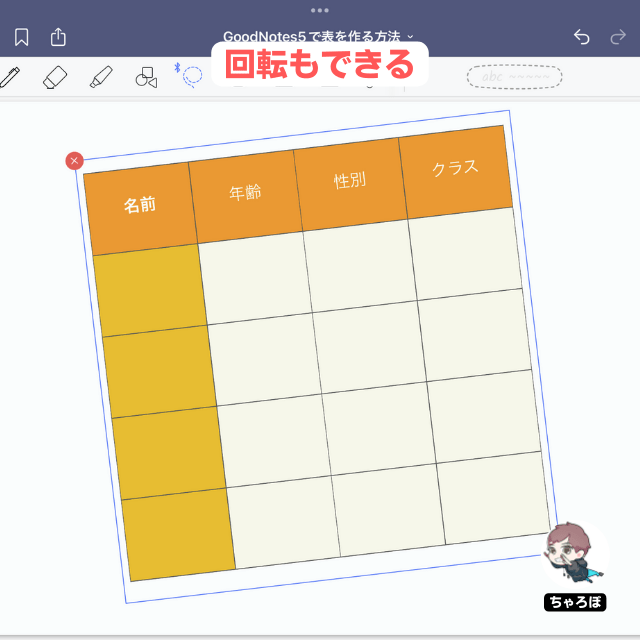
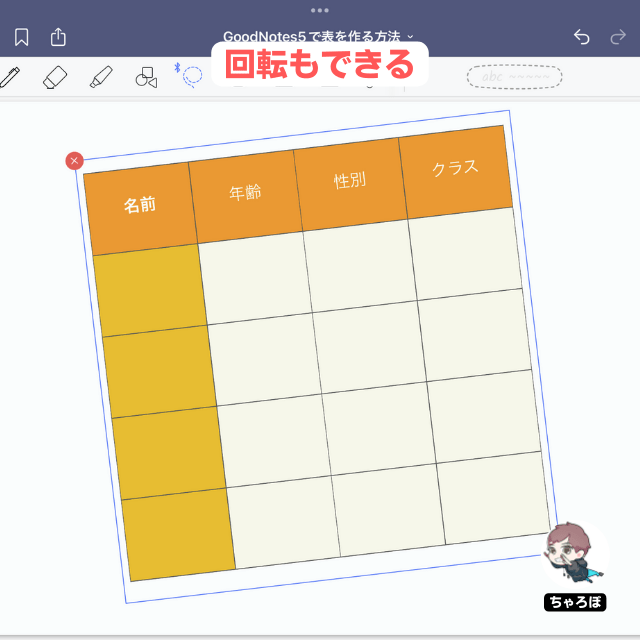
目次
Keynoteで作った表をGoodnotes 6に挿入する手順



Goodnotes(Goodnotes 6、GoodNotes 5)には表を作る機能がないので、Goodnotes(Goodnotes 6、GoodNotes 5)だけでは表を作れません。Keynoteで作った表をGoodNotesにコピペする手順になります。
STEP
Keynoteアプリで表を作る
まずは「Keynote」の右上のアイコンをタップして、表のデザインを選んで、表を作ります。
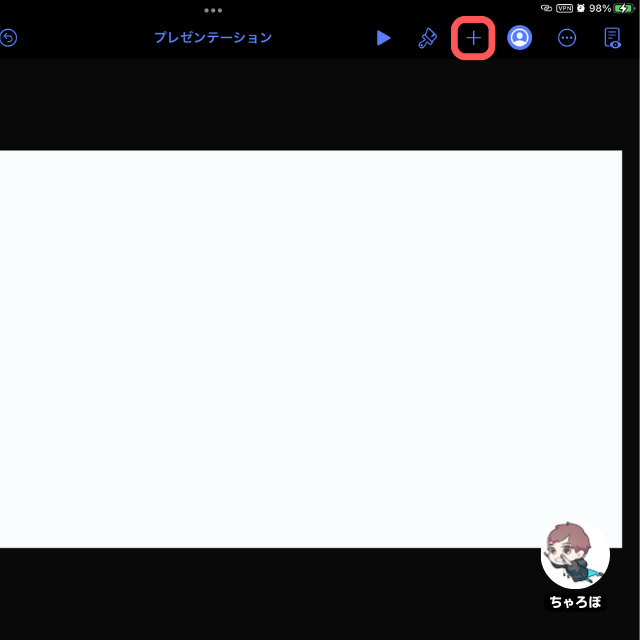
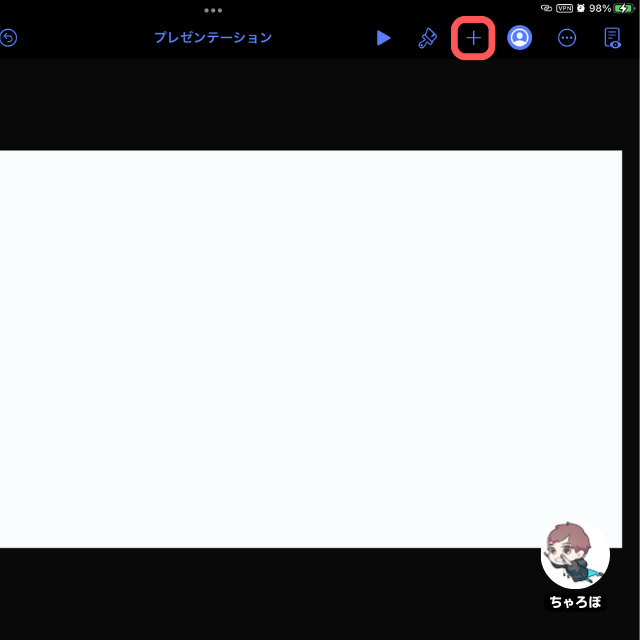
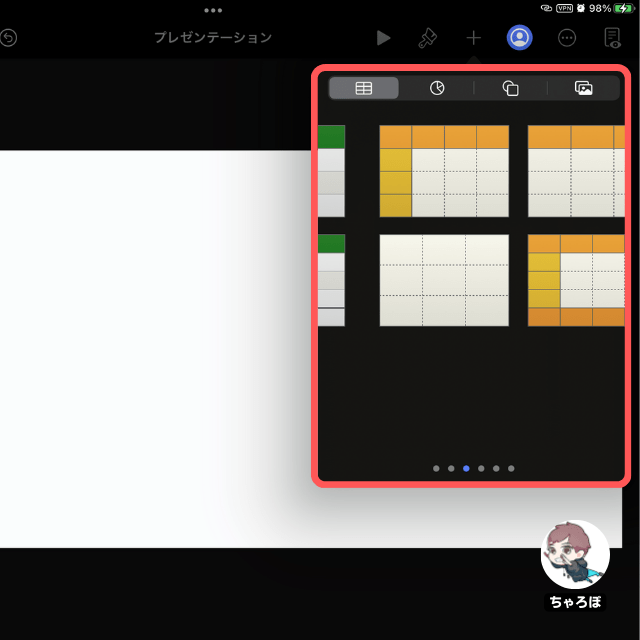
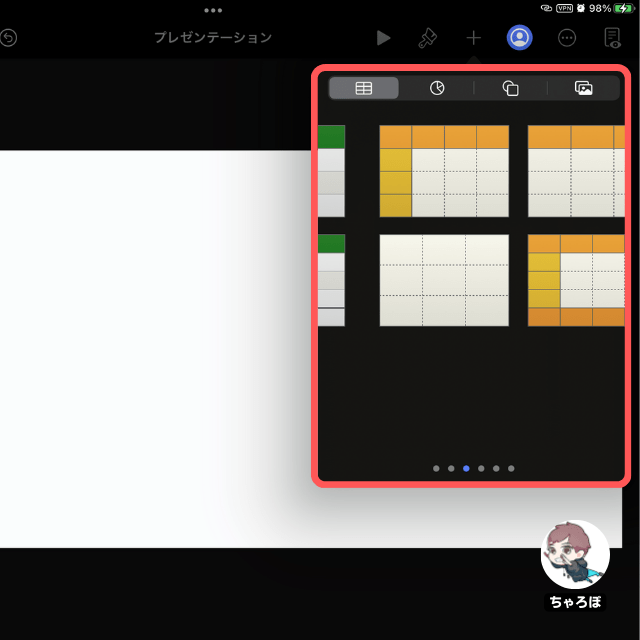
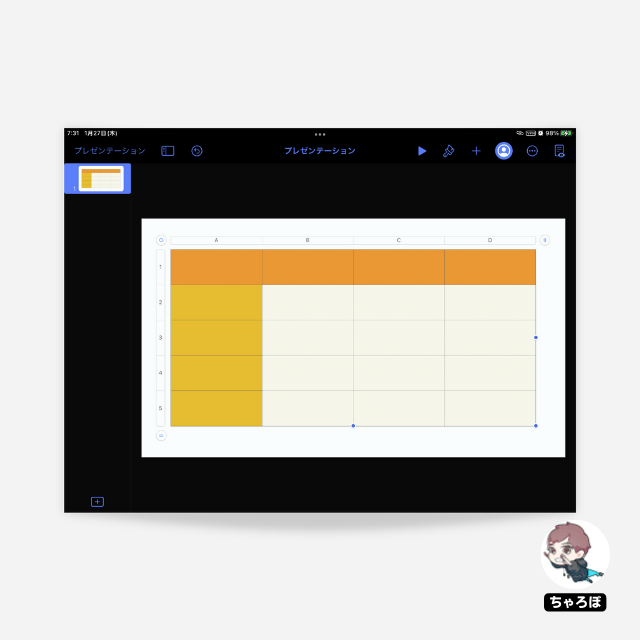
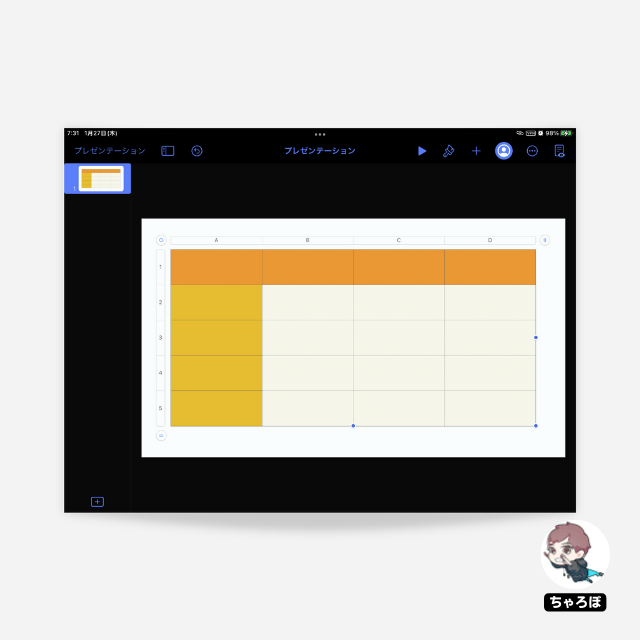
STEP
表にあらかじめテキストを入れておく
Goodnotes(Goodnotes 6、GoodNotes 5)で、あとから表の中に文字を入れると、テキストが一緒に動いてくれないので、Keynoteで事前に文字を入れておくのがオススメです。
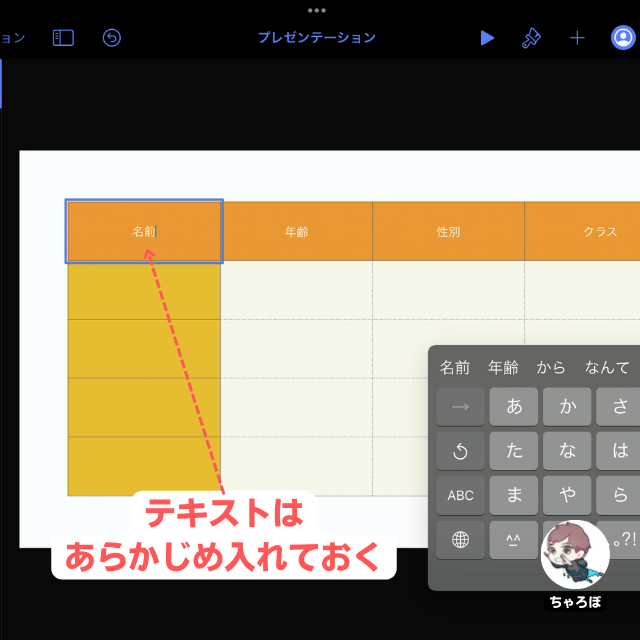
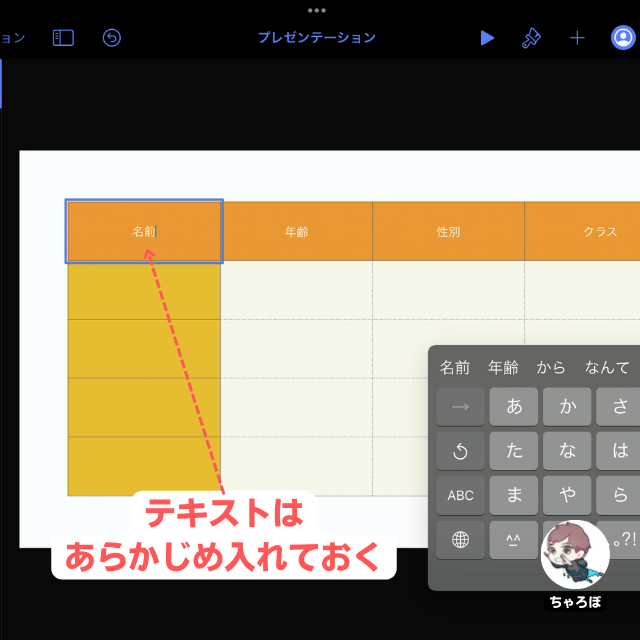
STEP
Keynoteで表をコピーしてGoodnotes 6に貼り付ける
Keynoteで作った表をコピーしたら、次はGoodnotes(Goodnotes 6、GoodNotes 5)を起動して、ノートを開きます。そして、コピーした表を貼り付けましょう。
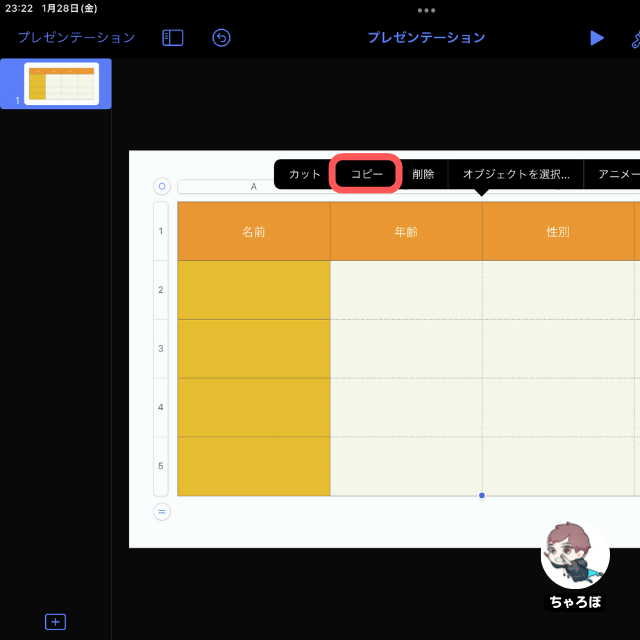
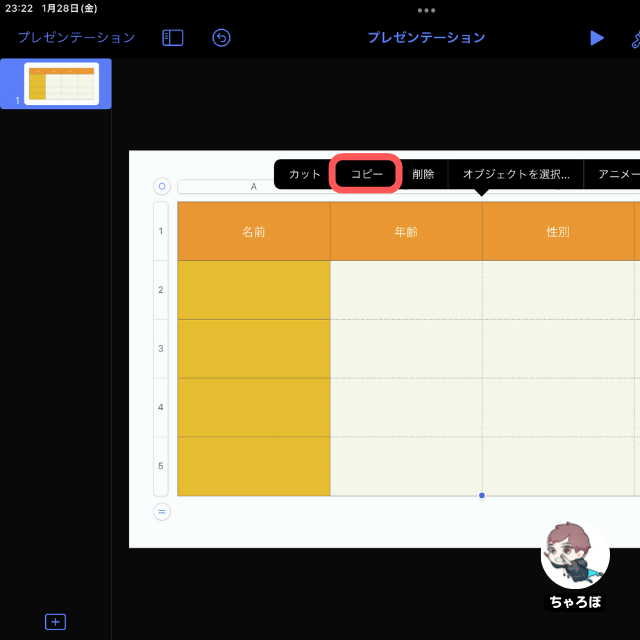
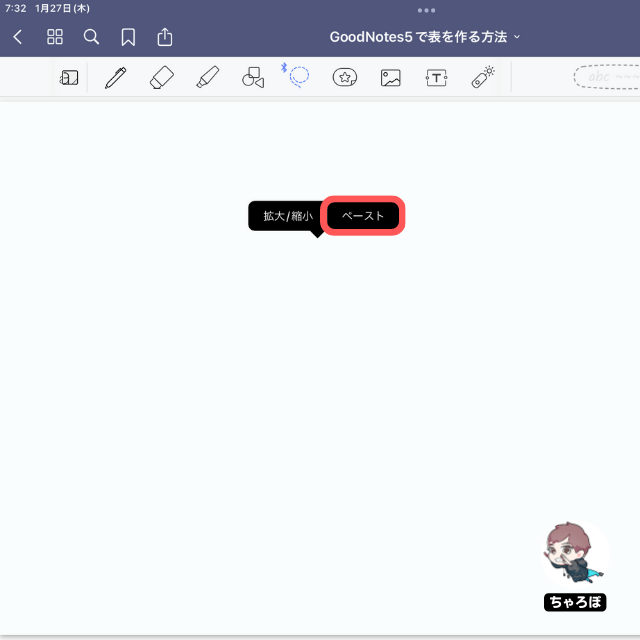
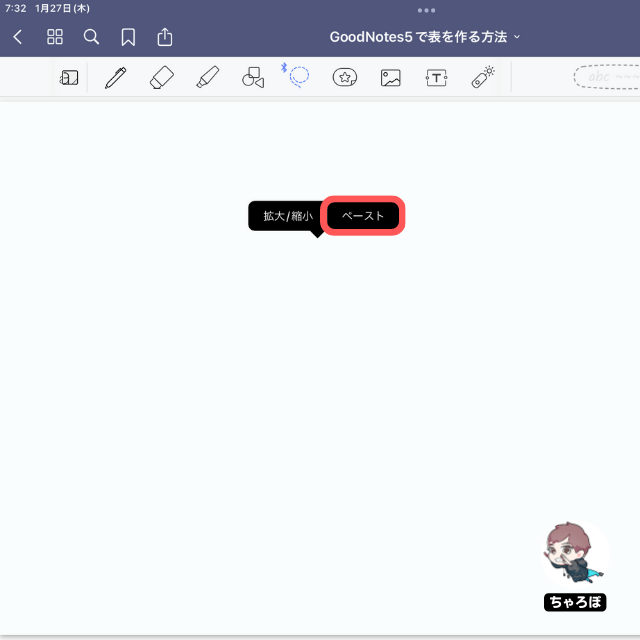
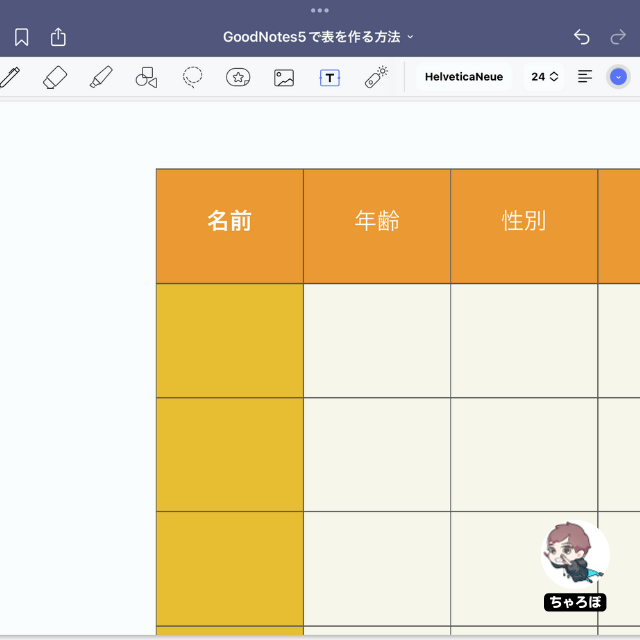
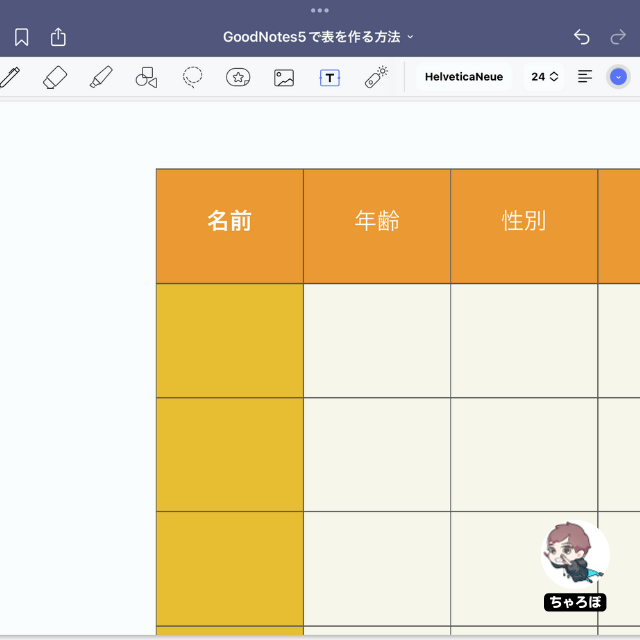
Goodnotesで表を選択すると崩れる



表が選択されているときだけ見え方が崩れるようです。GoodNotes 5のバグだと思われますが、選択が解除されると元に戻るので安心してください。
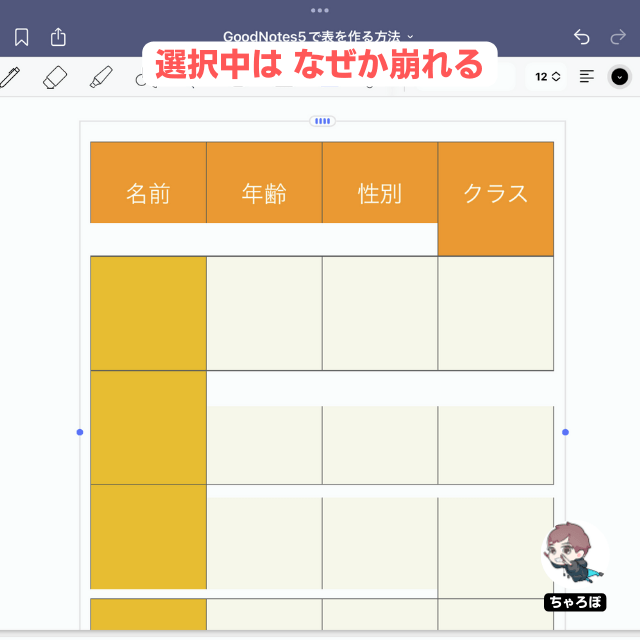
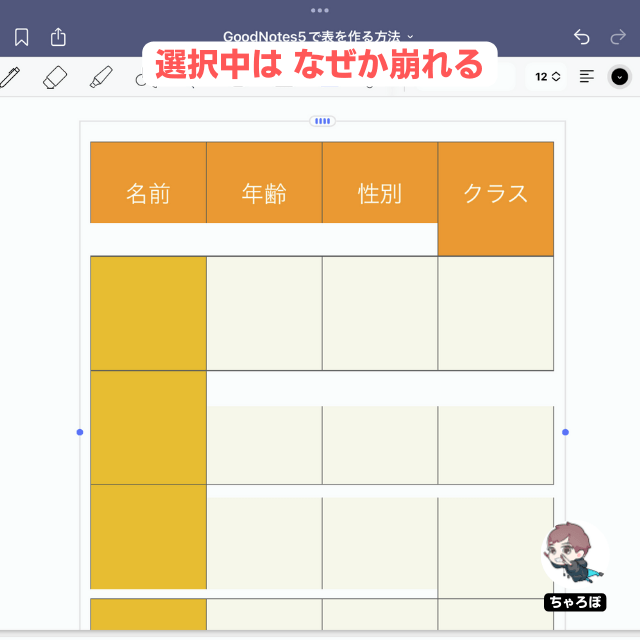
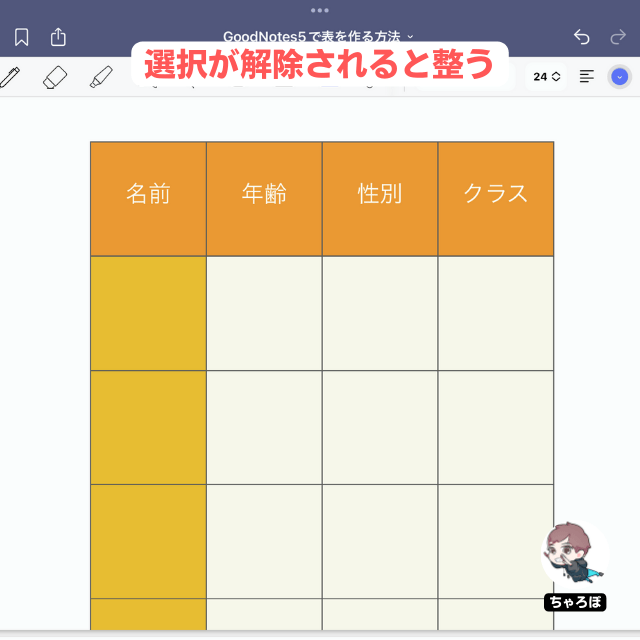
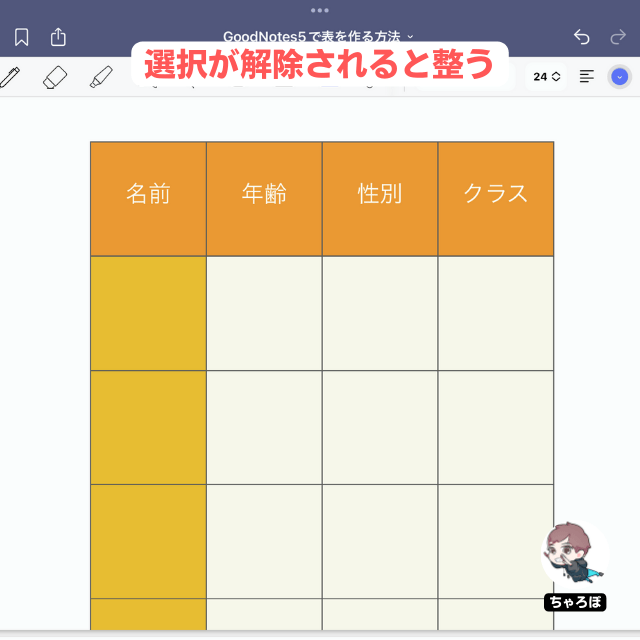
Goodnotes 6、GoodNotes 5で表を活かした使い方



こちらの方法もよく読まれています。本ページの表の作り方と組み合わせみてください。
あわせて読みたい




Goodnotes 6の手書きノートでプレゼンする方法 (GoodNotes 5対応)
Goodnotes(Goodnotes 6、GoodNotes 5)で手書きでプレゼン資料を作り、プレゼンテーションに活用する方法をご紹介します。 プレゼン資料を手描きで作る前に確認しておこ…
あわせて読みたい




Goodnotes 6のテンプレートの作り方まとめ 2025年版 (GoodNotes 5対応)
Goodnotes 6、GoodNotes 5のテンプレートに使う PDFファイルを自作する手順 PDFを作る方法は様々ありますが、このページでは、こちらの方法を紹介しますね。 この記事で…














