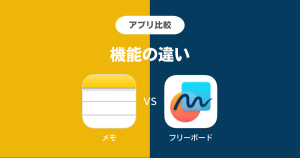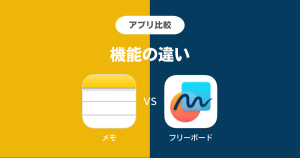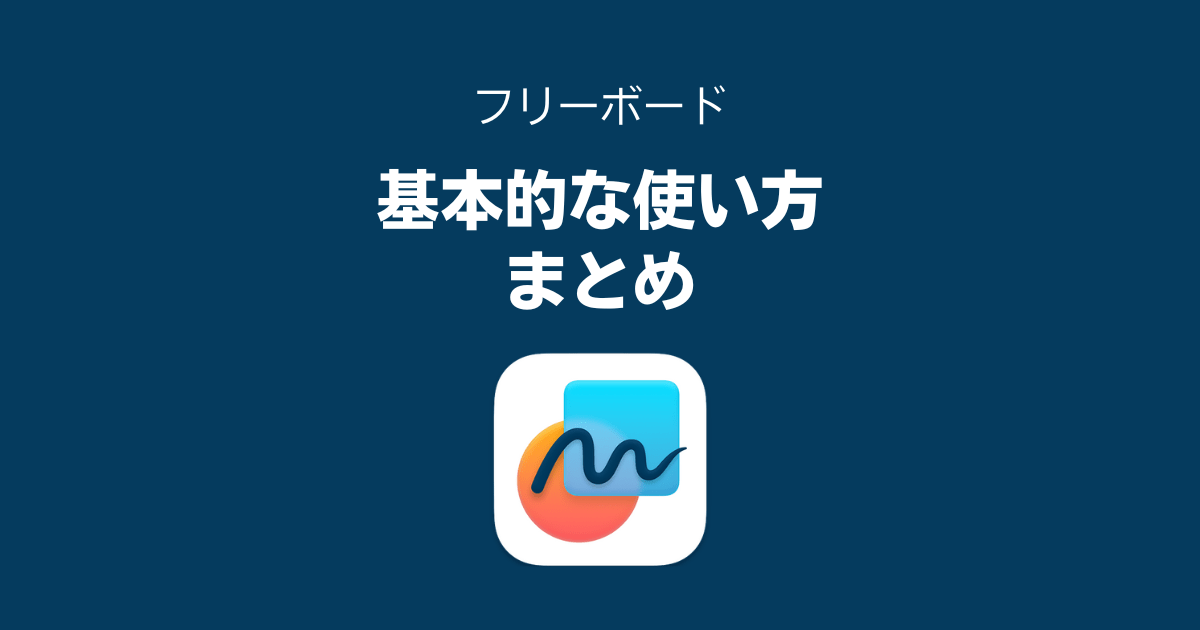ちゃろぼ
ちゃろぼiOS16.2から追加された新しいアプリ「フリーボード」。その使い方を紹介していきます。
フリーボードを使う準備
フリーボードを使うためには、iOS16.2以降にアップデートしておく必要があります。
フリーボードの基本用語「ボード」
フリーボードでは、1つ1つのファイルを「ボード」と呼びます。他の手書きアプリでは、「ノート」「メモ」「ファイル」と呼びます。
| 用語 | 意味 |
|---|---|
| ボード | 1つ1つのファイル |
| グループ | ノートをグルーピングするもの |
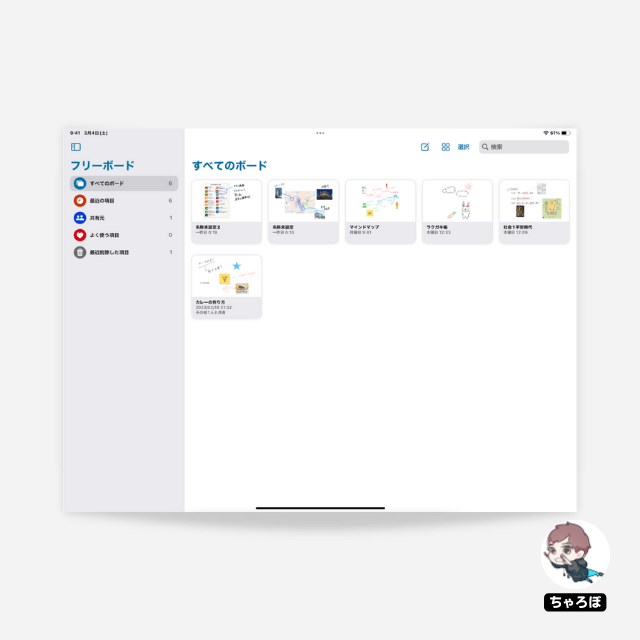
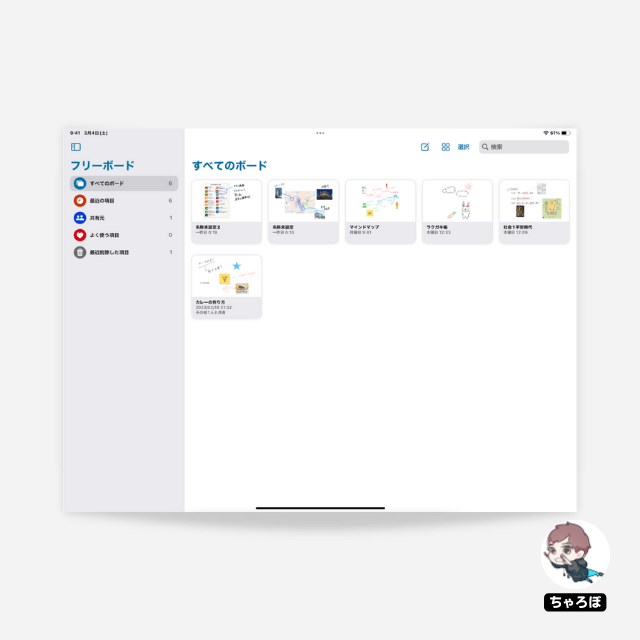
ボード一覧画面の機能



まずは、作ったボードが並ぶ一覧画面の機能から紹介していきます。
一覧画面の機能①
サイドバーの項目の見方
サイドバーには、こちらの項目が並びます。カテゴリーを作って分類分けはできません。それくらいシンプルです。
| 項目 | 意味 |
|---|---|
| すべての ボード | その名の通り、すべてのボードが表示される |
| 最近の 項目 | 最近更新したボードが表示される |
| 共有元 | 自分が他の人と共有しているボードが表示される |
| よく使う 項目 | よく使う項目に登録したボードが表示される ブックマークのようなのもの |
| 最近削除した 項目 | 削除したボードが表示される |
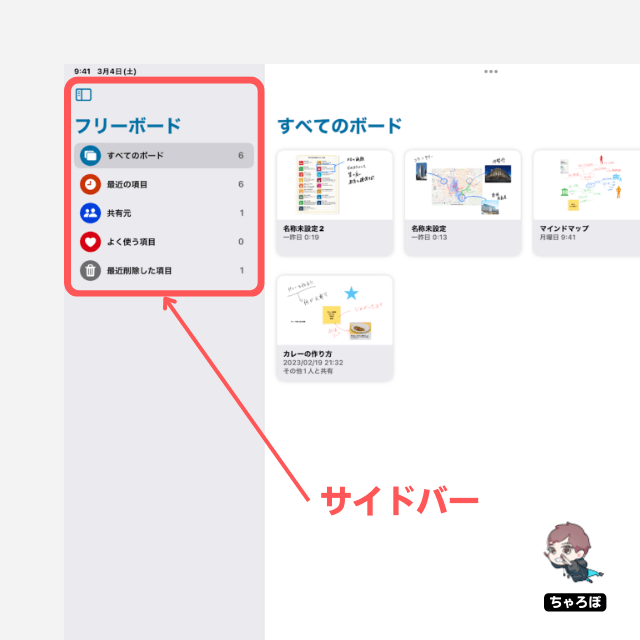
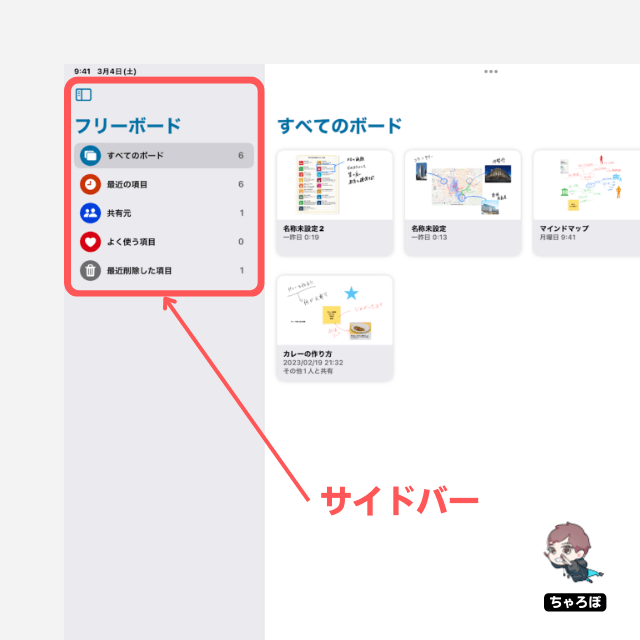
一覧画面の機能②
ボードの一覧を「アイコン表示」「リスト表示」で切り替えできる
右上の表示方法をタップすると「アイコン表示」「リスト表示」を切り替えることができます。
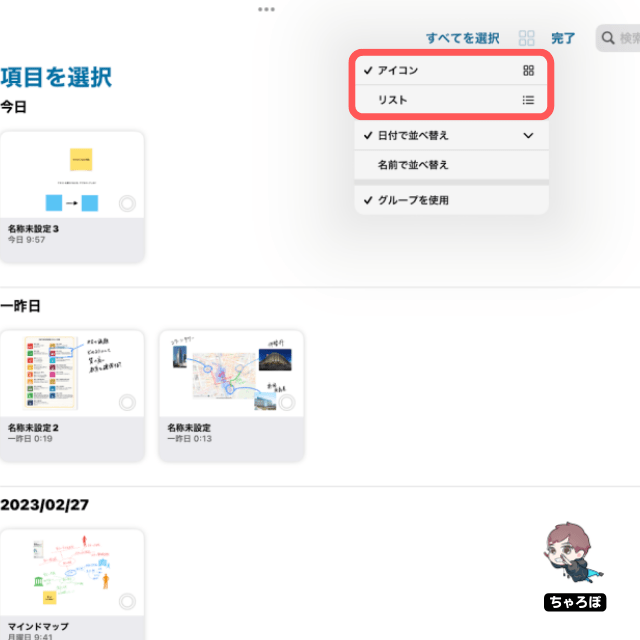
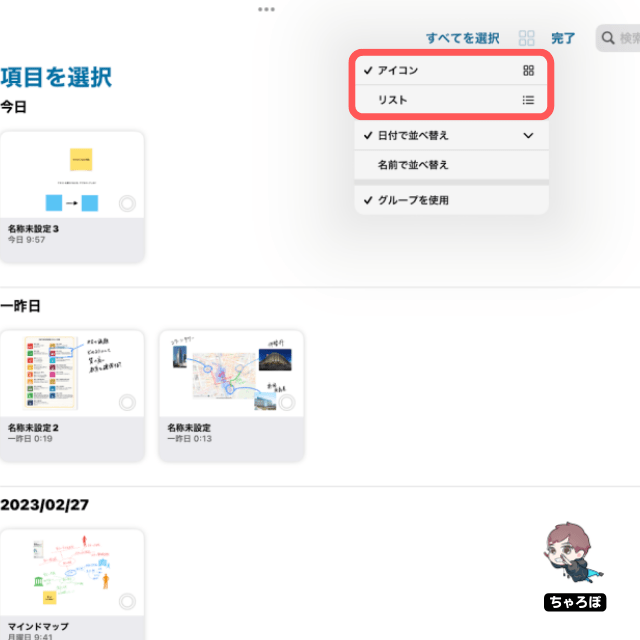
アイコンで並べる
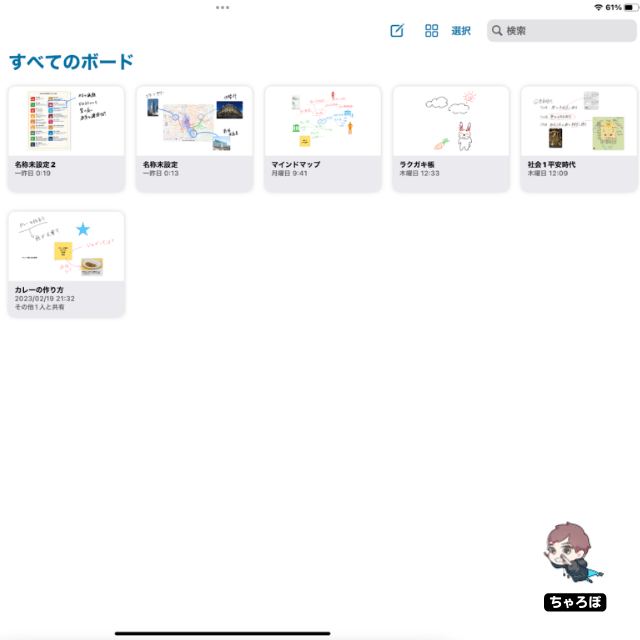
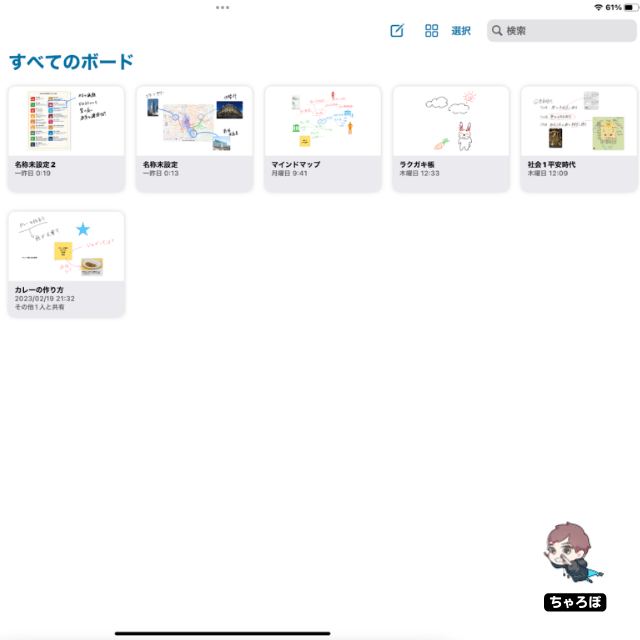
リストで並べる
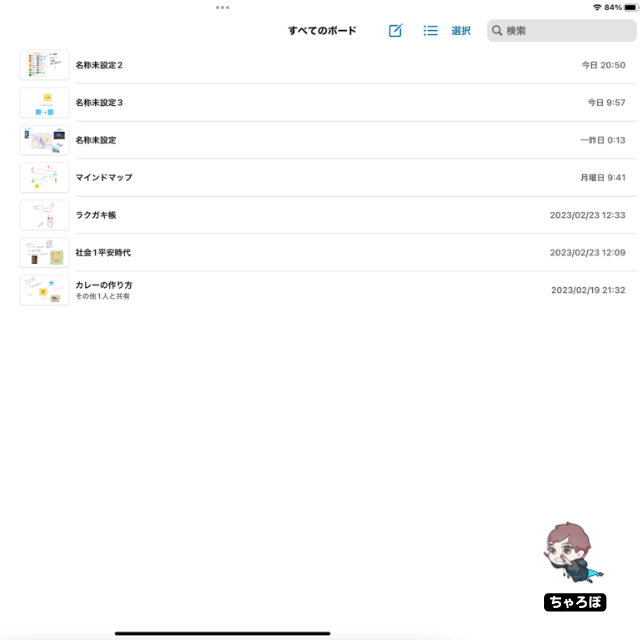
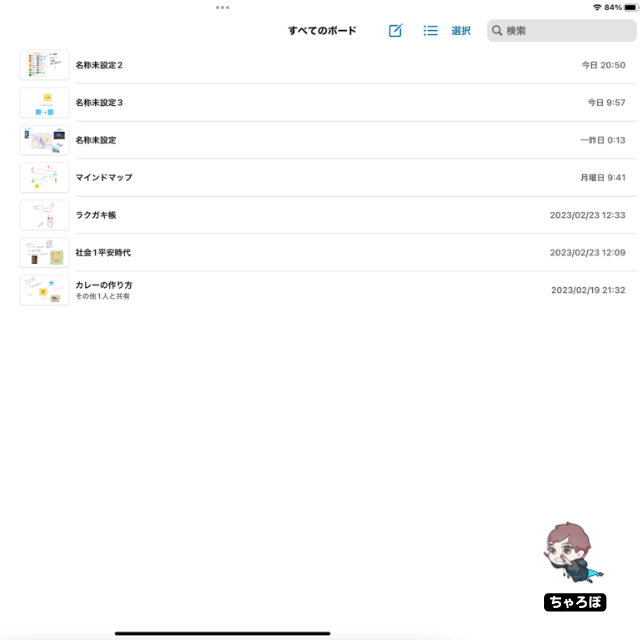



例えば、編集した日付で並び替える場合は「日付で並べ替え」をチェックしましょう。降順(新しいものが先頭・古いものが末尾)、あるいは昇順(古いものが先頭・新しいものが末尾)に変更できます。
日付で並び替える場合
降順
古いものが先頭
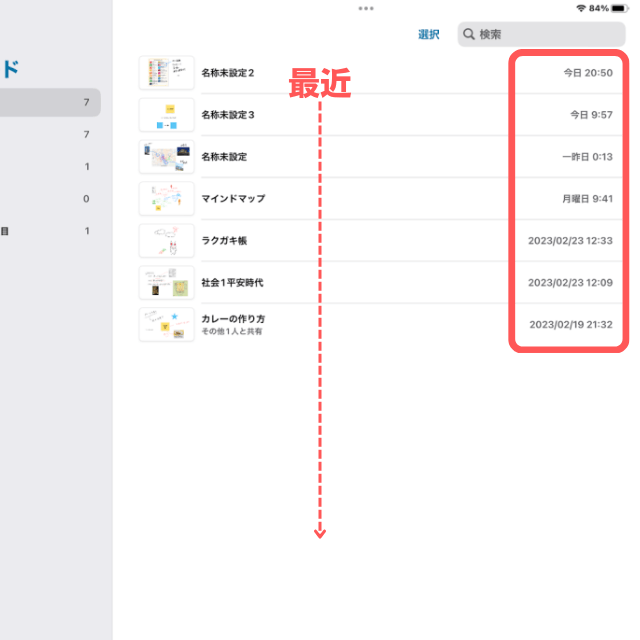
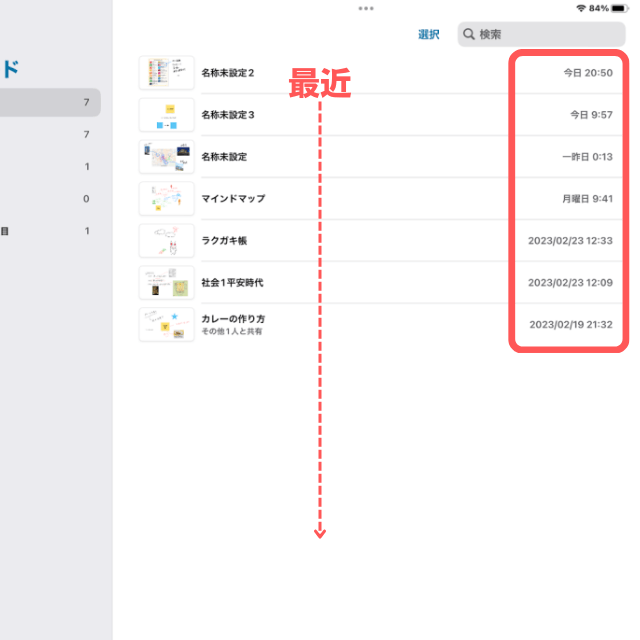
昇順
新しいものが先頭
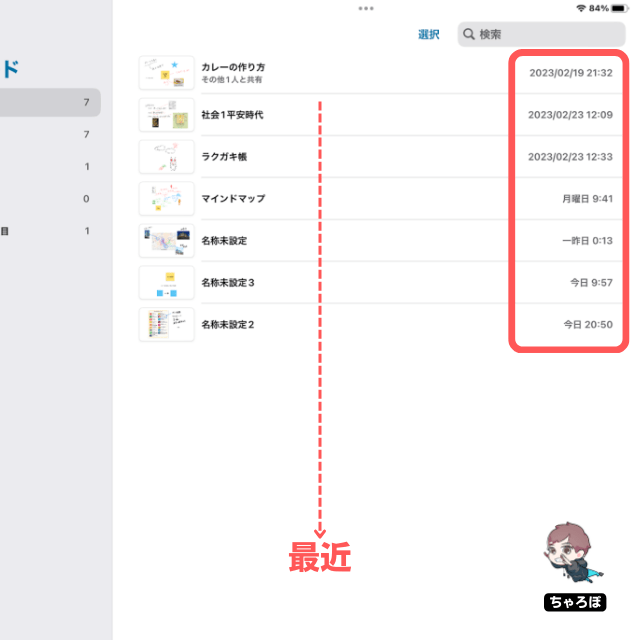
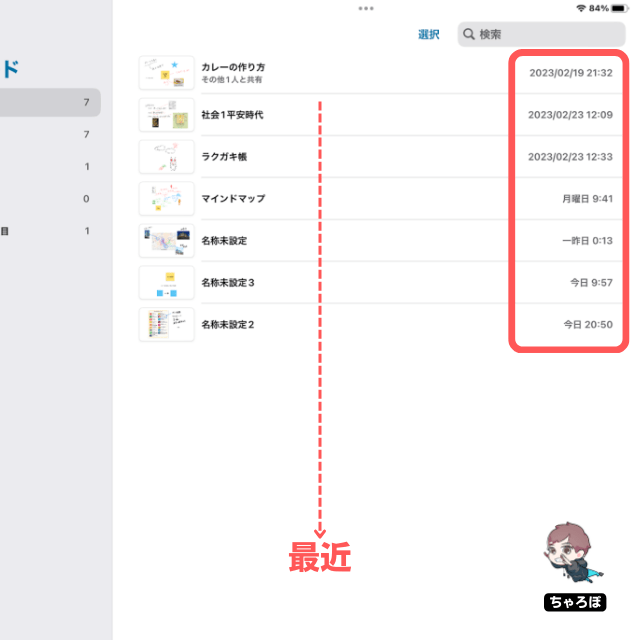
名前で並び替える場合
降順
「ん」が先頭
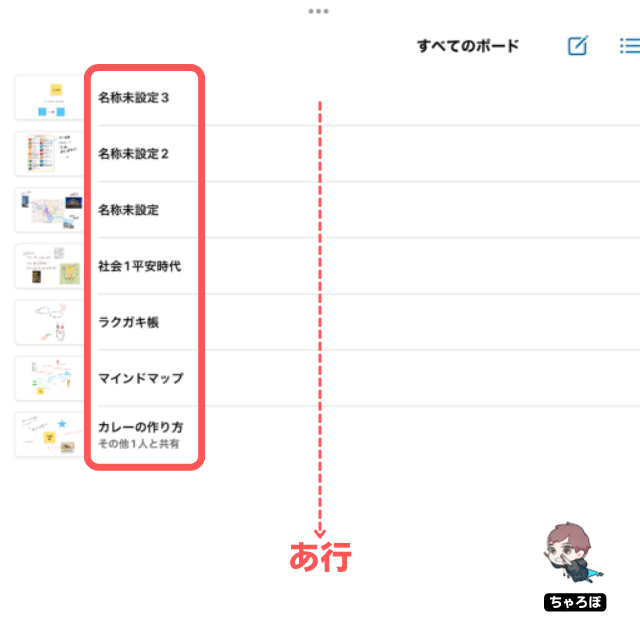
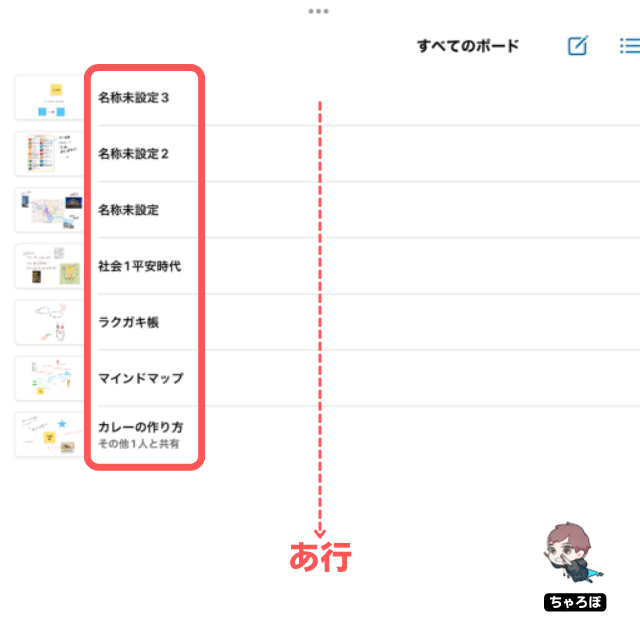
昇順
「あ」が先頭
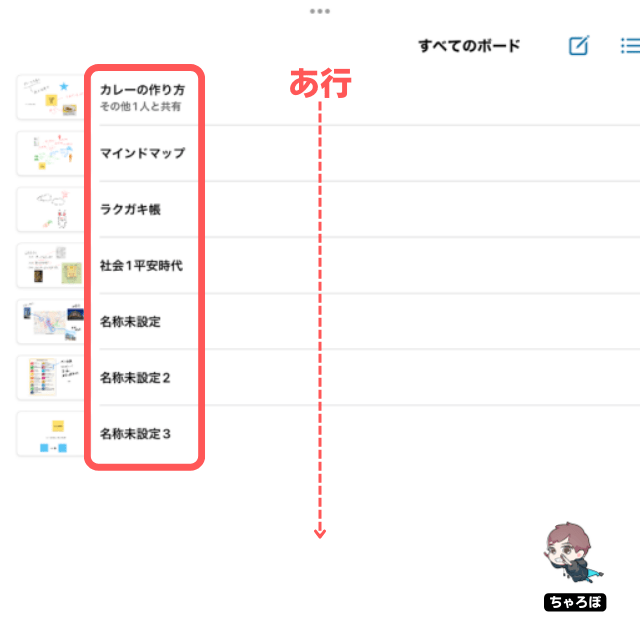
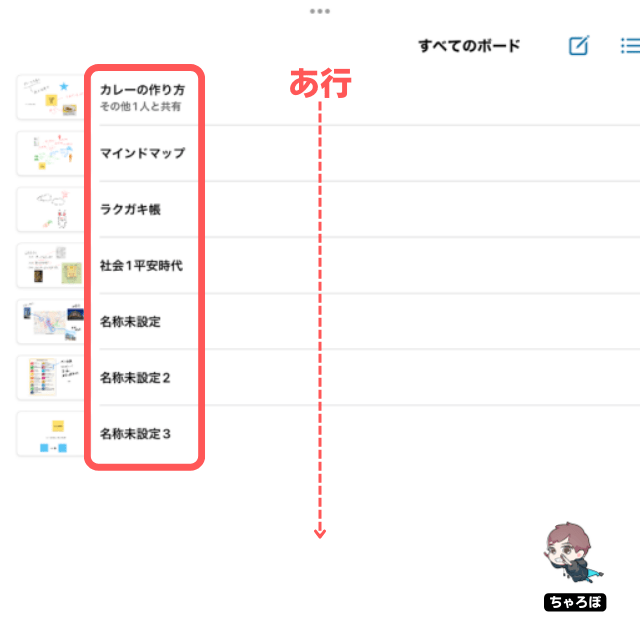
一覧画面の機能③
ボードを編集日ごとにグループ分けできる
メインカラムで右上の表示方法をタップして選択できる「グループ」を使用するすると、最後に編集した日付ごとに表示することができます。



グループはカテゴリー分類ではないので、私は使っていません。使わないときは「グループを使用」のチェックを外しましょう。
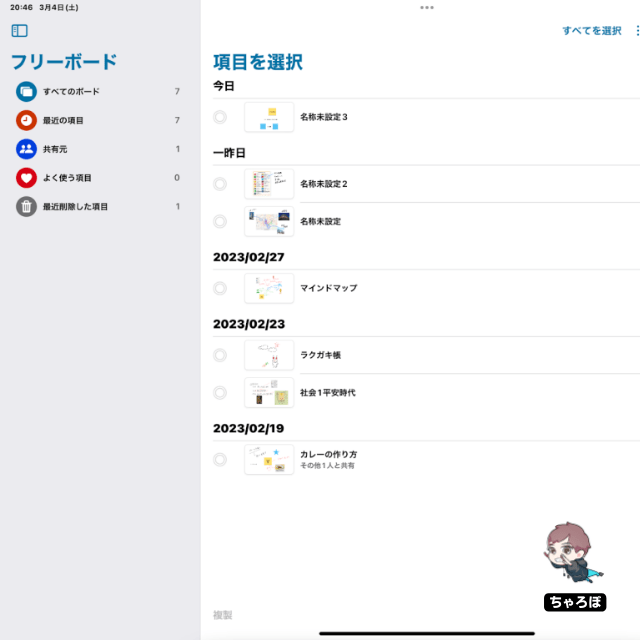
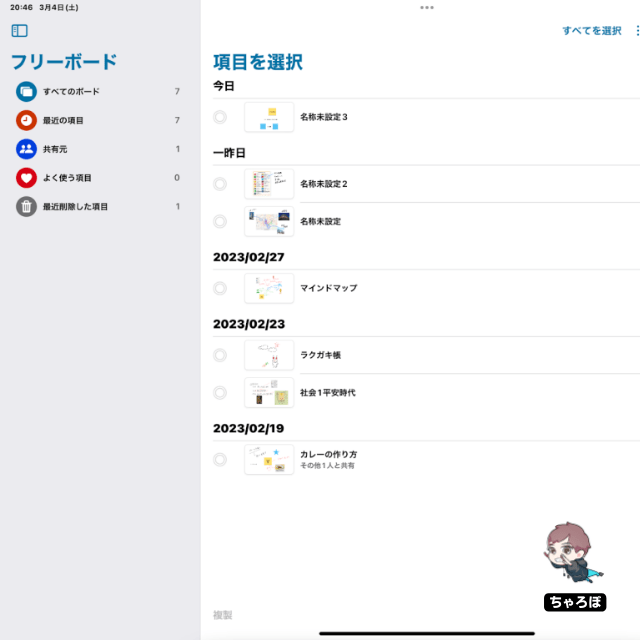


一覧画面の機能④
ボードをテキスト検索できる
検索バーではボードのタイトルと、ボードにテキスト入力したものを検索できます。手書きの文字は認識できません。
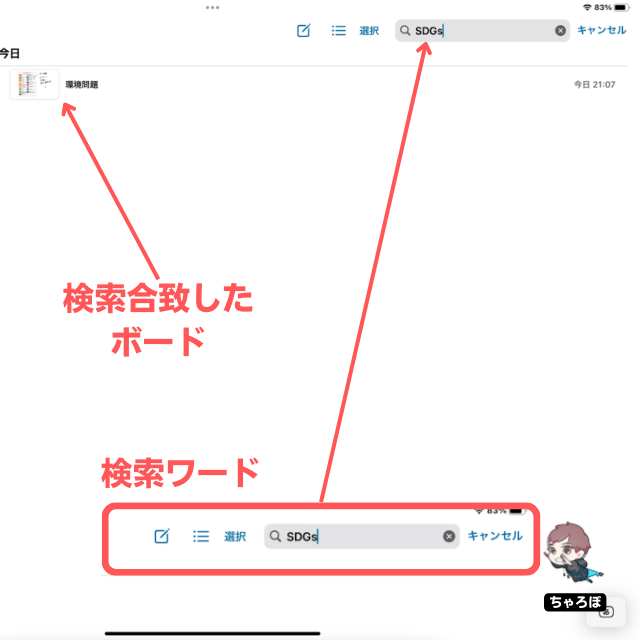
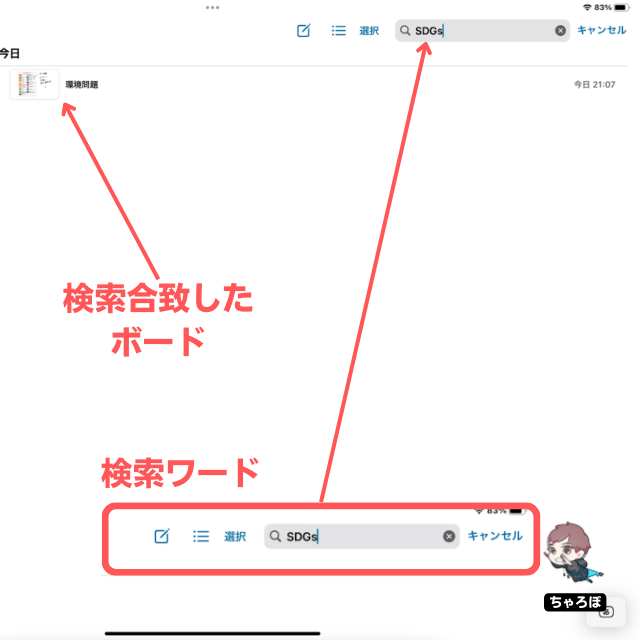
ボードを検索できるようにしておくために、ボードにテキストを打ち込んでおくのがポイントです。



先ほどの検索結果の画像で「SDGs」の検索合致しているのは、このようにボード内に「SDGs」と書いてあるためです。
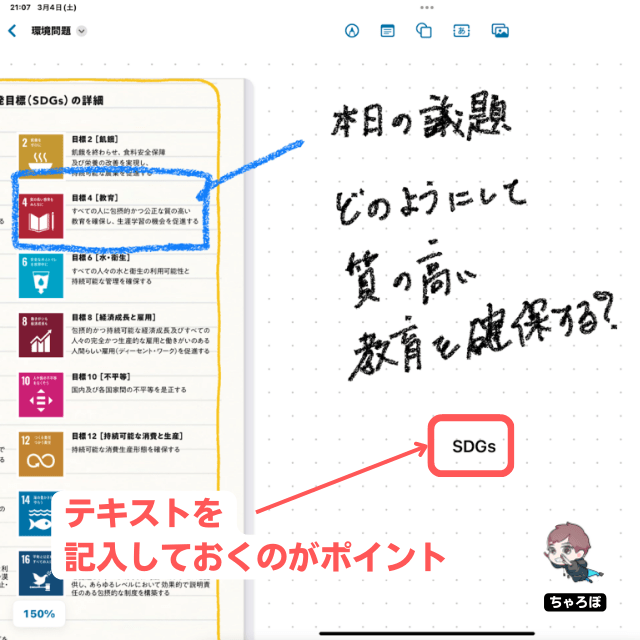
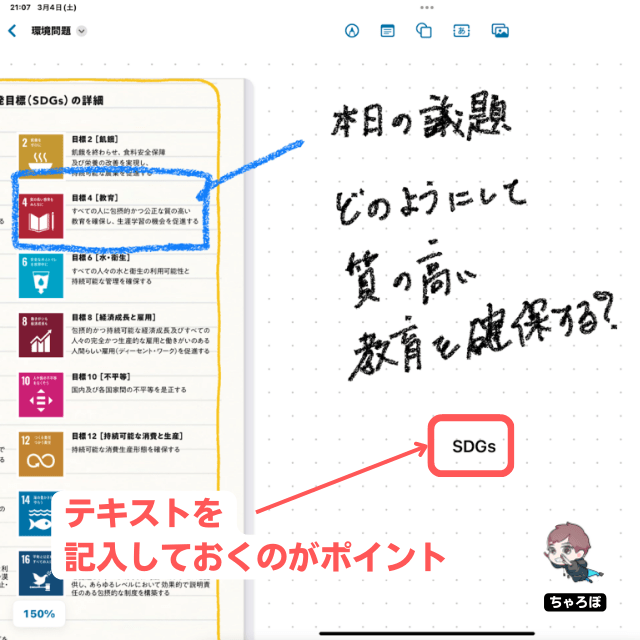
一覧画面の機能⑤
iCloudアカウントで他の端末と同期できる
iCloudを使っている場合は、通信環境が良い場所にそれぞれの端末があれば、他の端末と同期されます。
iPad
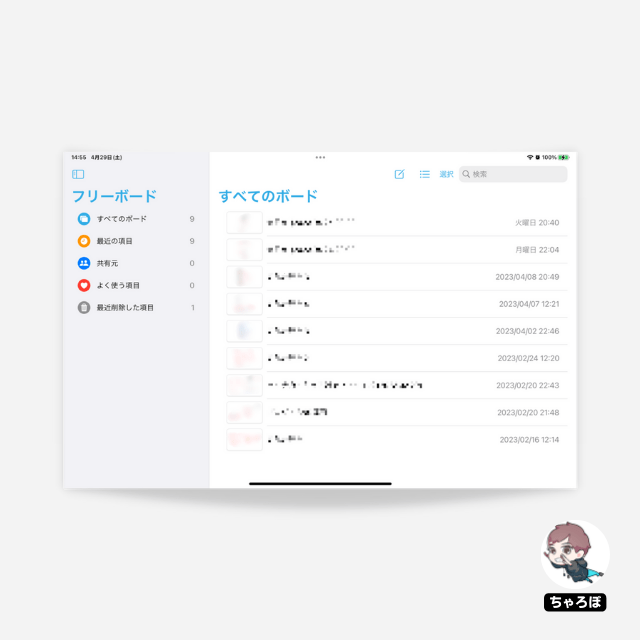
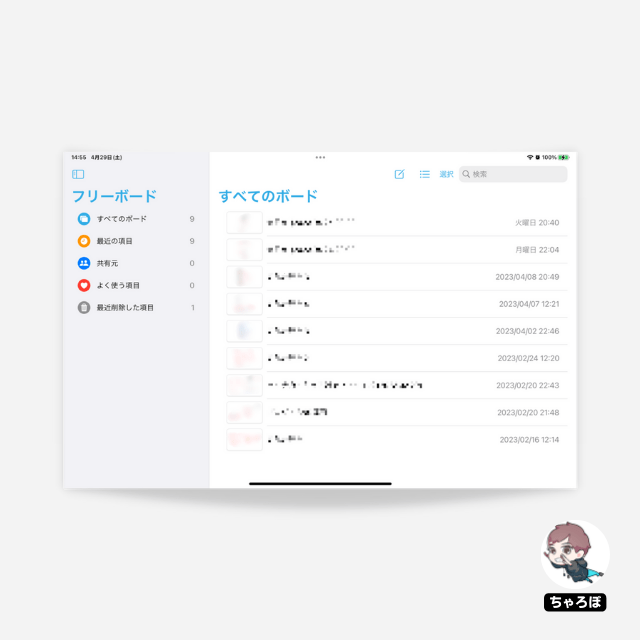
iPhone
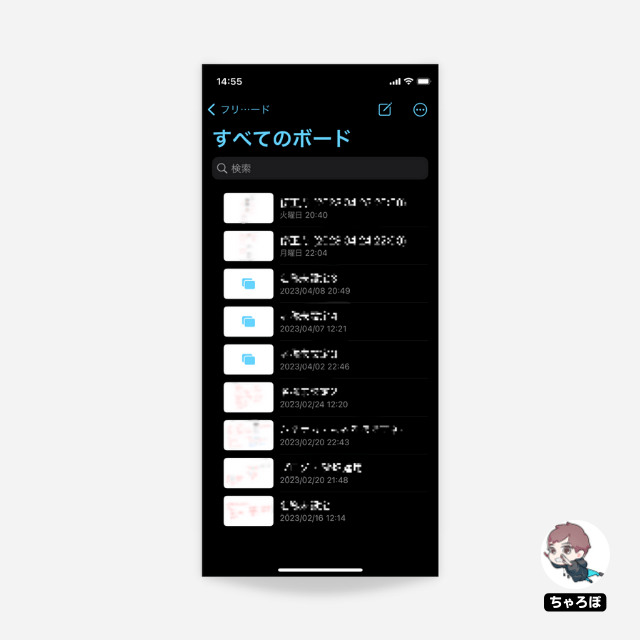
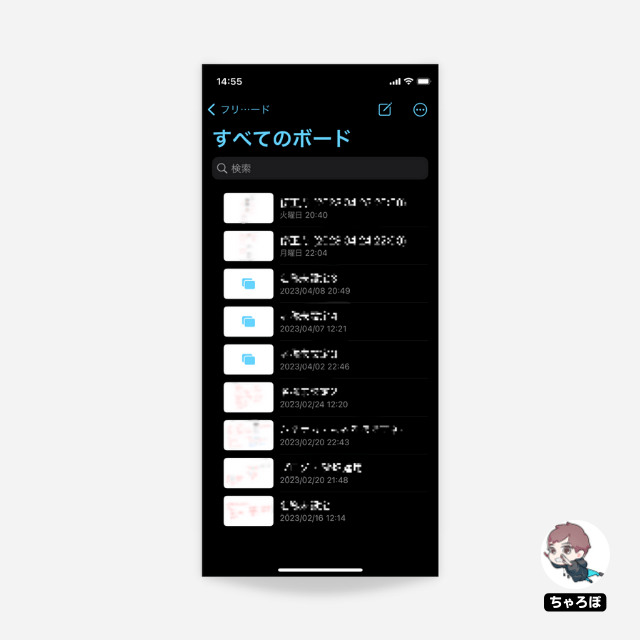
ボード編集画面の機能



ここからはボードを編集する画面で使える機能を紹介していきます。
編集画面の機能①
マークアップツール
クレヨン、ペン、スクリブル(手描き文字を認識してテキスト入力するツール)、消しゴムなどが用意されています。
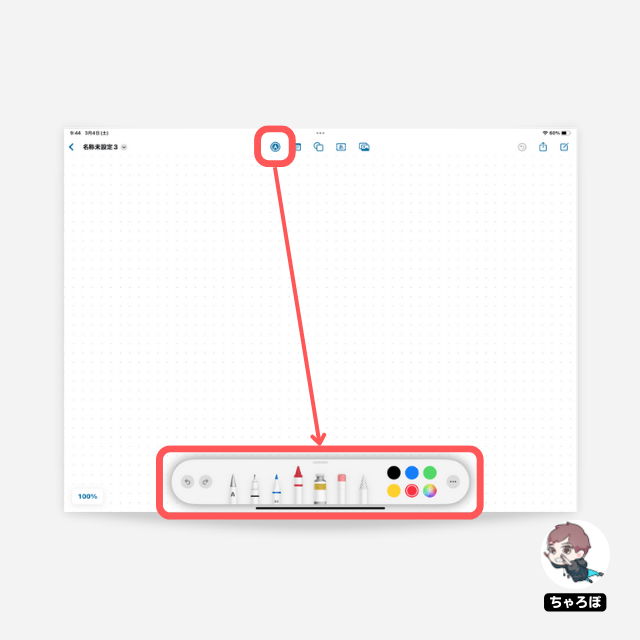
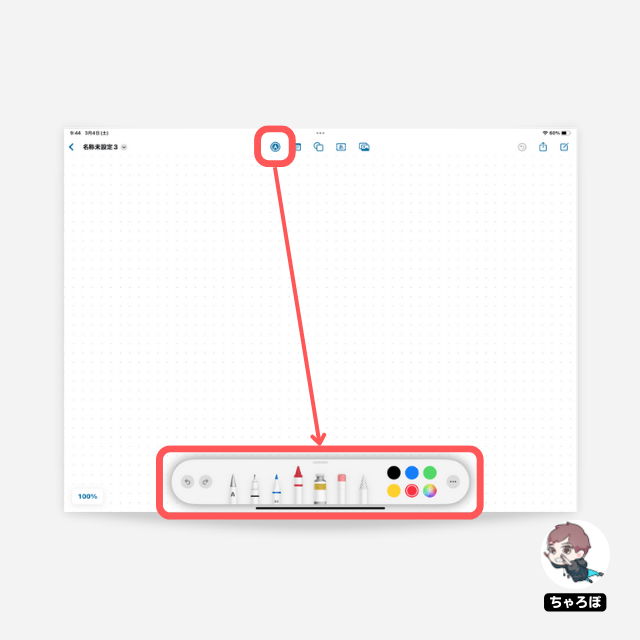
太さ、透明度、色を変更できる機能
それぞれのペンを長押しすると、太さ、透明度を調整できます。ペンの色は右のカラーパレットから変更できます。
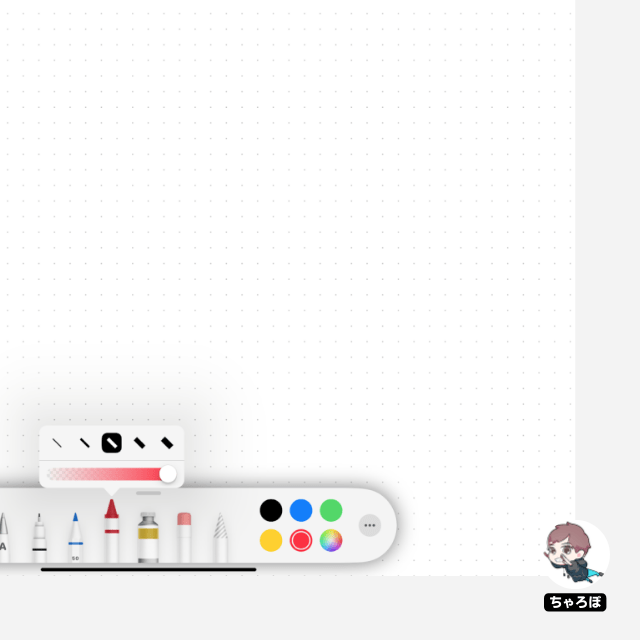
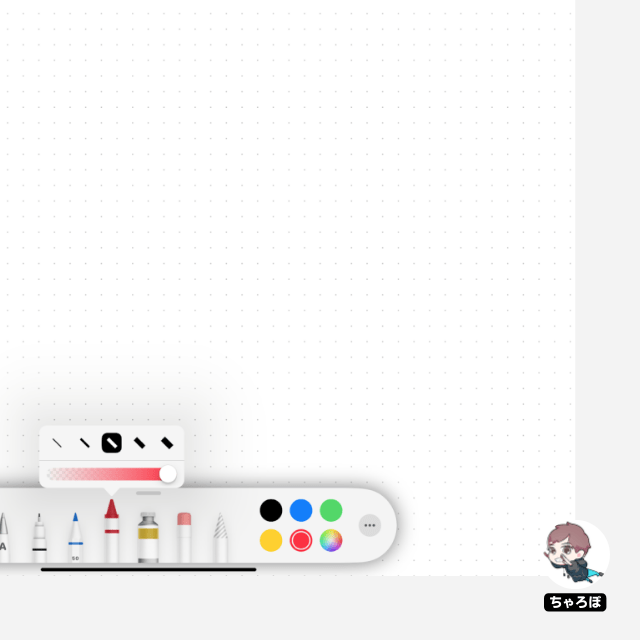
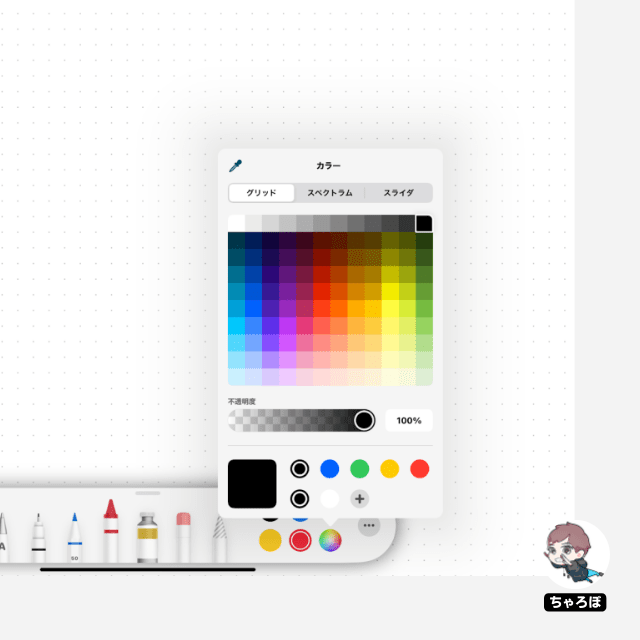
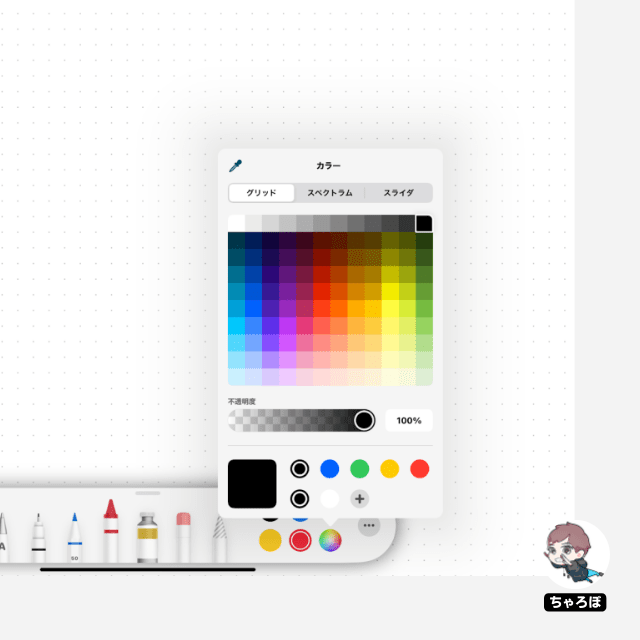
塗りつぶす機能
絵の具は、線で囲んだ範囲をいっきに塗りつぶすことができます。
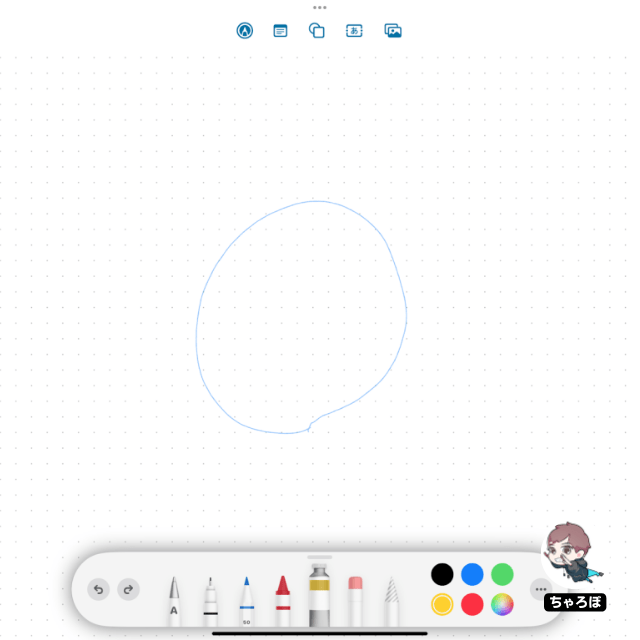
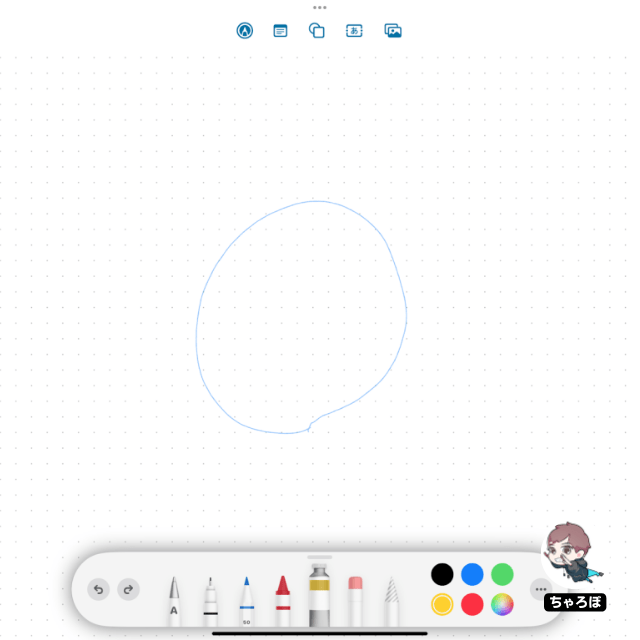
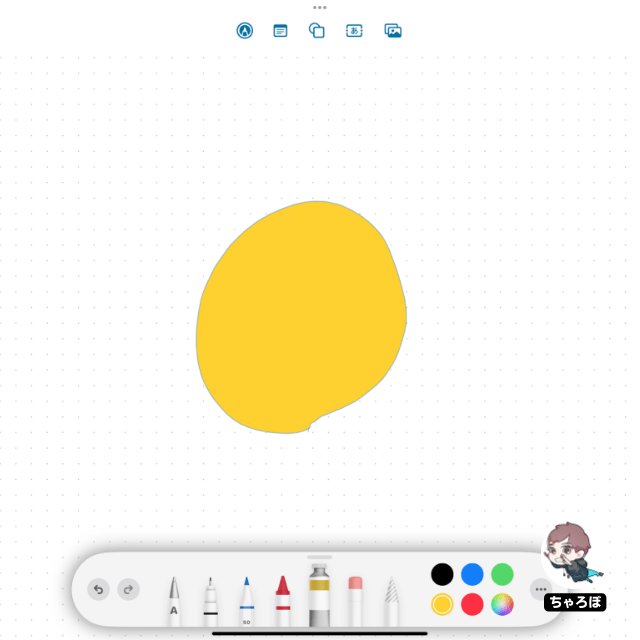
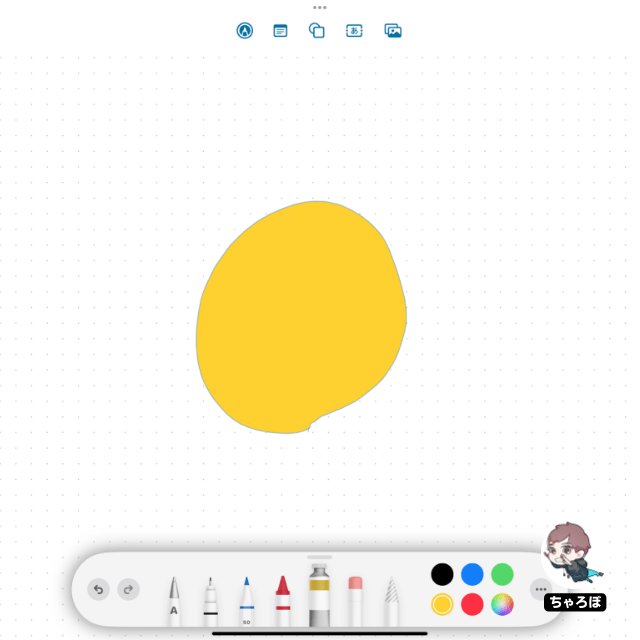
サイズ変更や変形する機能
マークアップツールの一番右端は編集ペンです。この編集ペンを選択し、編集したい図形を囲むとその図形を編集できます。
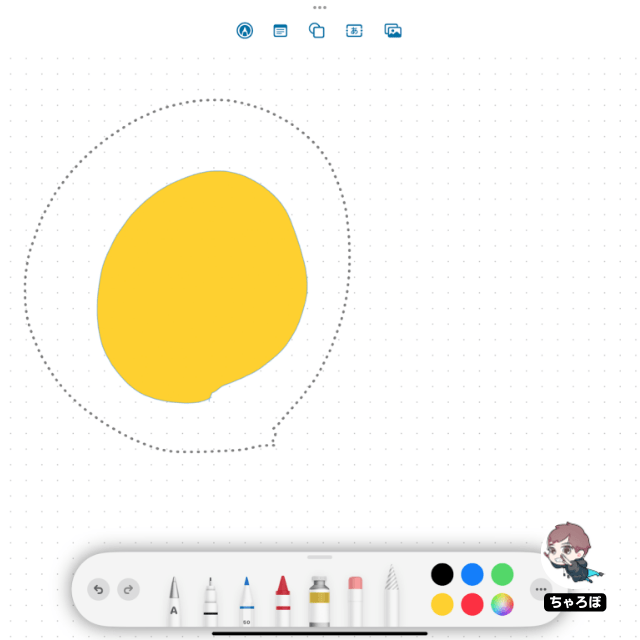
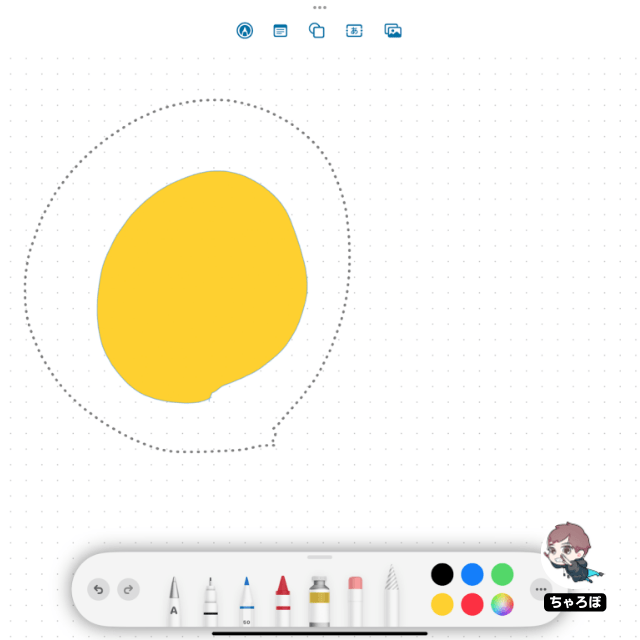
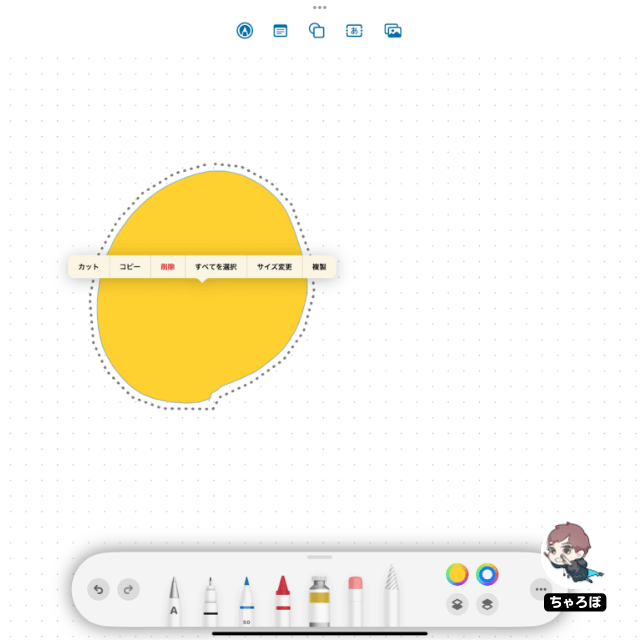
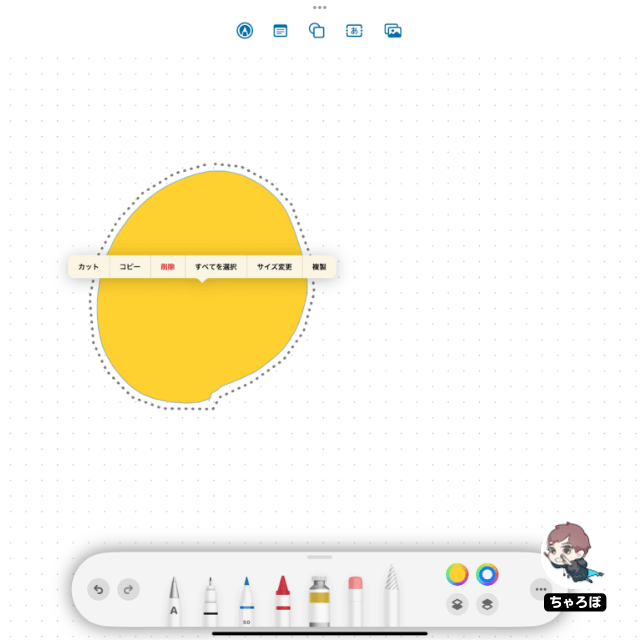
編集画面の機能②
テキストを挿入
画面上部、右から2番目をタップするとテキストボックスを追加できます。
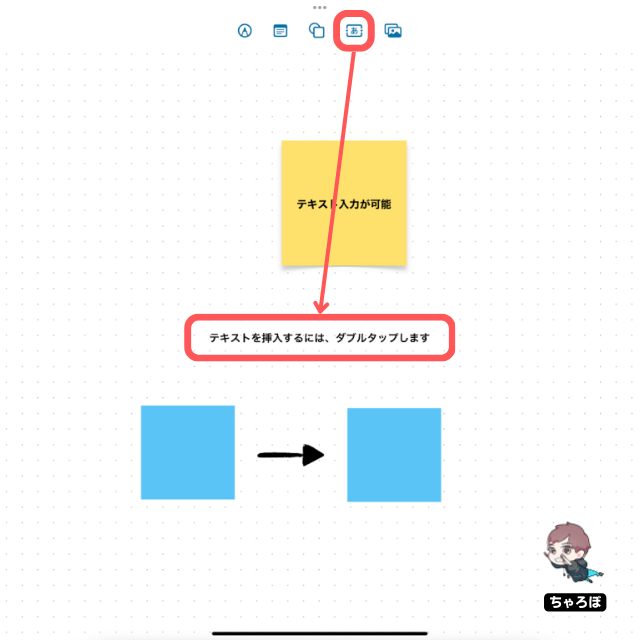
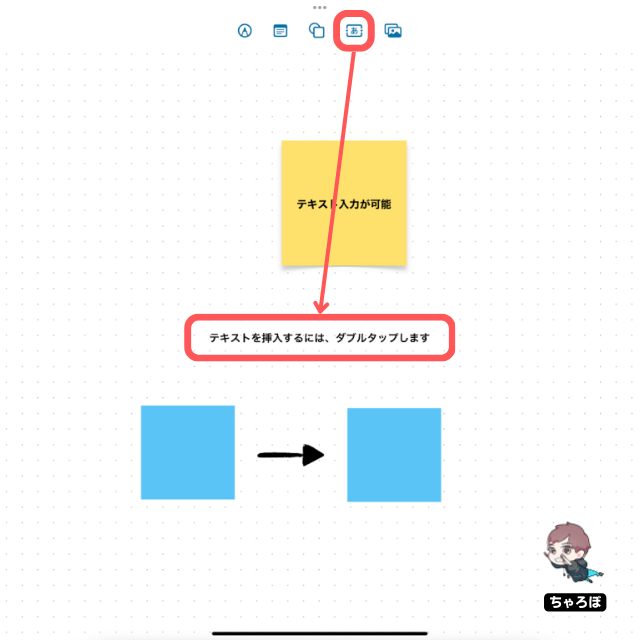
テキストボックスタップすると、テキストの色やフォントを設定できます。
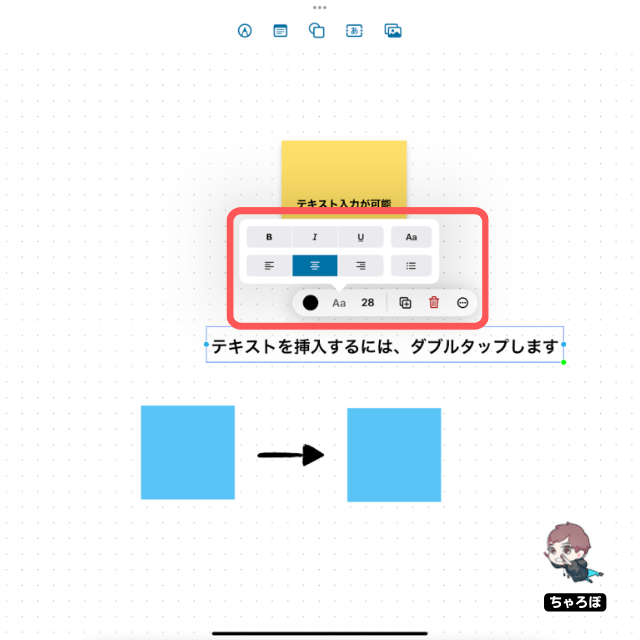
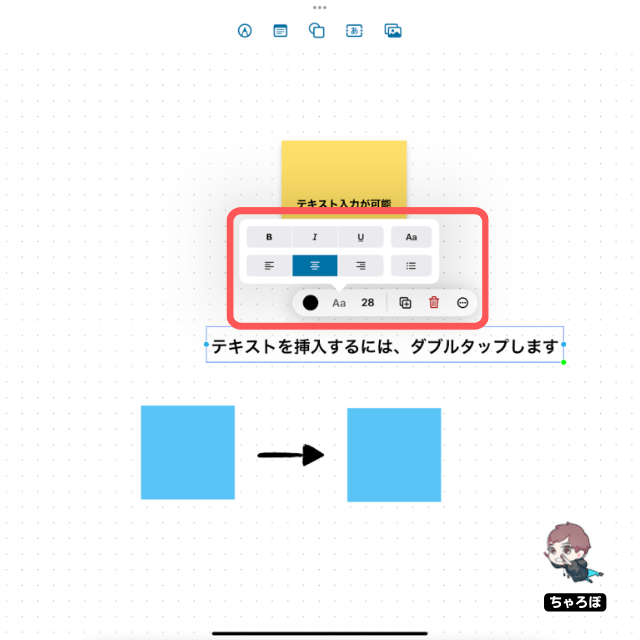
フォントの変更
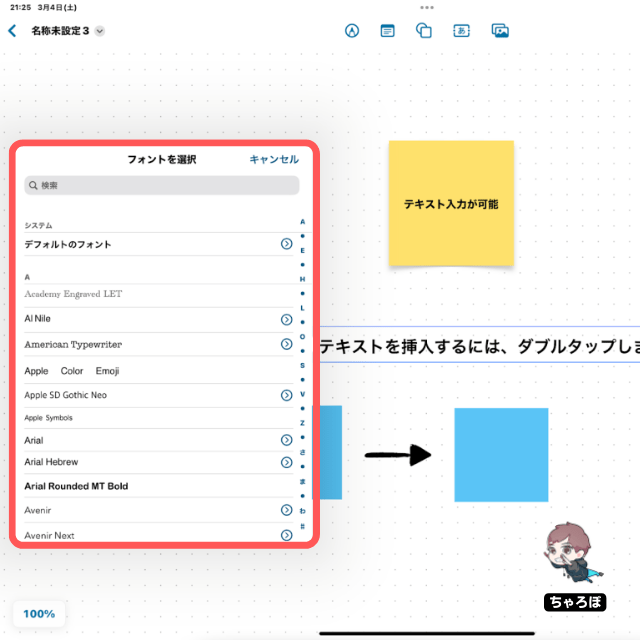
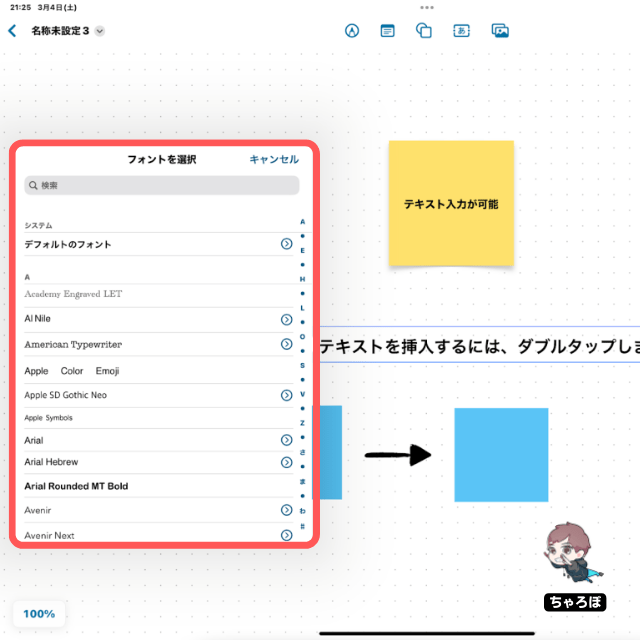
テキストカラーの変更
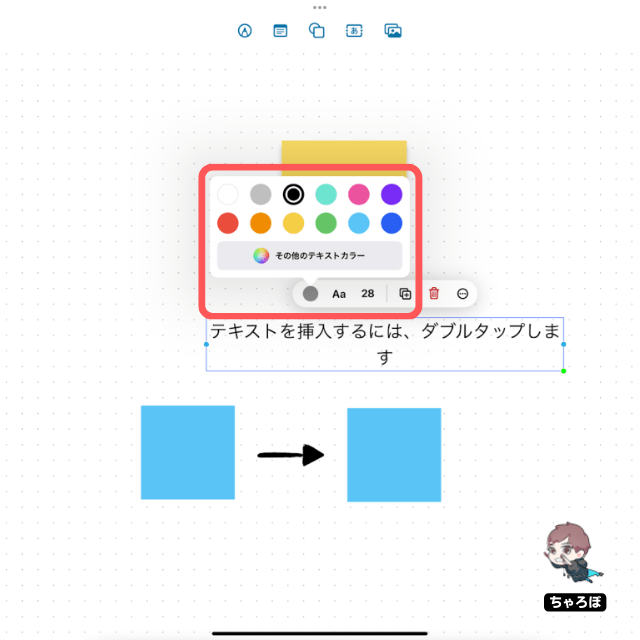
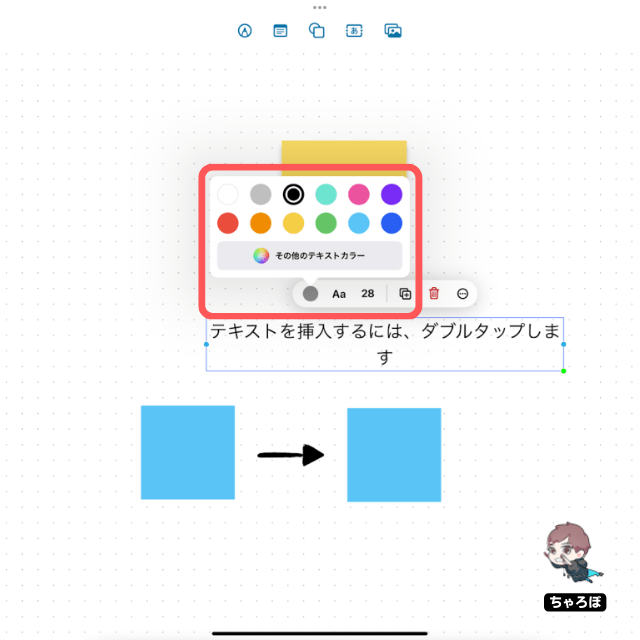
編集画面の機能③
図形を挿入
画面上部、左から3番目をタップすると各種図形を追加できます。四角や丸の他にも、テーマごとにイラストが用意されています。
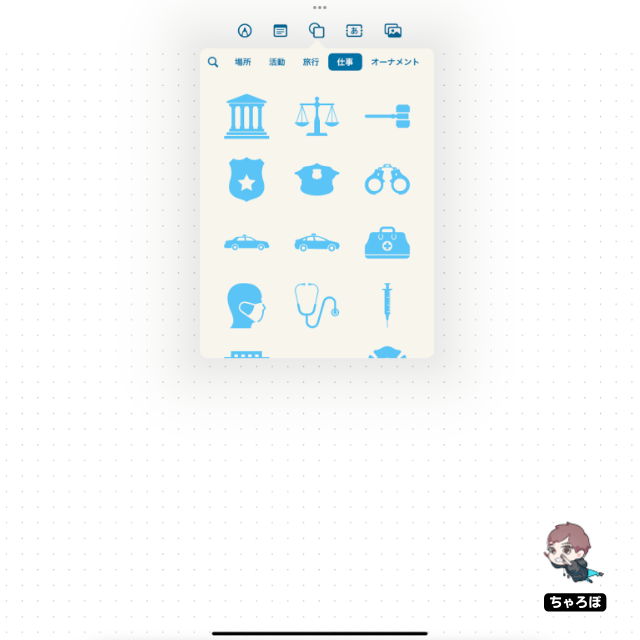
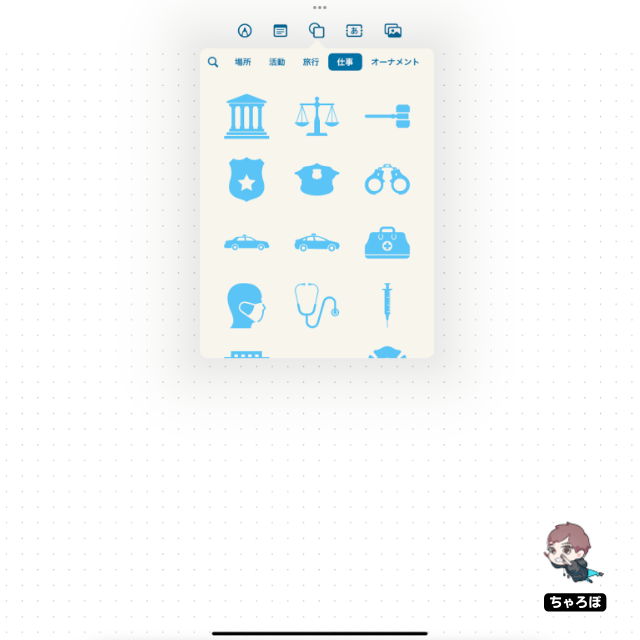
色や線の太さを変更できる
追加した図形はタップすると色や線の太さなどを調整できます。
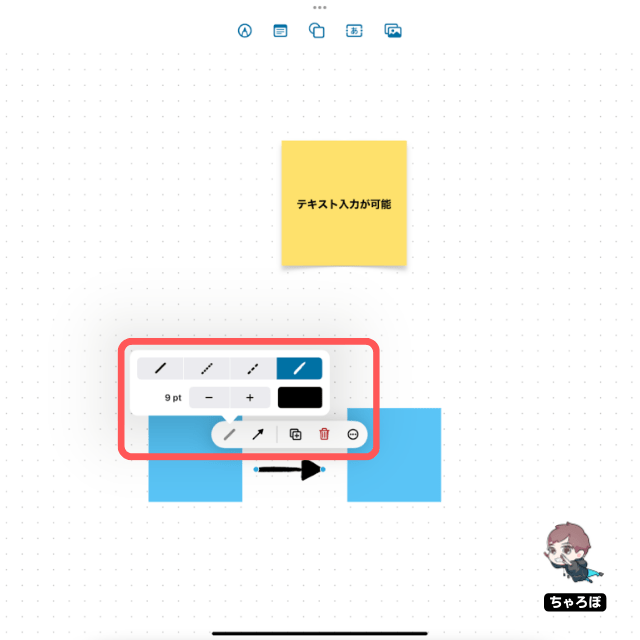
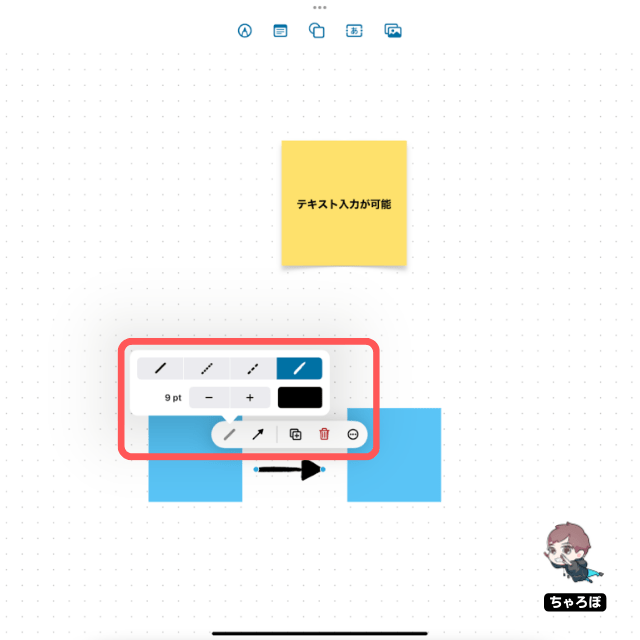
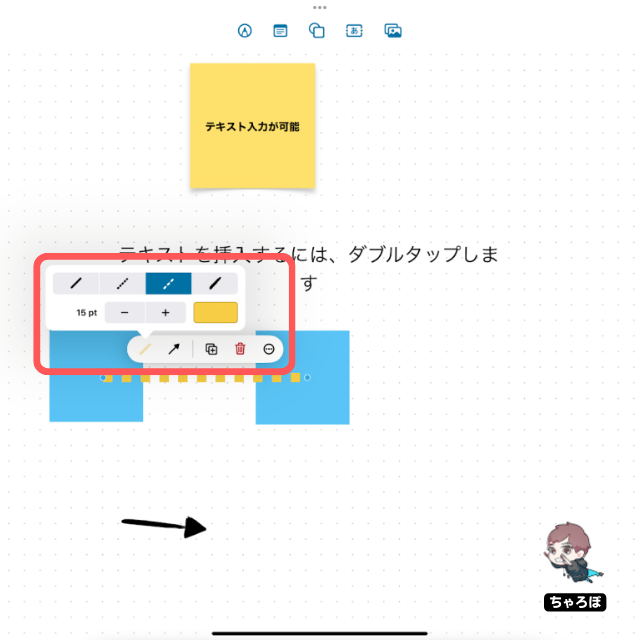
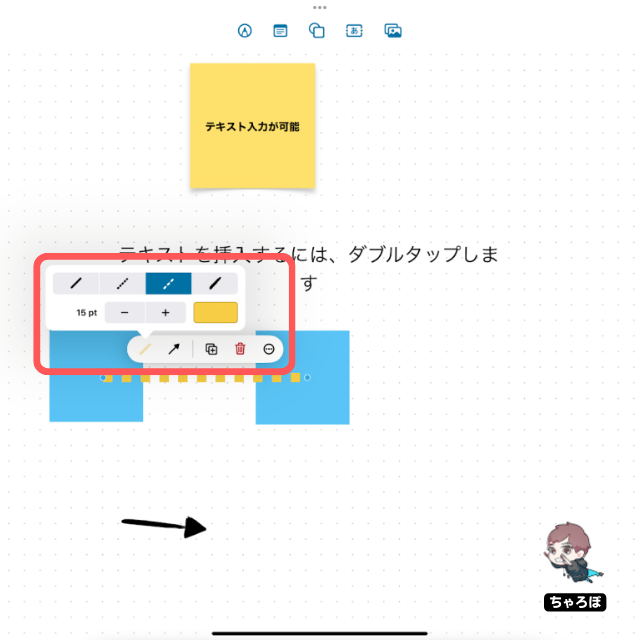
編集画面の機能④
写真などを挿入
画面上部、右から1番目をタップすると写真やビデオを追加できます。アルバムにあるデータはもちろん、カメラで直接撮ることも可能です。
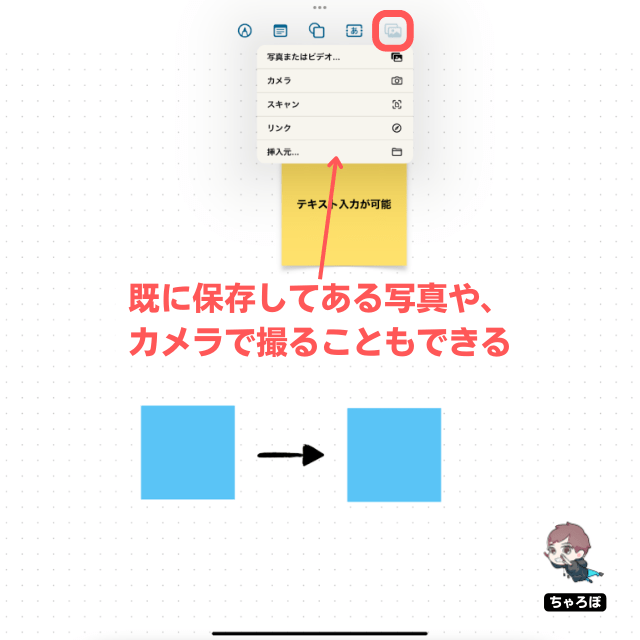
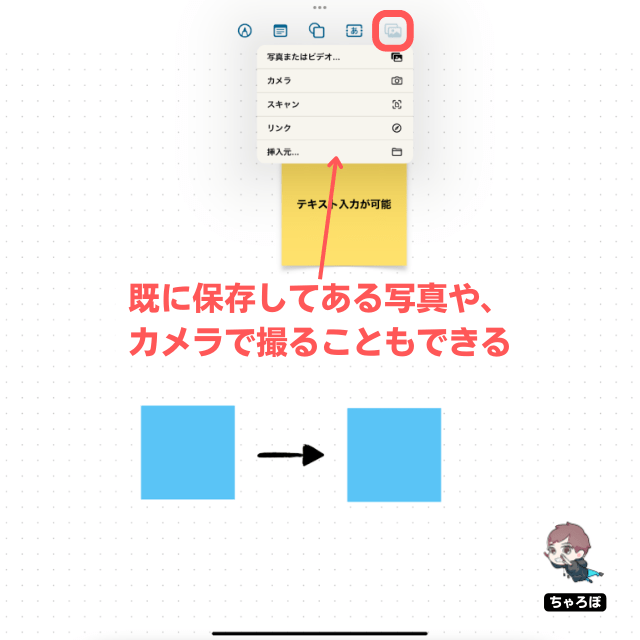
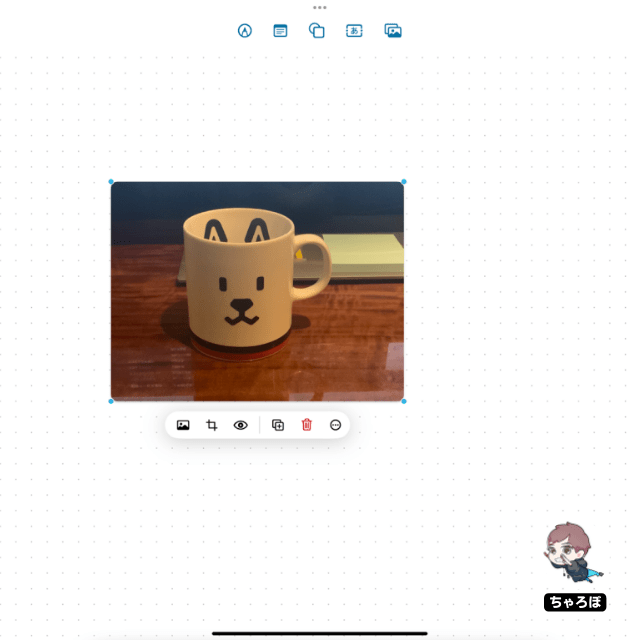
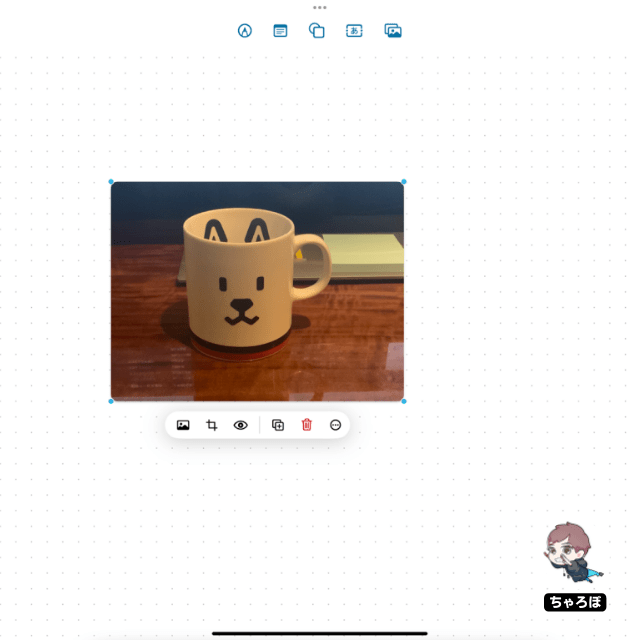
画像のトリミング
挿入した画像をタップすると画像をトリミングできます。
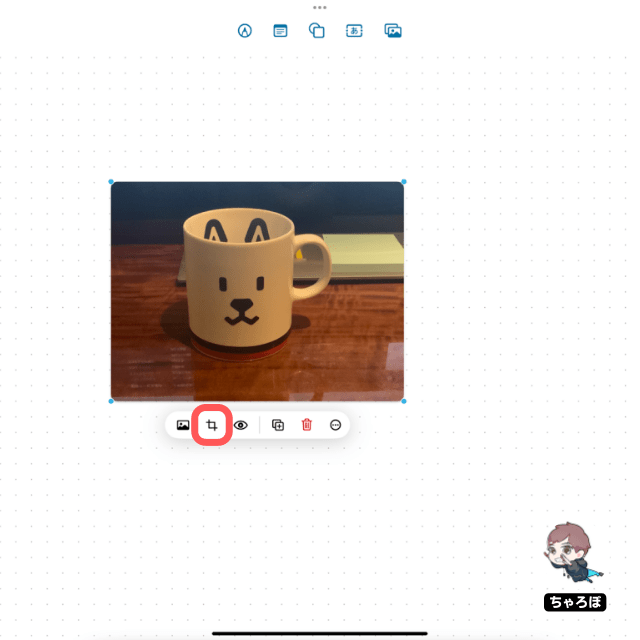
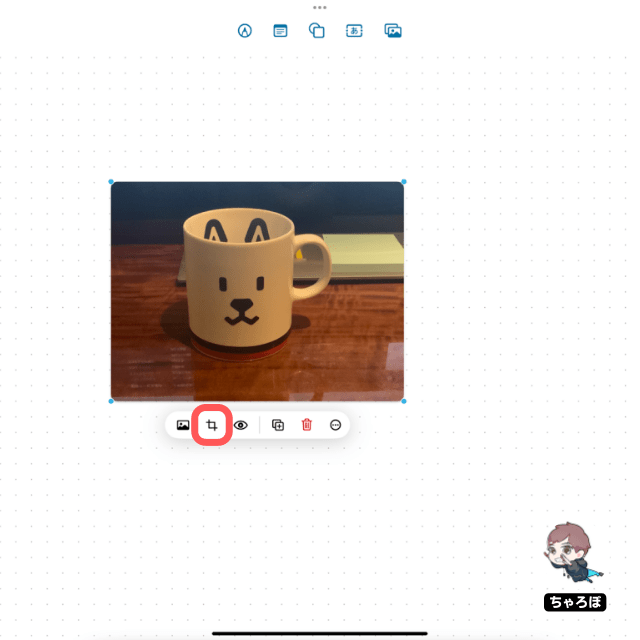
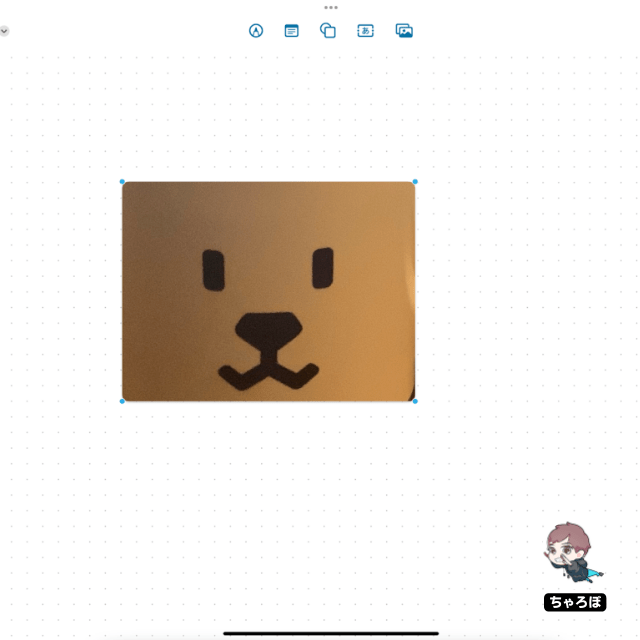
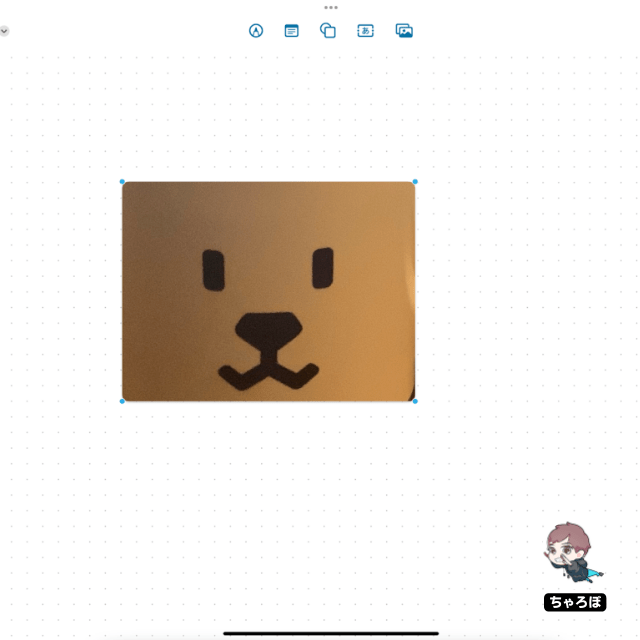
画像の角を丸くする
画像をタップして「…」をタップすると、画像の角を丸くするかを選べます。
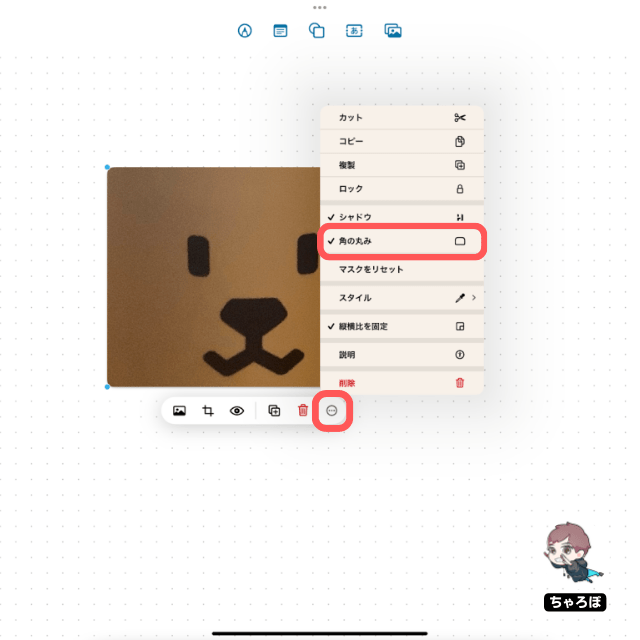
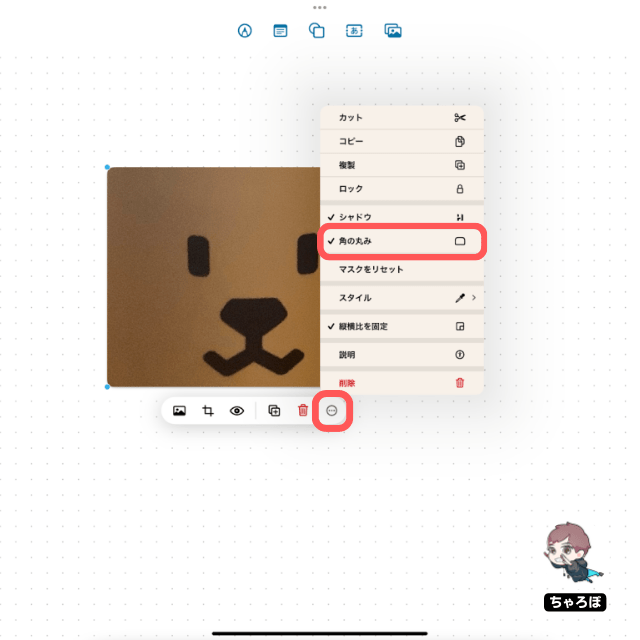
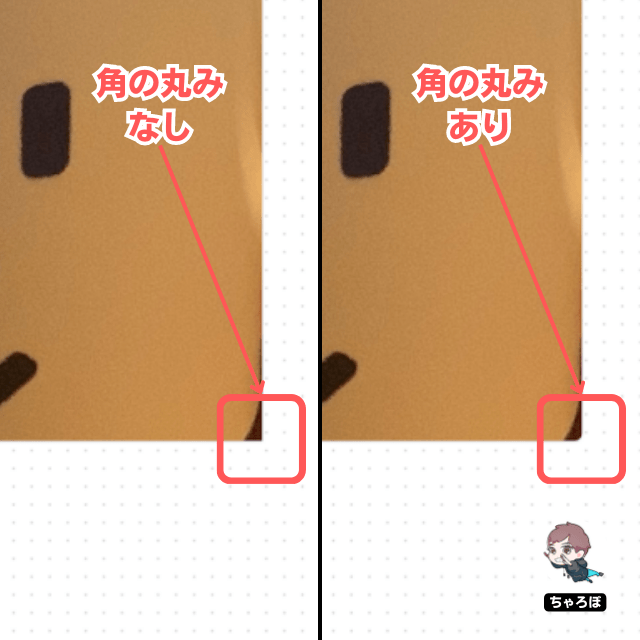
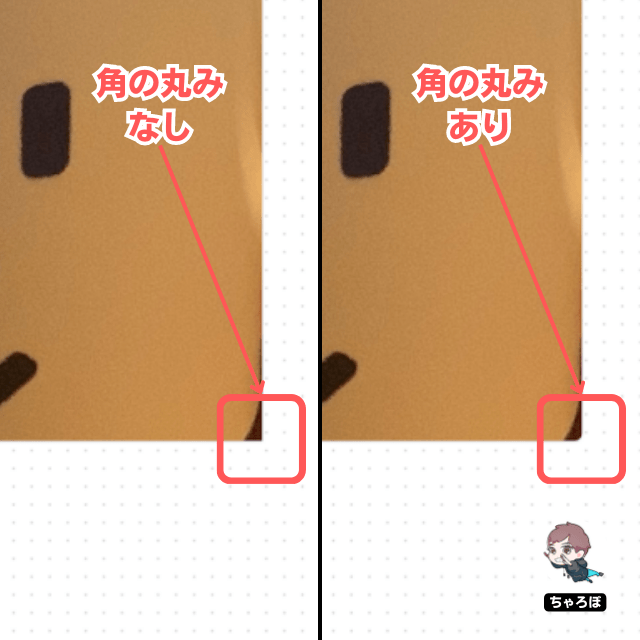
画像にシャドウをつける
同じく、画像をタップして「…」をタップしたときに、画像にシャドウをつけるかどうかも選べます。
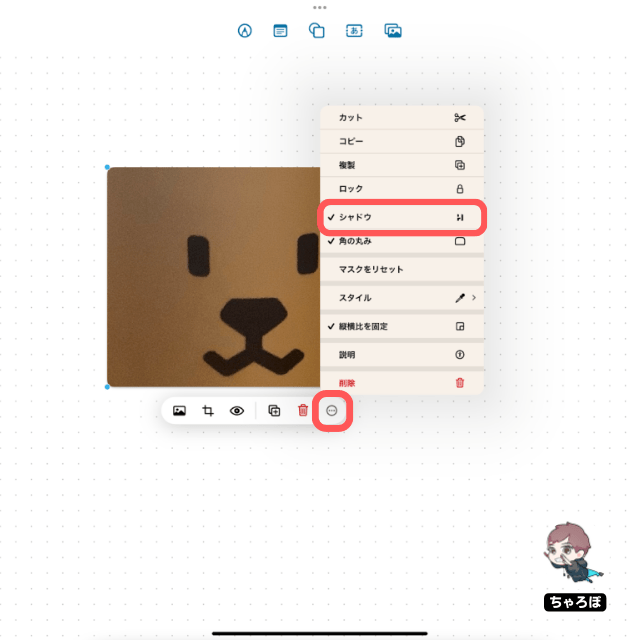
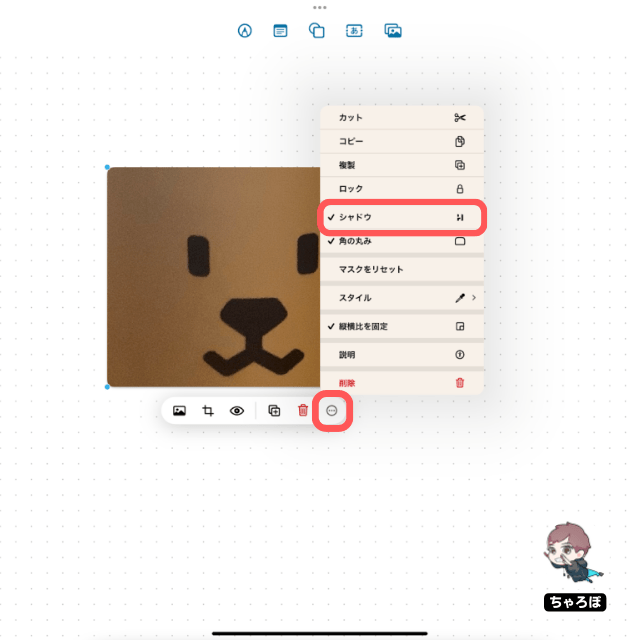
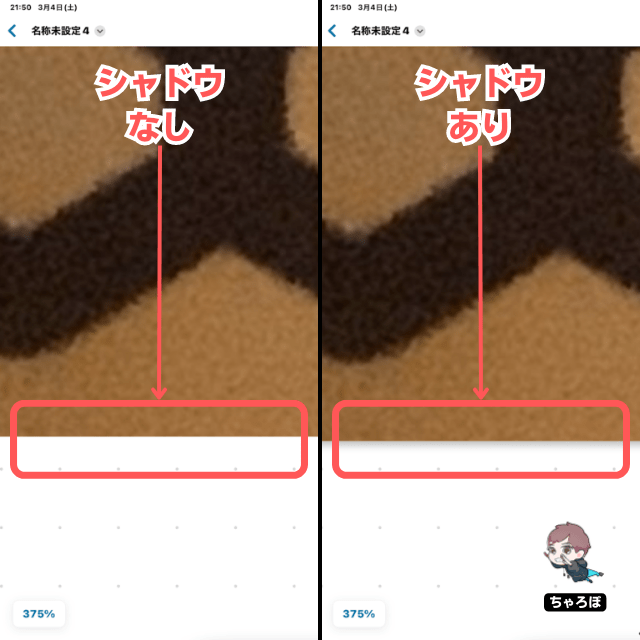
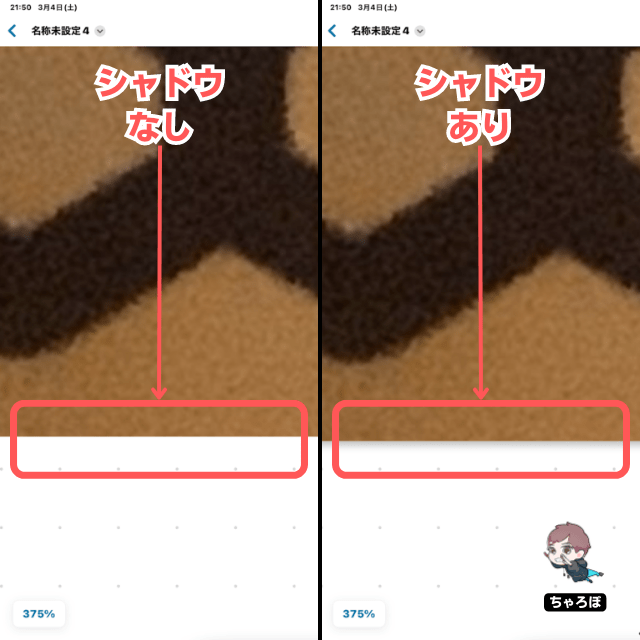
編集画面の機能⑤
付箋
画面上部、左から2番目をタップすると付箋を追加できます。付箋にはテキストを入力できます。
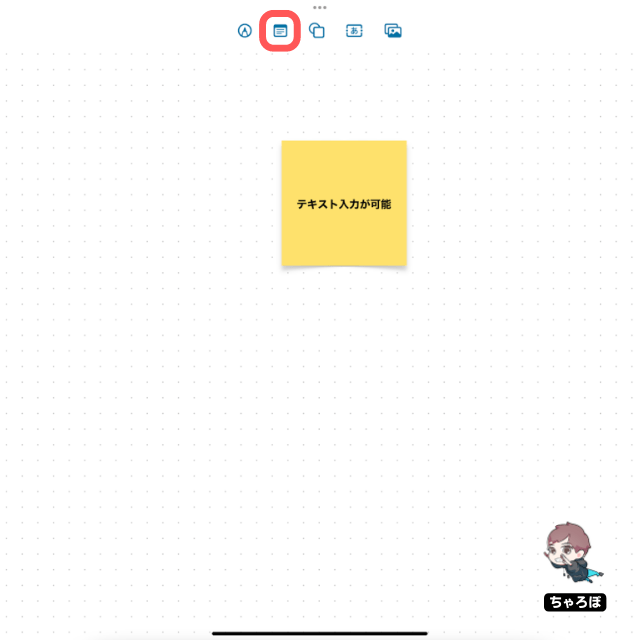
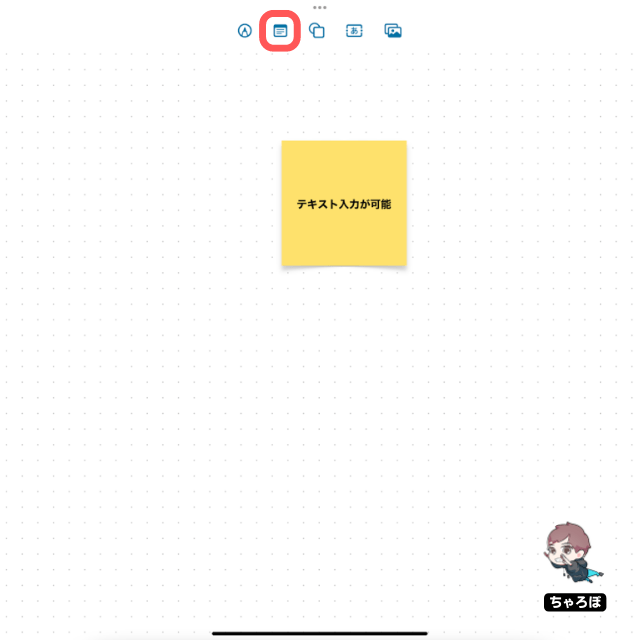
付箋に書いた手書きは一緒に動かせない
付箋の上に手書きしたものは、付箋を動かすと、その場に残ります。
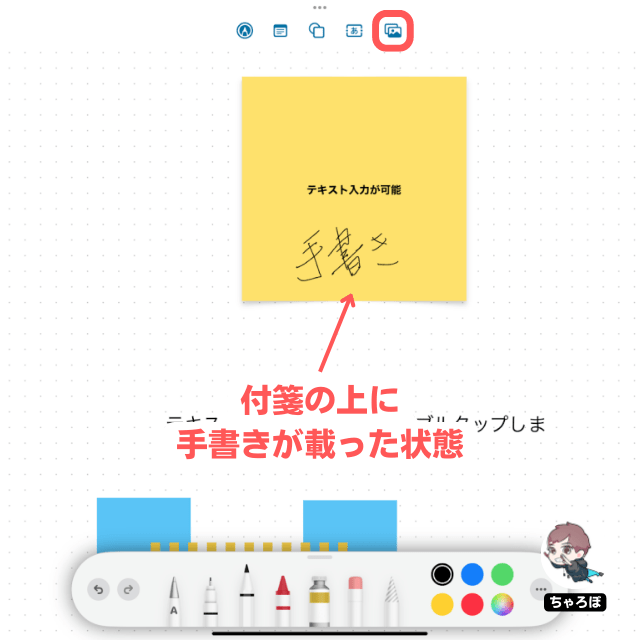
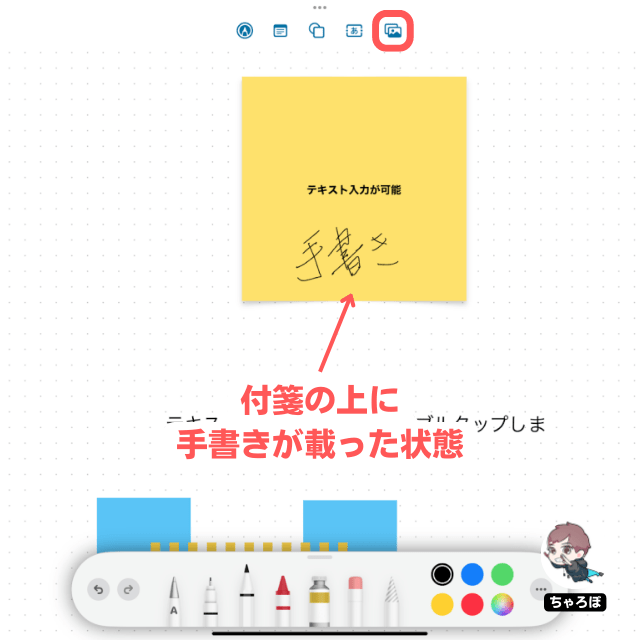
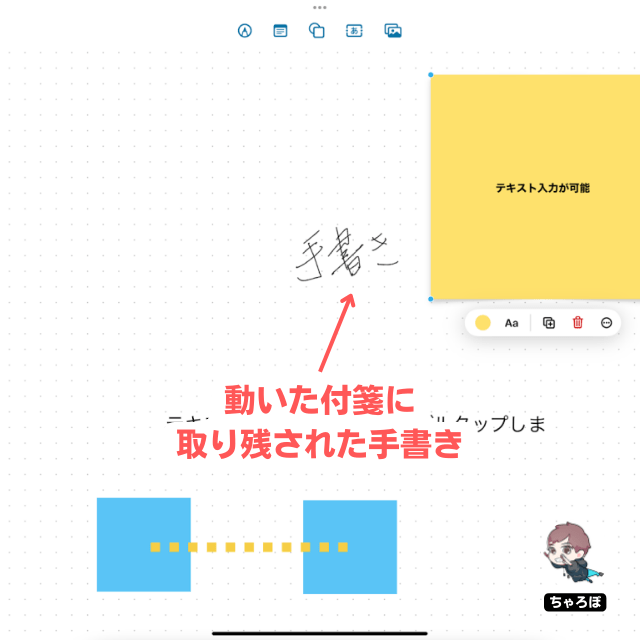
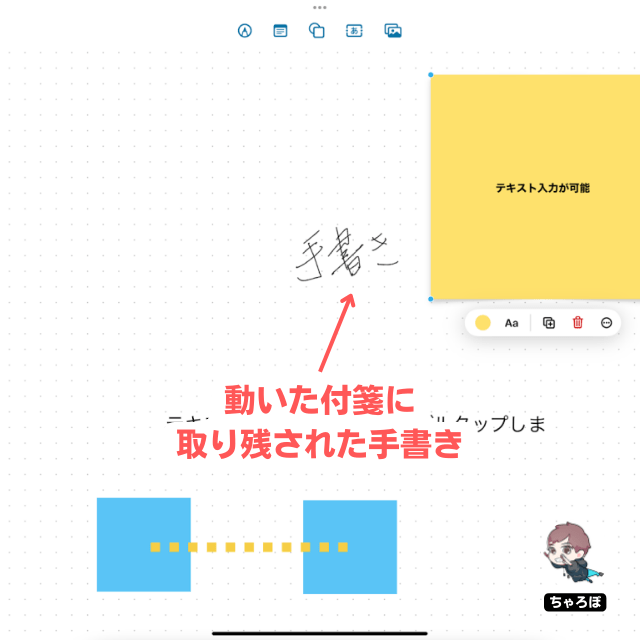
付箋の色や文字サイズを変更できる
付箋をタップすると付箋の色や文字サイズなどが変更可能です。
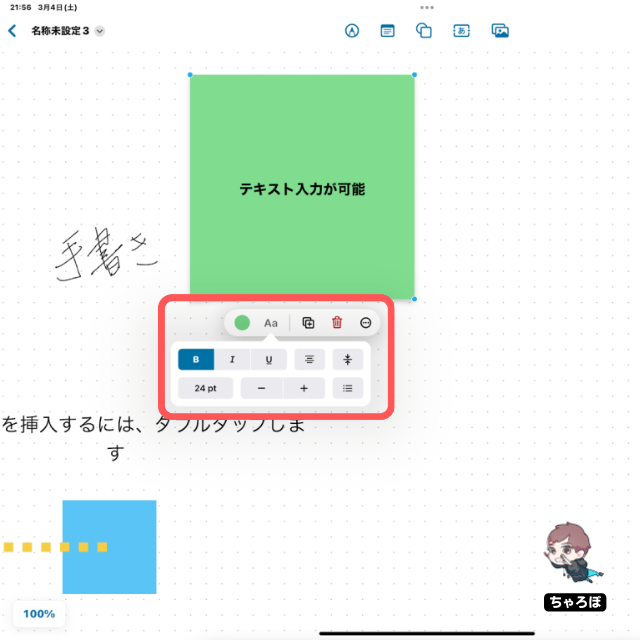
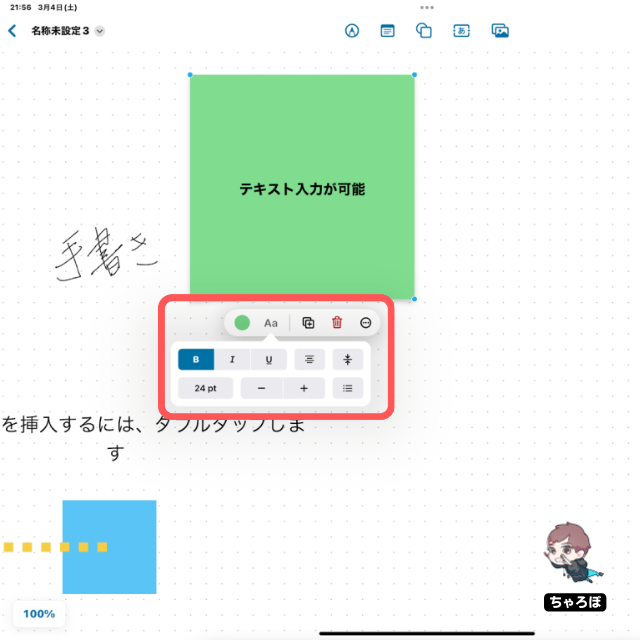
編集画面の機能⑥
置いたものを「ロック」できる



純正「メモ」アプリとは違い、置いたものをロックできます。共同編集するときは勝手に動かされないようにできるので便利です。
ロックしたいものをタップします。そうすると「ロック」という項目出てくるのでそれをタップします。ロックできると選択範囲の表示が「」になります。
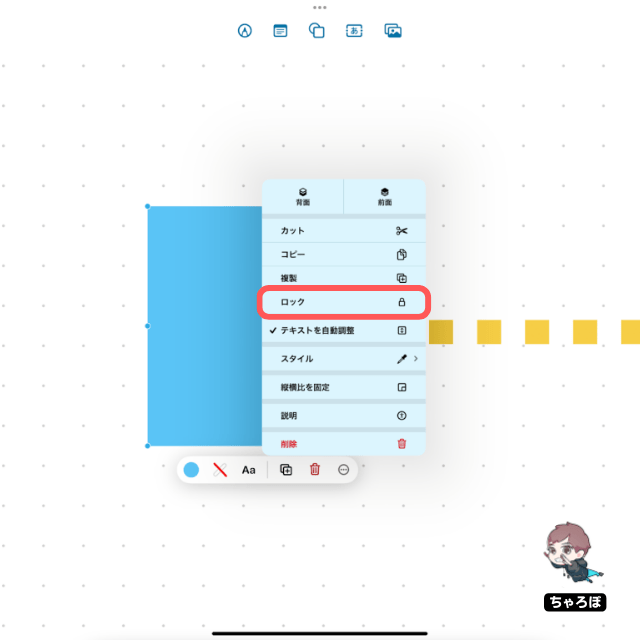
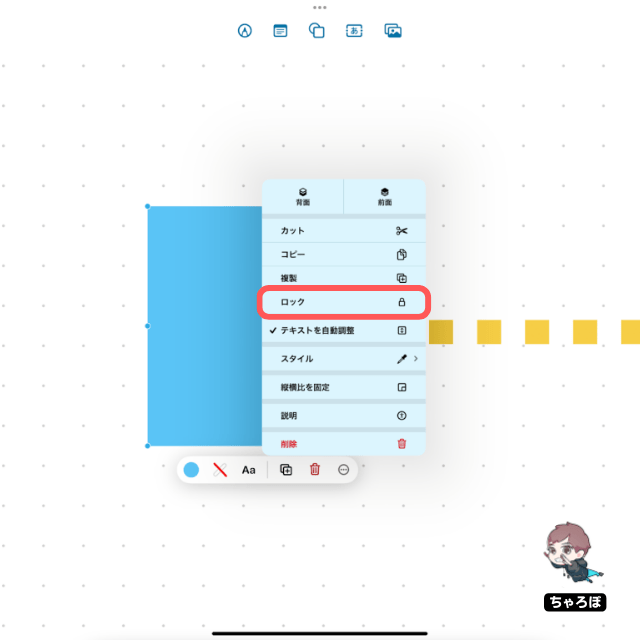
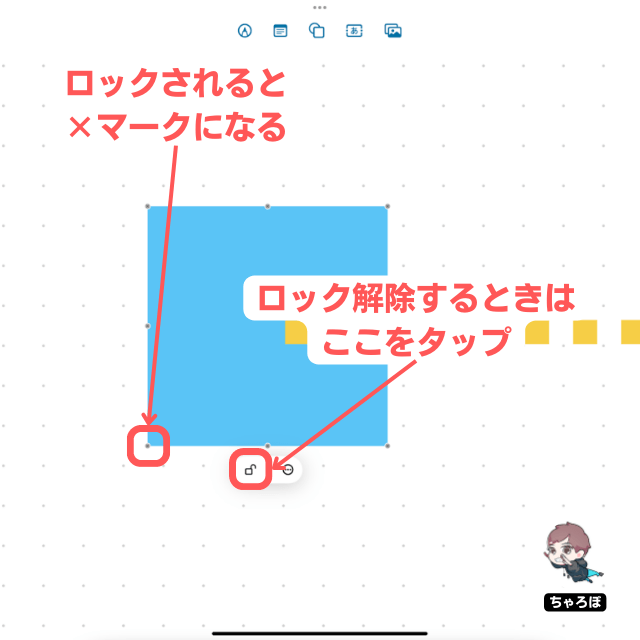
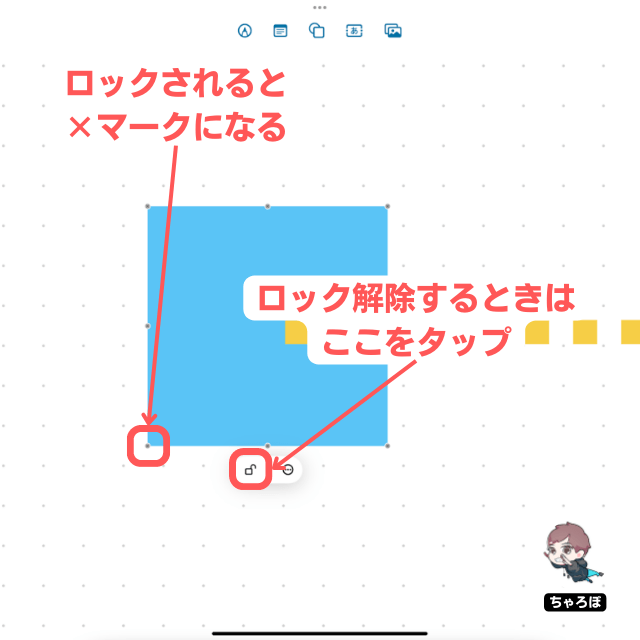
ボードをPDFで保存・書き出す機能
保存したいボードを開き、画面左上のボード名の横にある矢印 → 「PDFとして書き出す」 → 「ファイルに保存」の順にタップします。
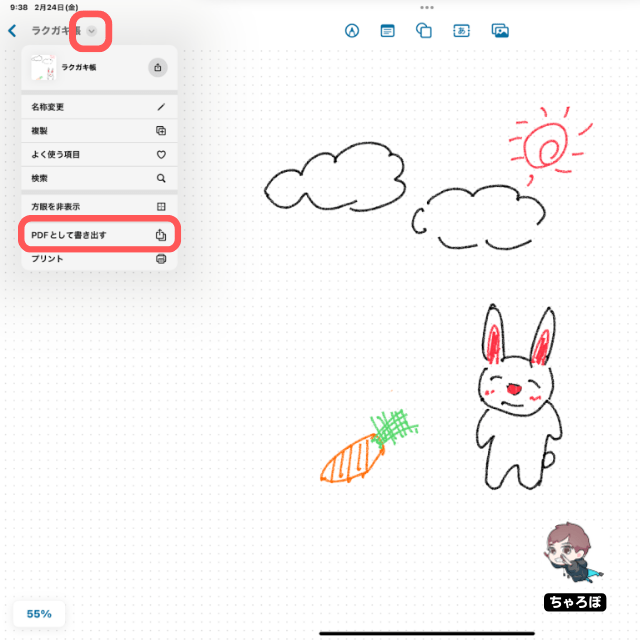
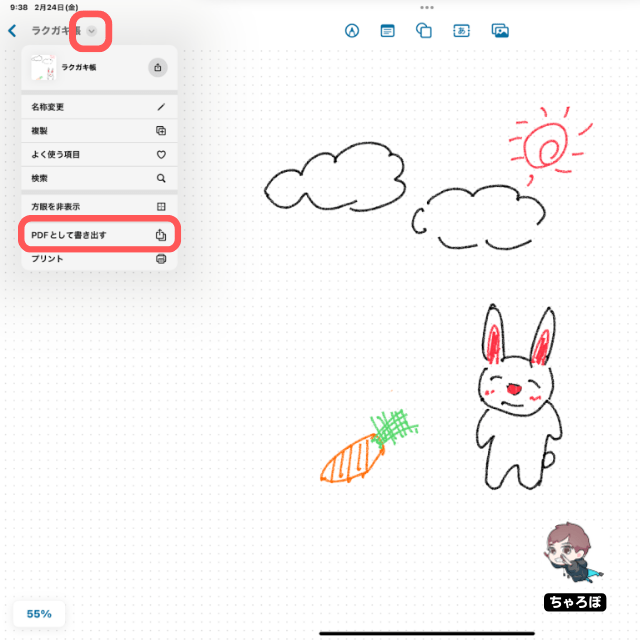
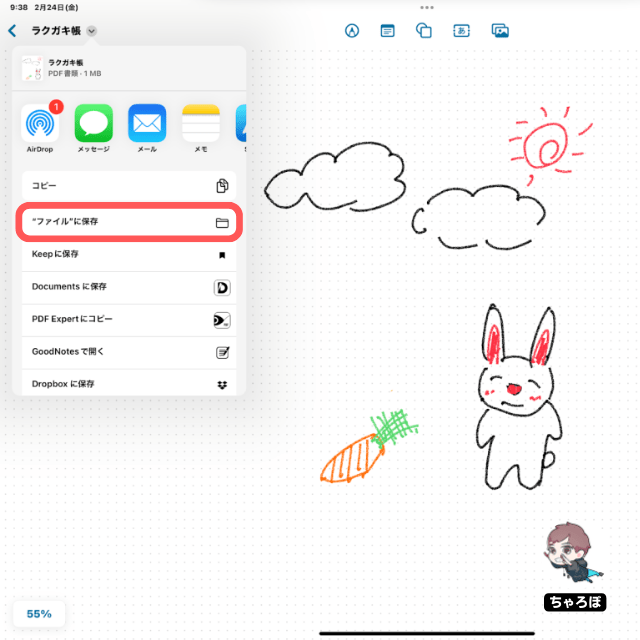
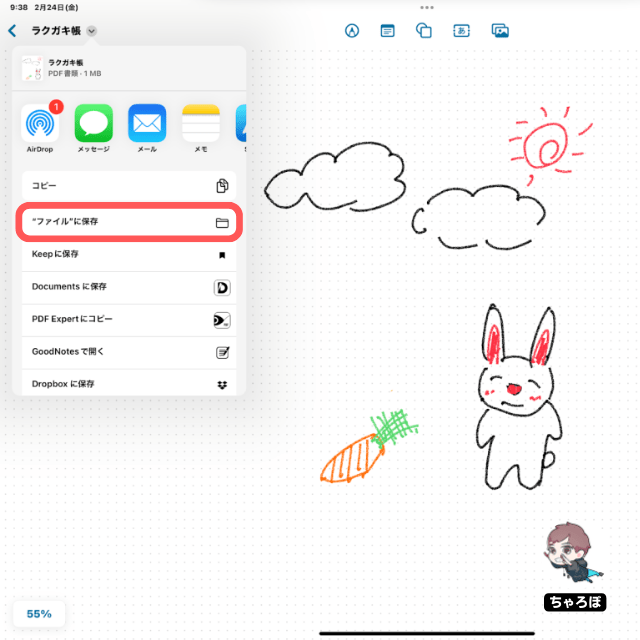


ボードを共有する機能



フリーボードは最大100人とボードを共有できます。共有リンクを発行したり、ボードに招待することで共同編集が可能です。
共有方法①
フリーボードからメールを送る方法
1つ目の方法として、共有リンクを発行して共同編集する方法があります。
共有リンクを発行するためには、共有したいボードを開いて、右上の共有アイコンをタップします。タップすると、そのなかに「リンクで参加を依頼」というものが出てきます。
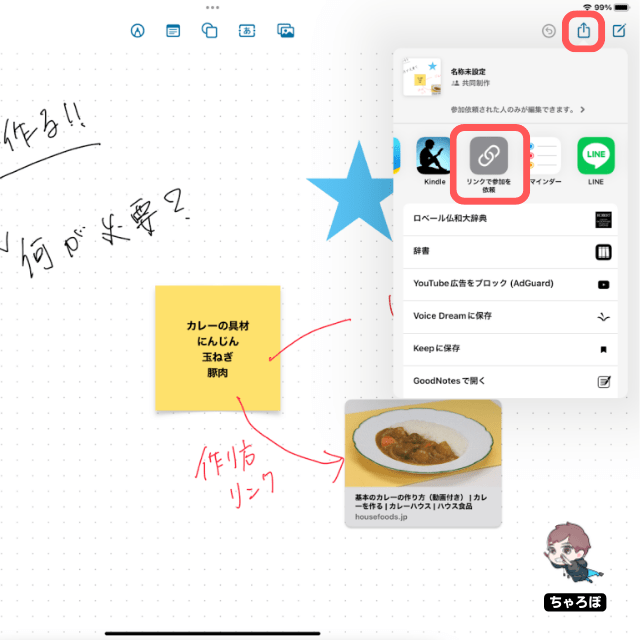
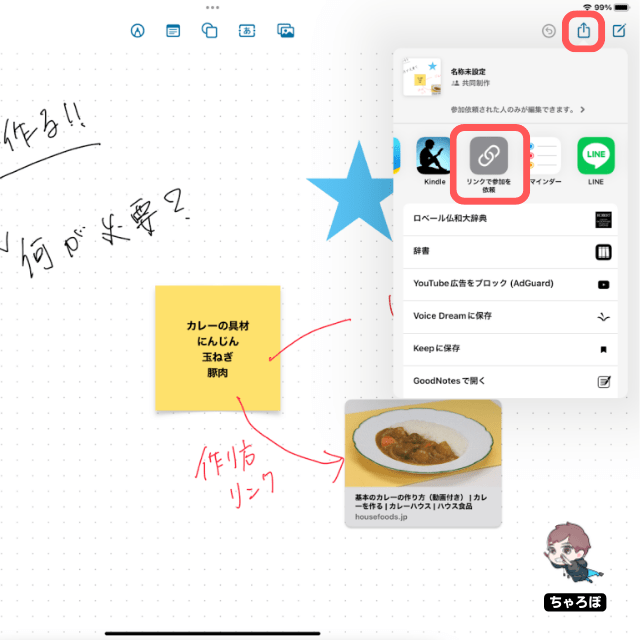
そうすると、作成したリンクを送る宛先を入力する画面が出てくるので、共有したい人のメールアドレスを入力します。
最後に「リンクを共有」を押せば、ボードを共有できます。
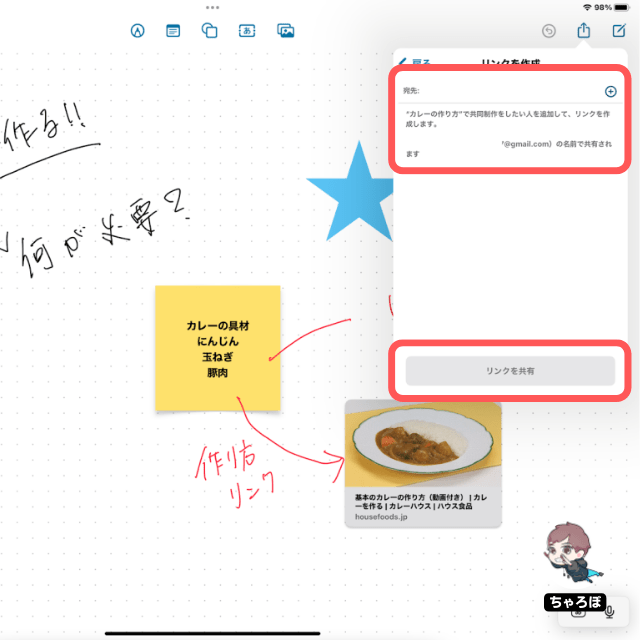
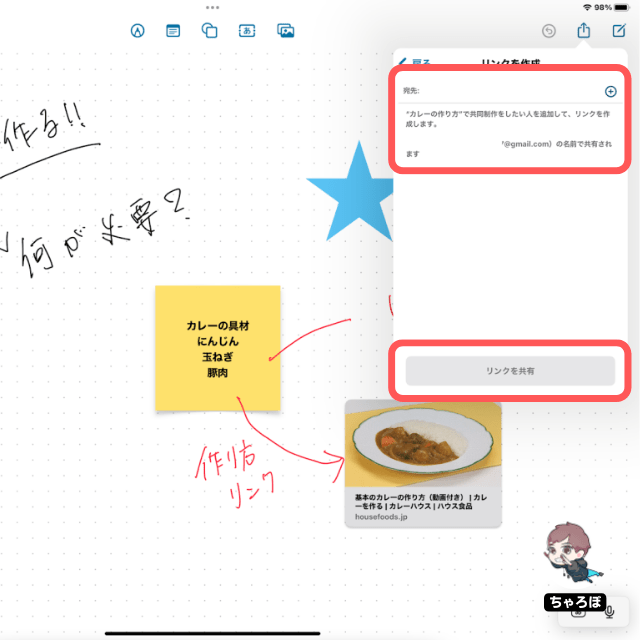
共有方法②
別のアプリと連携して招待リンクを送る方法
共有したいボードを開いて、右上の共有アイコンをタップします。
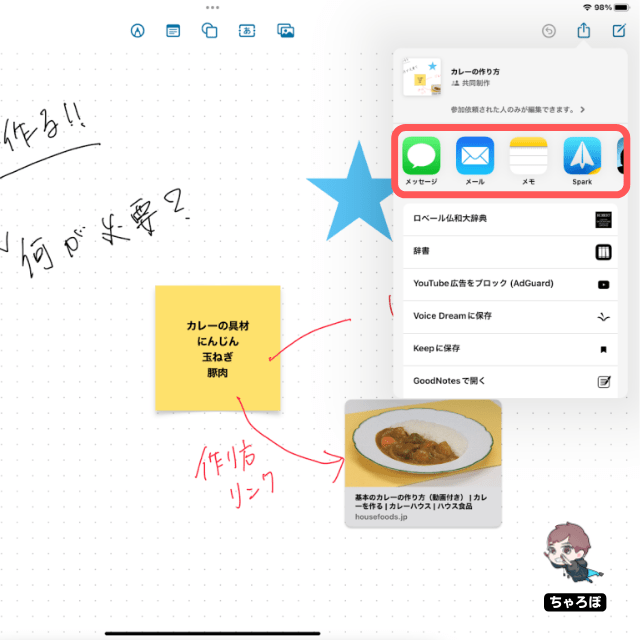
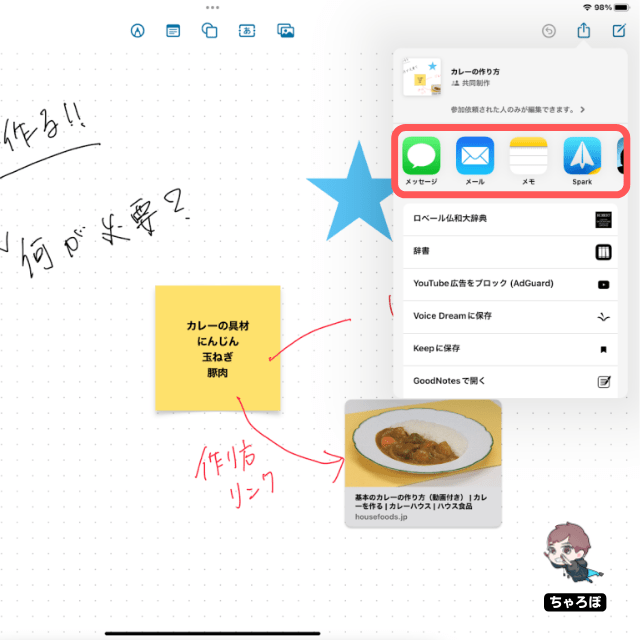
タップすると、メッセージやメール、LINEなどが表示されます。それぞれのアプリを通して、共同編集者を招待することができます。
複数人を招待したい場合、あらかじめグループチャットを作っておいて、そこに投稿すると便利です。
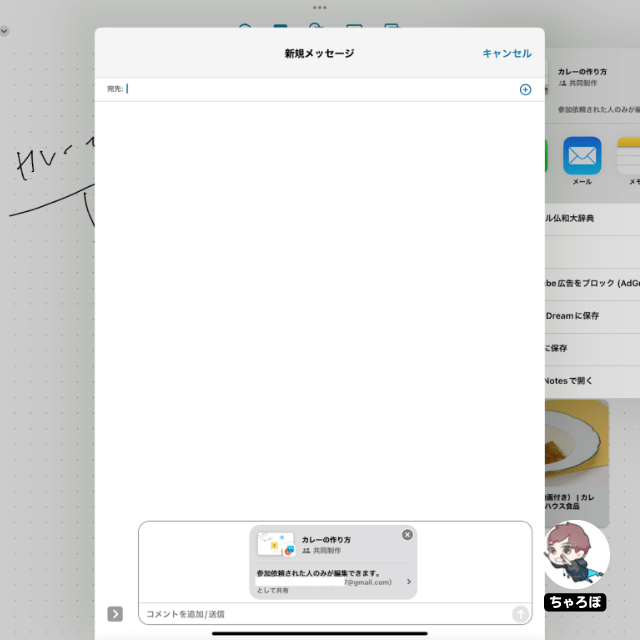
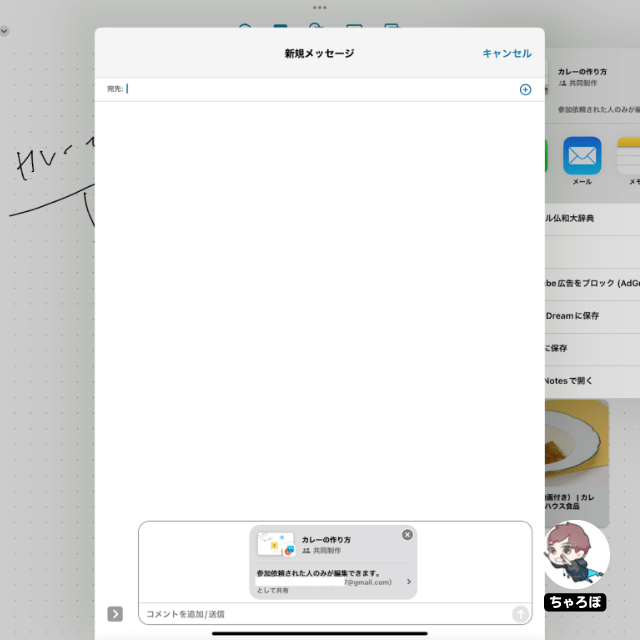
手書きアプリは使い分けると便利



フリーボードは、キャンバスのサイズに制限なく、縦横無尽・無限に書き込みができますが、A4用紙に印刷をするときなどにはサイズの調整がしにくい面もあります。ほか、GoodNotes 5などと使い分けるとオススメです。