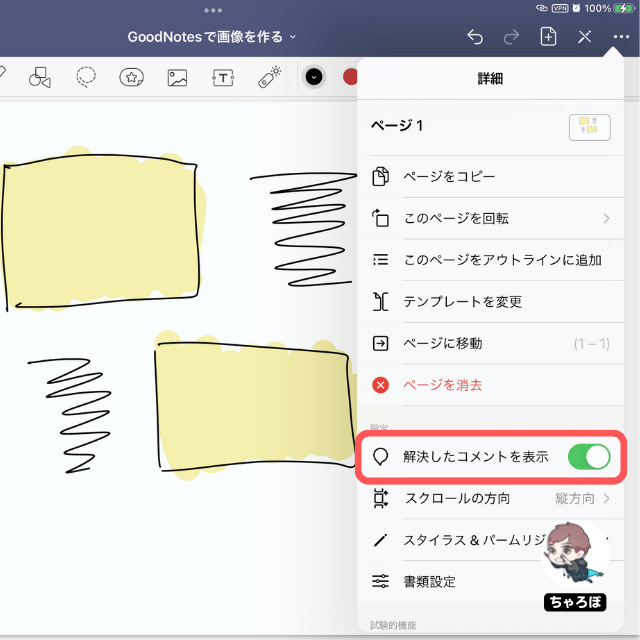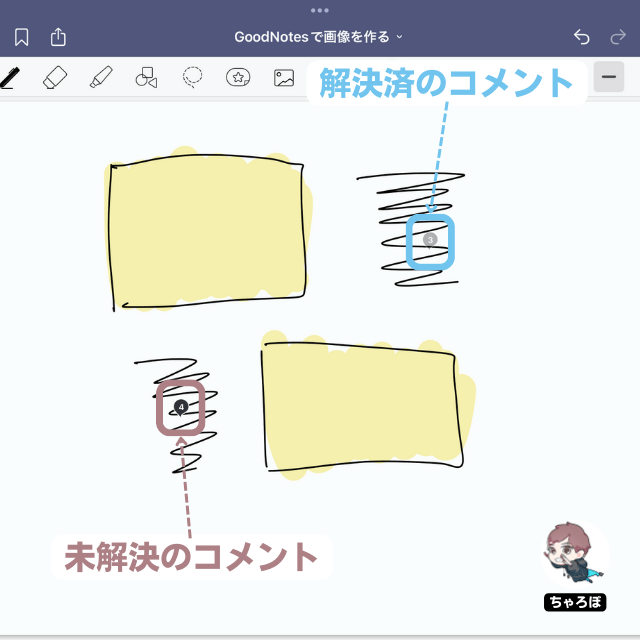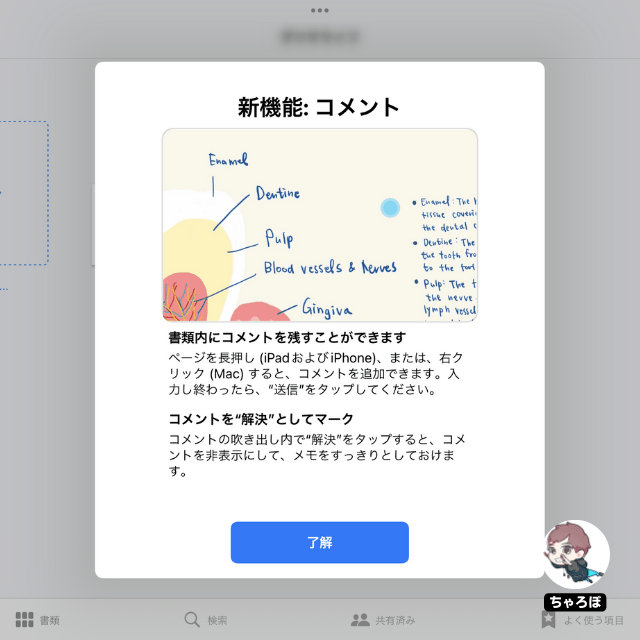
はじめに
知っておきたい前知識
- コメントは一時的なメモ書き
画像やPDFとして書き出し・保存するときには残らない - 簡易的にToDoとしても活用できる
「解決」「未解決」機能
 ちゃろぼ
ちゃろぼ例えば、「今日はここまで書いたから、明日はここから書く」のようなメモ書きを残しておきたいときに使います。
この記事を読むと
- コメントを挿入する手順が分かる
- 追加したコメントを編集する手順が分かる
- コメントを削除する手順が分かる
- コメントをToDoのように使う方法が分かる
目次
① コメントを新しく「追加」する手順



ノートを長押しすると黒いメニューが出てくるので、その中の「コメントを追加」をタップします。
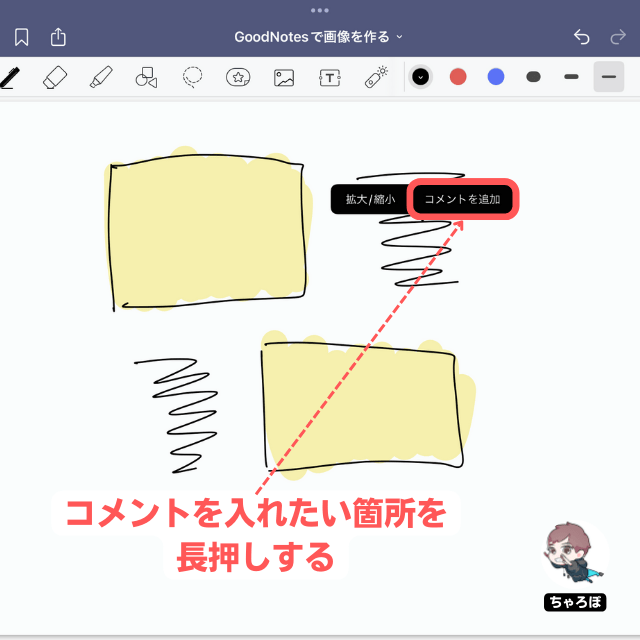
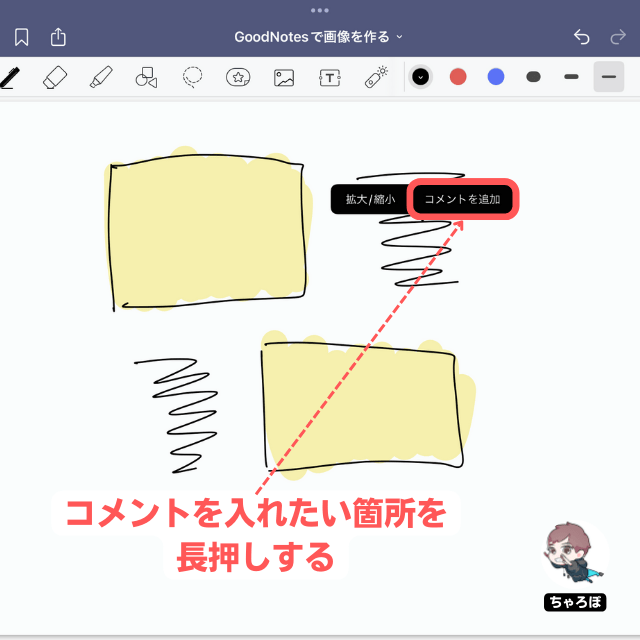
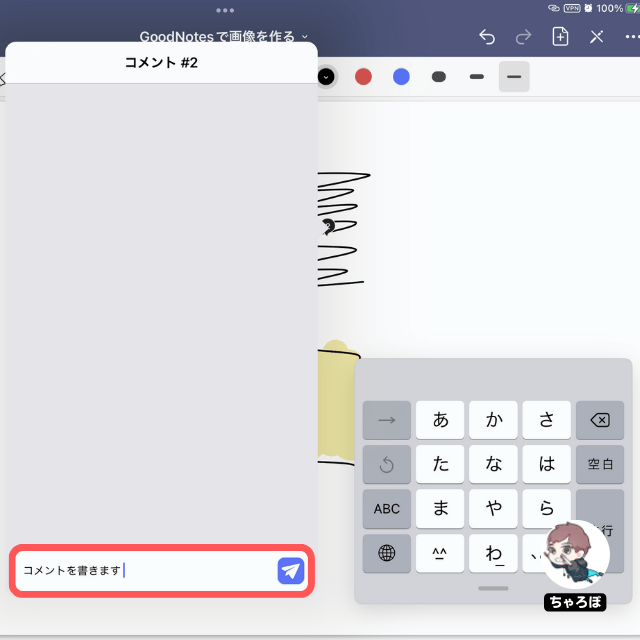
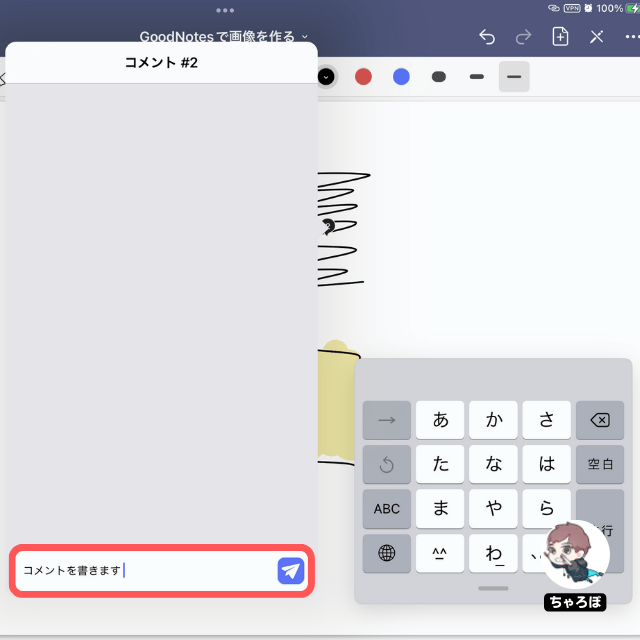
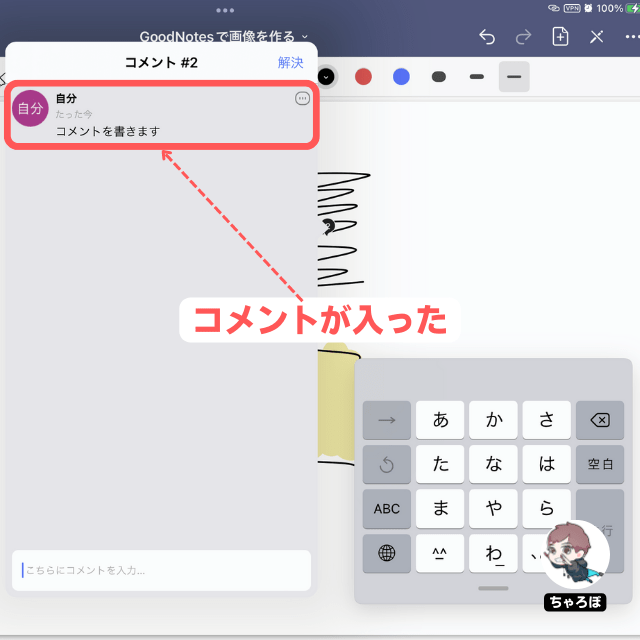
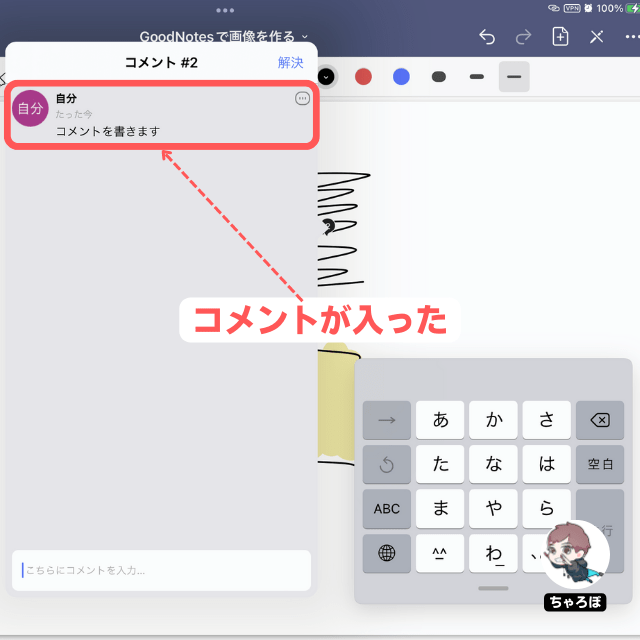
② コメントを「編集」する手順
コメントが記入されていると番号が出ているので、それを押して出てきたポップアップの「編集」をタップします。
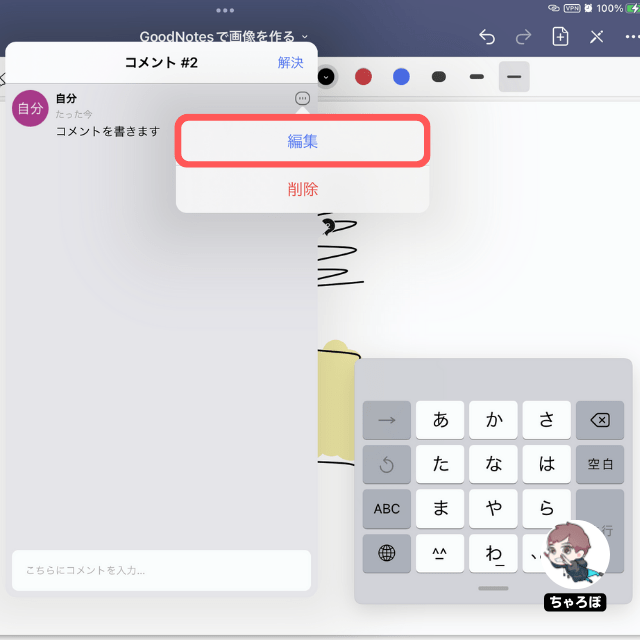
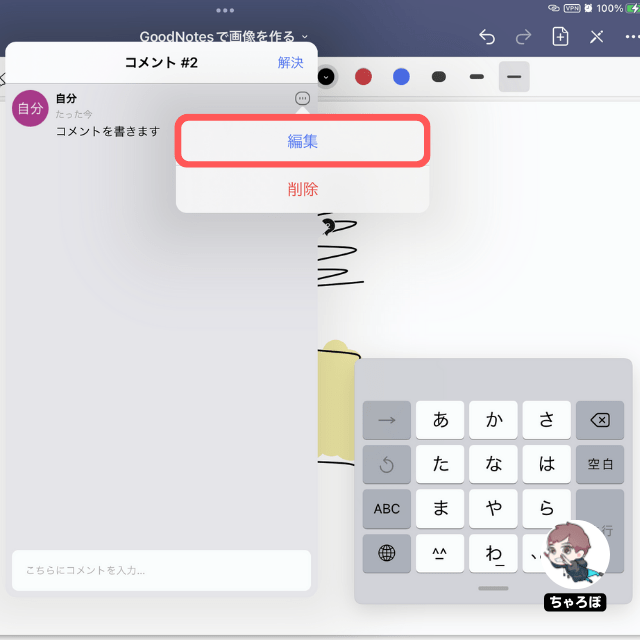
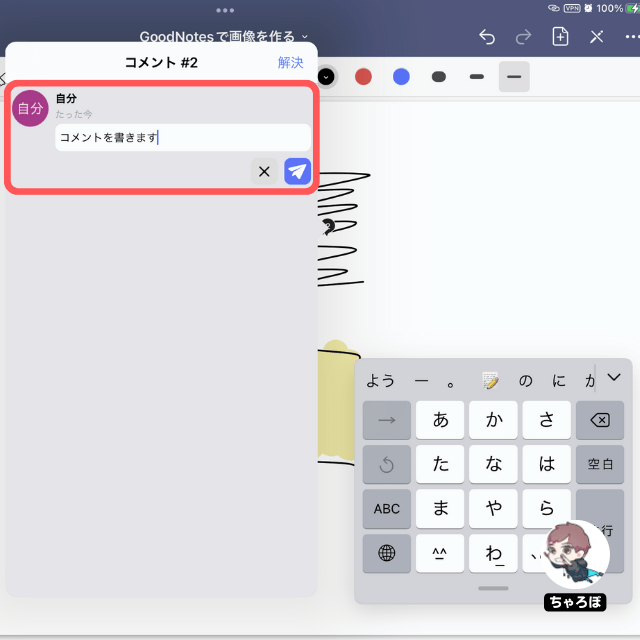
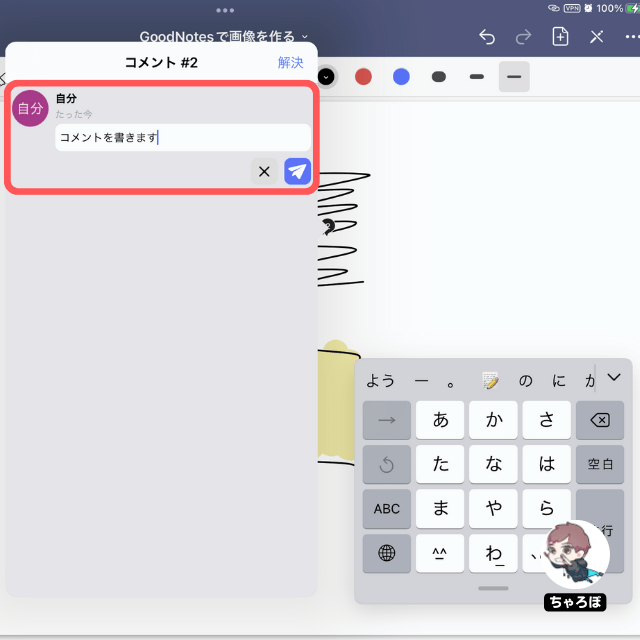
③ コメントを「削除」する手順



コメントの削除方法も簡単です。削除したいコメントの番号をタップして削除できます。
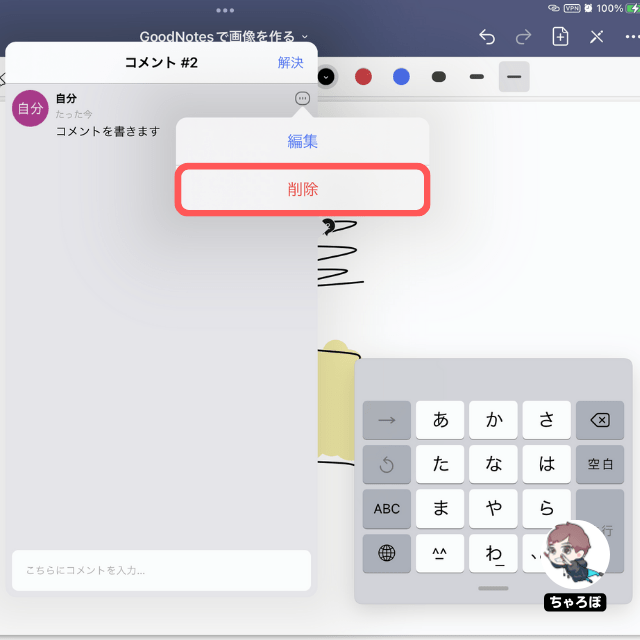
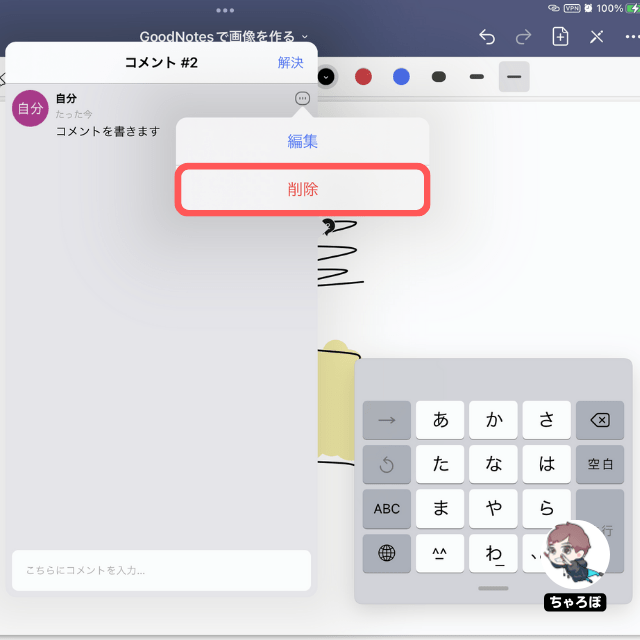
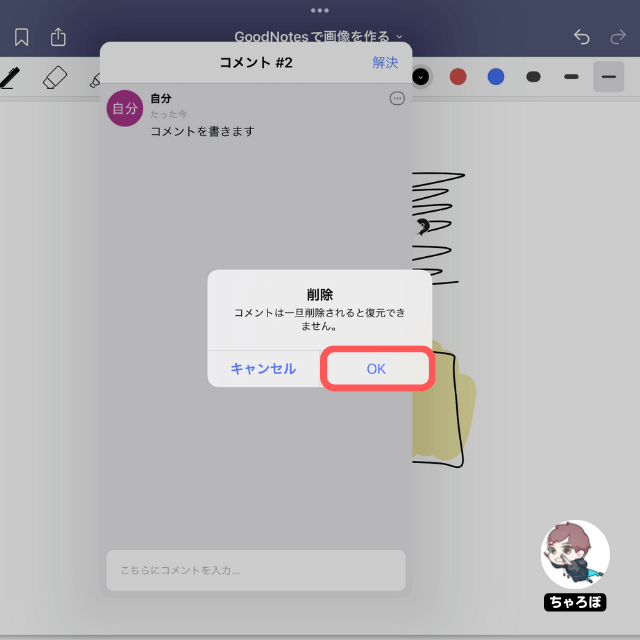
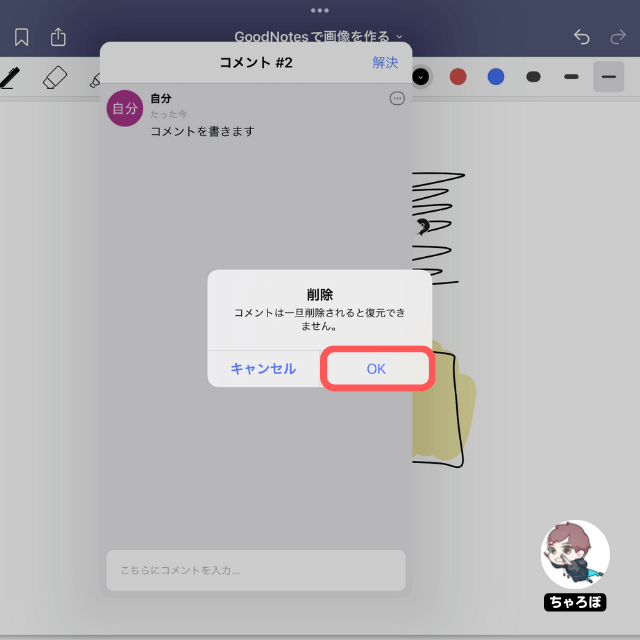
④ コメントを「解決」にする手順



コメントを解決する場合は、コメント番号をタップして、出てきたポップアップの中にある「解決」を押します。
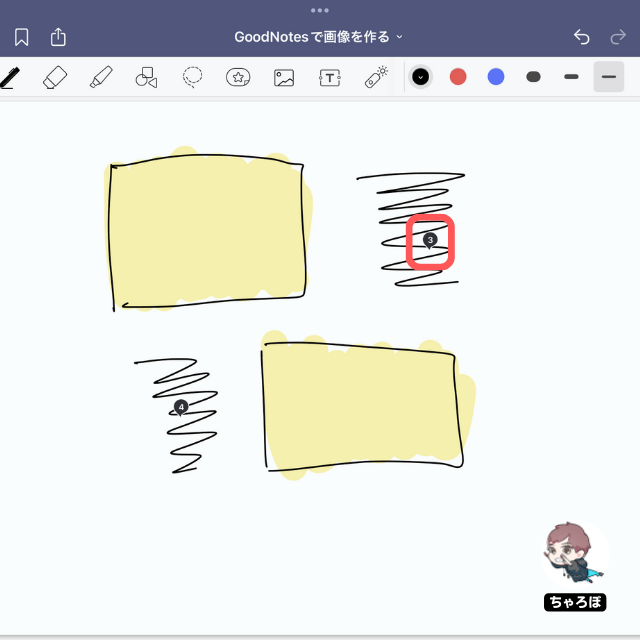
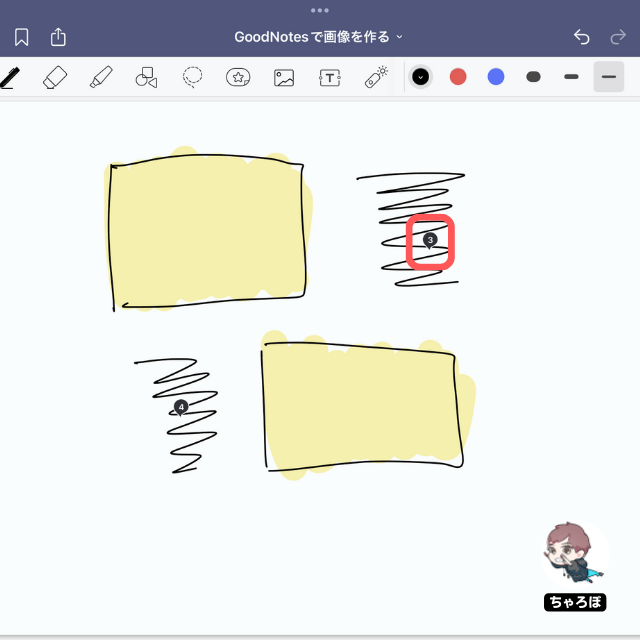
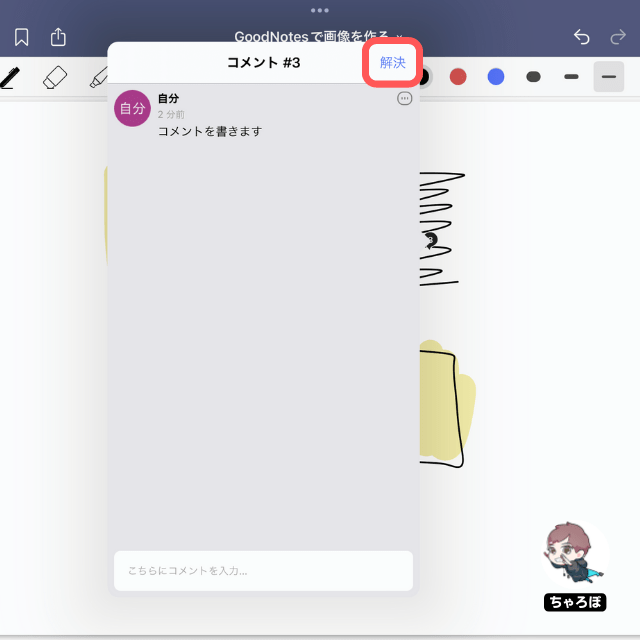
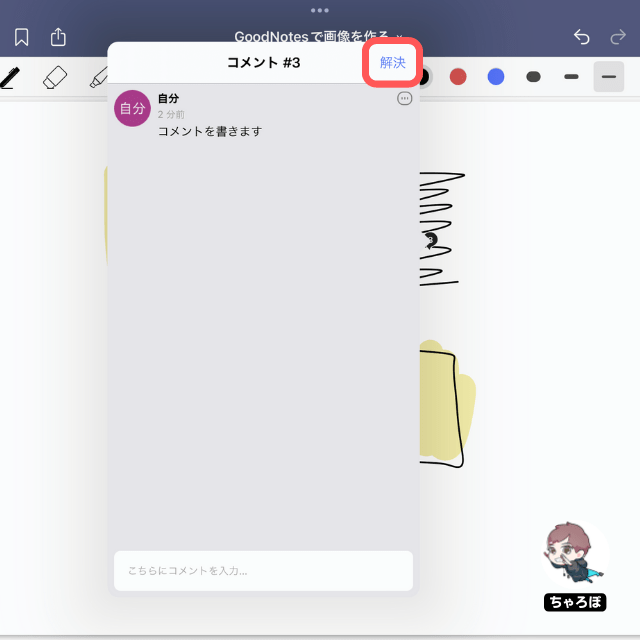
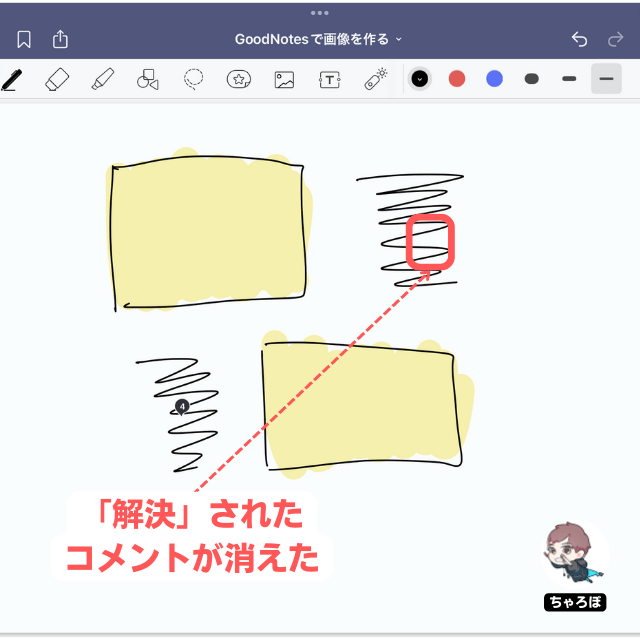
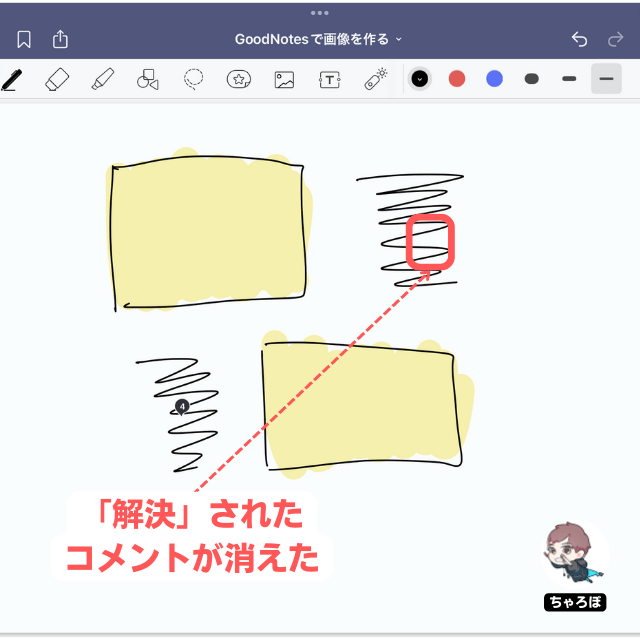
コメント・注釈の活用例
プレゼン資料を作るときに相性が良い



こちらの記事も併せてよく読まれていますので、ご覧ください。コメント機能と相性が良いです。
あわせて読みたい




Goodnotes 6の手書きノートでプレゼンする方法 (GoodNotes 5対応)
Goodnotes(Goodnotes 6、GoodNotes 5)で手書きでプレゼン資料を作り、プレゼンテーションに活用する方法をご紹介します。 プレゼン資料を手描きで作る前に確認しておこ…