ペンツールは、Goodnotes(Goodnotes 6、GoodNotes 5)で手書きでメモを作ったり編集するときの基本的な機能です。
 ちゃろぼ
ちゃろぼこのページでは、Goodnotes 6のキャプチャでペンツールの使い方について解説します。ペンの種類、太さ、カラーの変更手順を押さえれば、パーフェクトです。
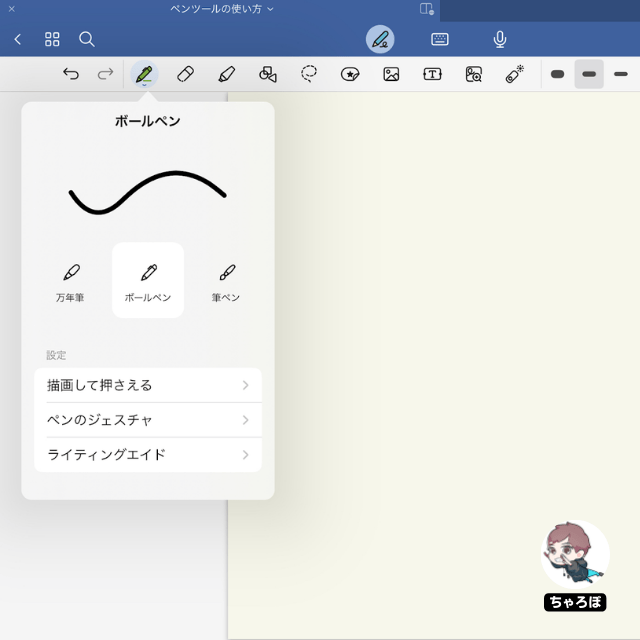
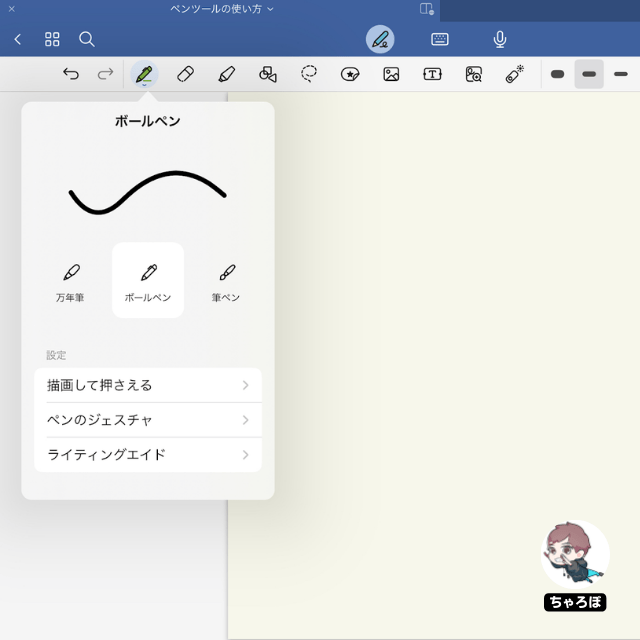
Goodnotes 6のペンツールの機能①
線の太さを変えられる
線の太さは柔軟に変更でき、強調したい部分を太い線で書いたり、細かい部分を細い線で書いたりすることができます。
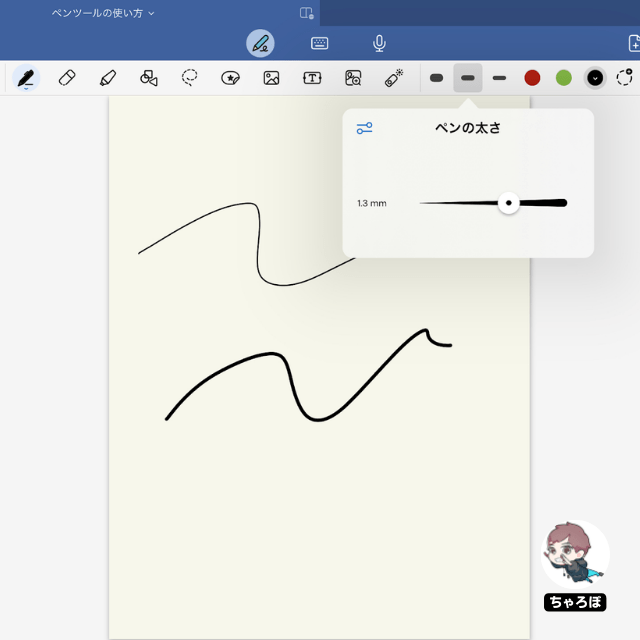
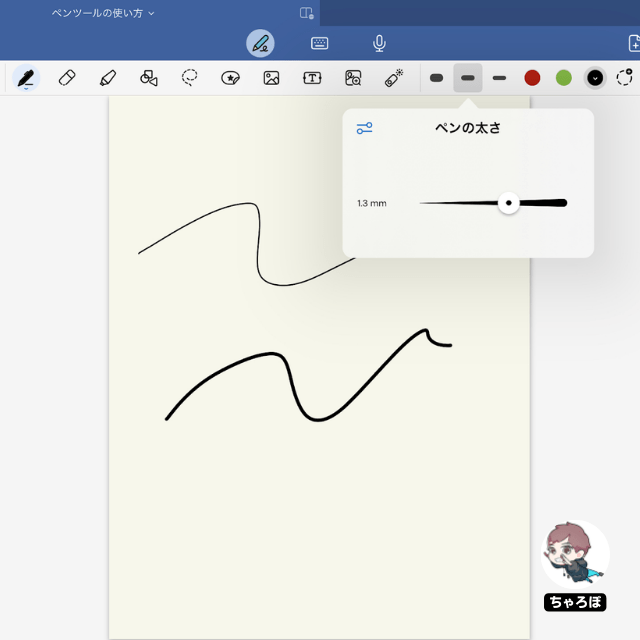
Goodnotes 6のペンツールの機能②
線の色を変えられる
ペンの線の色も変更できます。「プリセット」という用意された色から選ぶこともできますし、「カスタム」から自由な色に設定することもできます。



よく使う色はプリセットに置いておくと便利です。
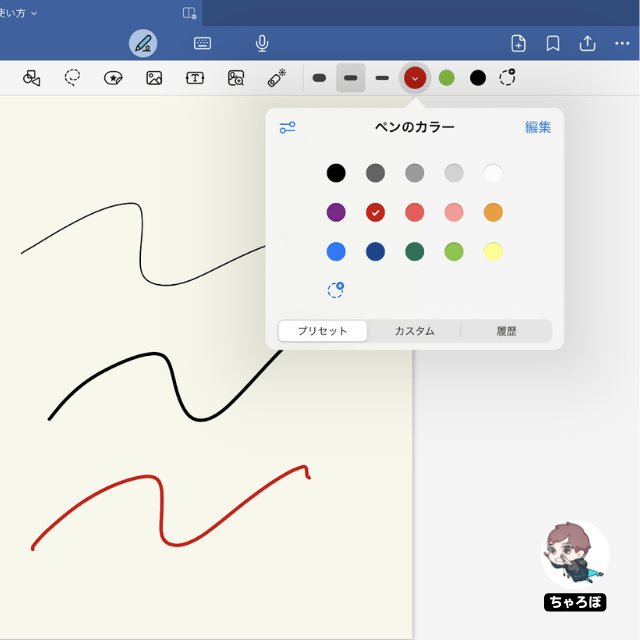
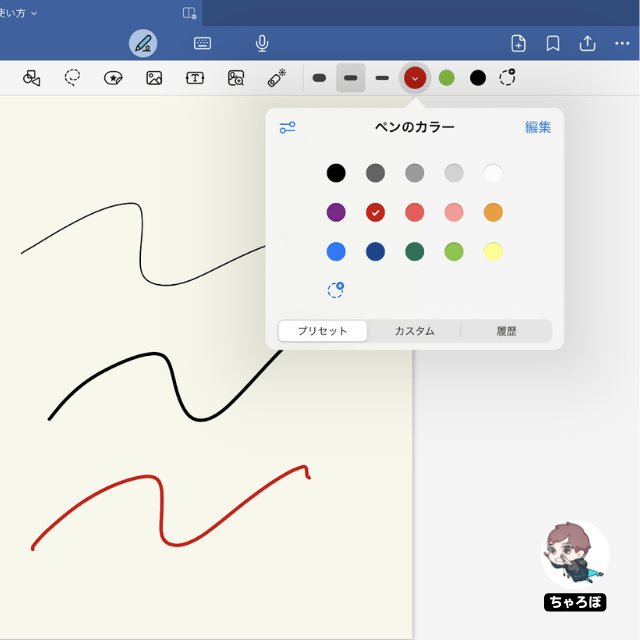
Goodnotes 6のペンツールの機能③
ペンの種類の選択
ペンの種類は「万年筆」「ボールペン」「筆ペン」の3つ用意されています。
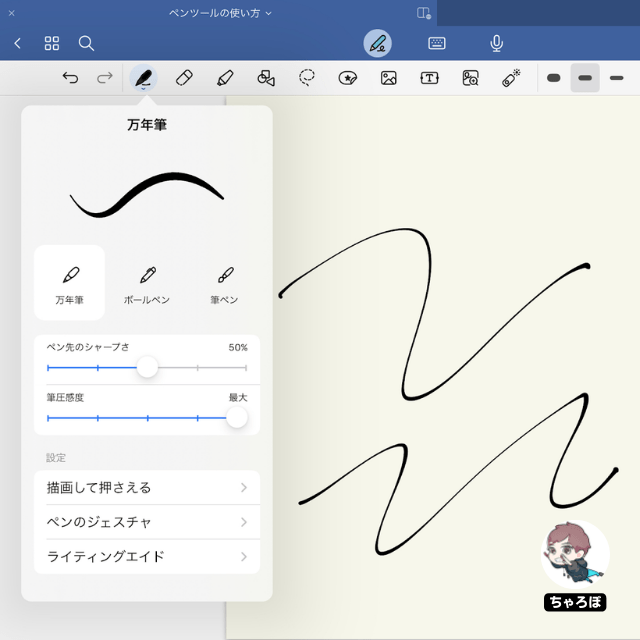
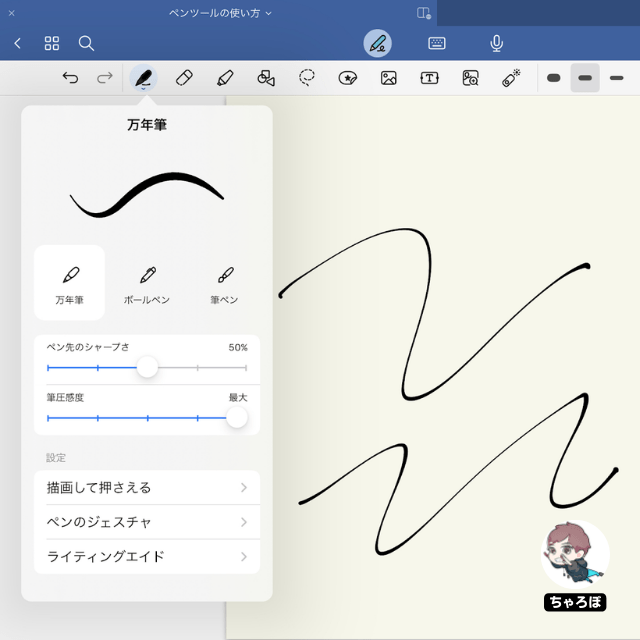
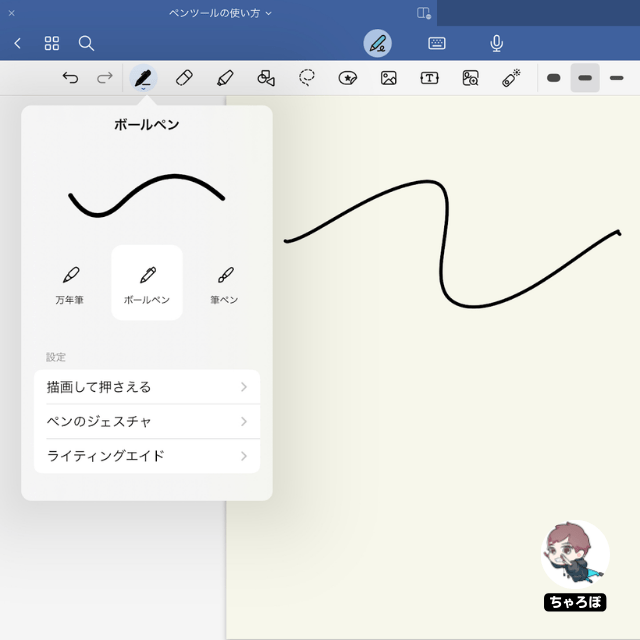
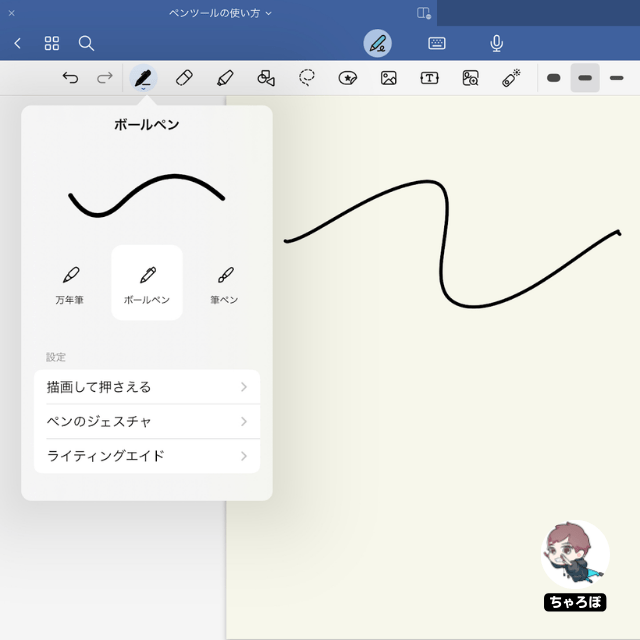
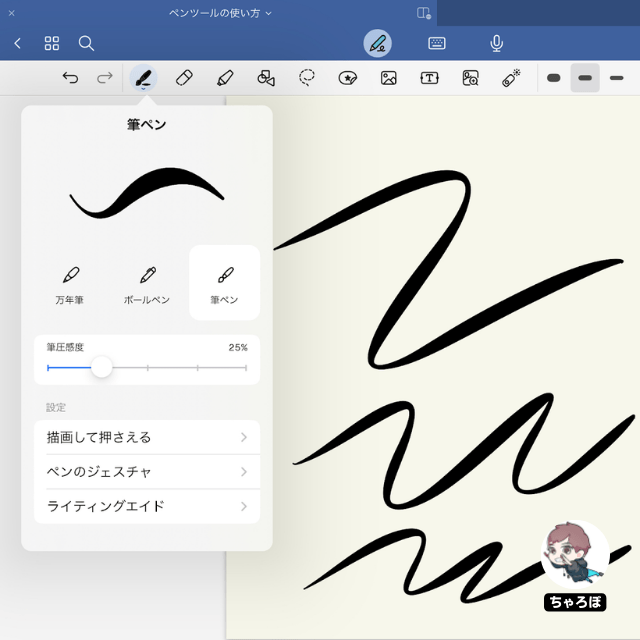
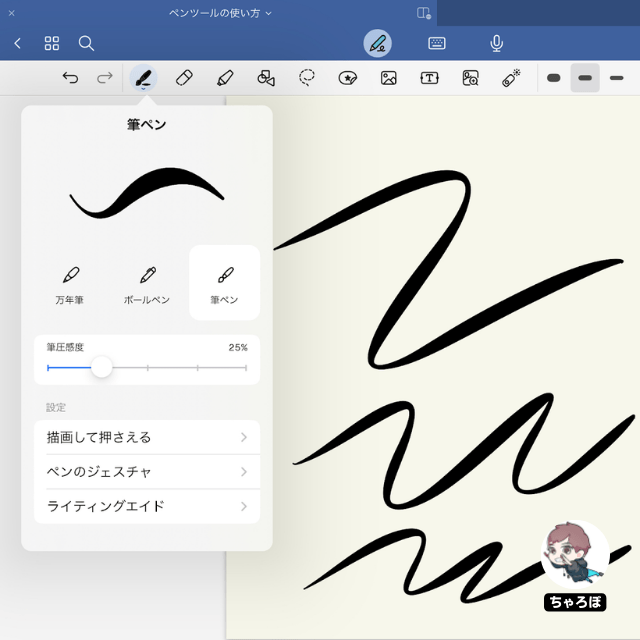
Goodnotes 6のペンツールの機能④
ペンのジェスチャ
Goodnotes 6のペンツールには、「ペンのジェスチャ」というものが追加されています。



ジェスチャという特定の動きを使って、ペンツールのままで消しゴムのように削除するといったことができます。
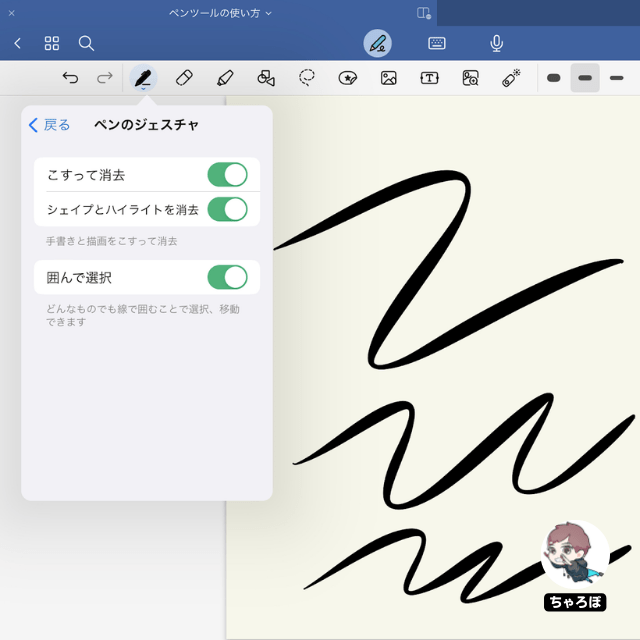
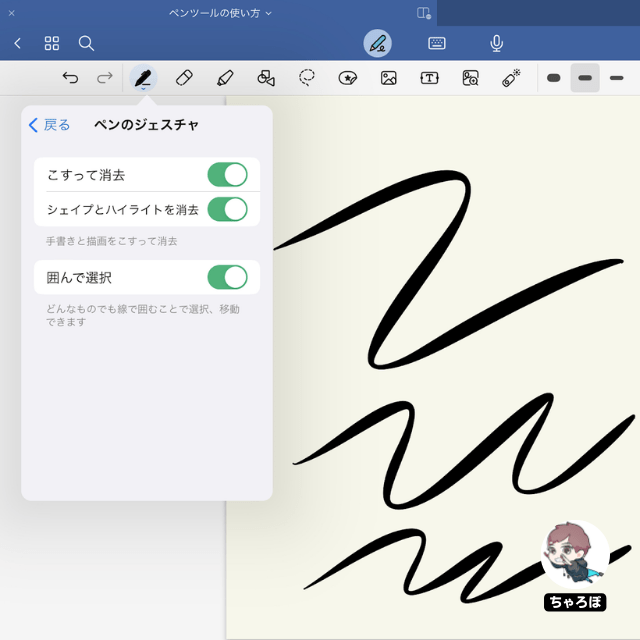
GoodNotes 5までだと
書いたものを消す時には「ペンツールから消しゴムツールに切り替える」、書いたものを移動するには「ペンツールからなげなわツールに切り替える」必要がありました。
Goodnote 6だと
ペンジェスチャを使うことで、書いたものを消すときや、移動させるときにツールの切り替えが不要になったことで、面倒さがなくなりました。
こすって消去
消しゴムツールを使うのと同じように「ペンのまま」消したい部分をこすると、書いた部分が消えます。
囲んで選択
移動させたい文字を囲み、一旦ペンを画面から離します。その後すぐに囲んだ輪をペンで長押しすると、輪の色が変わって移動できるようになります。
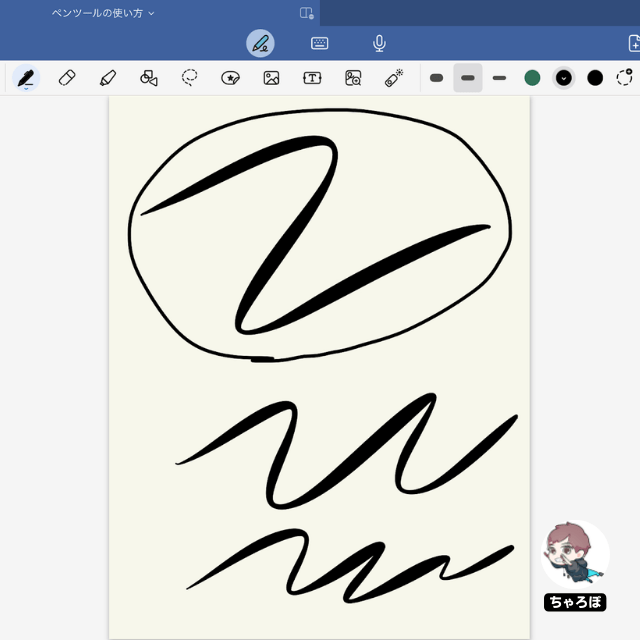
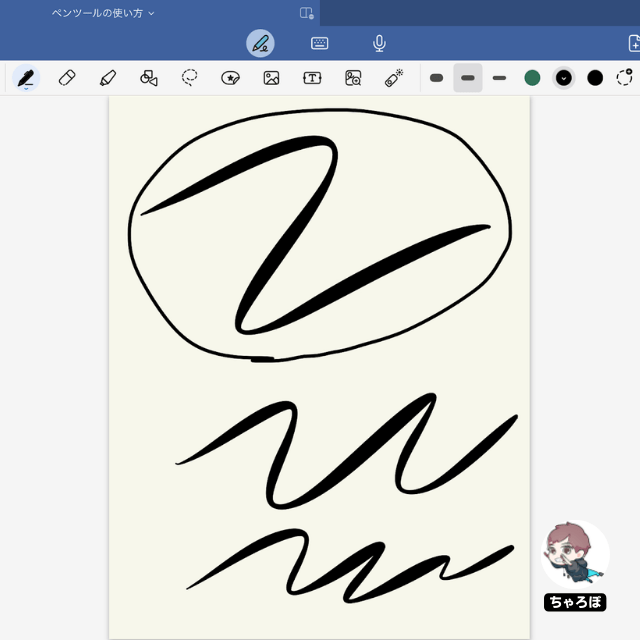
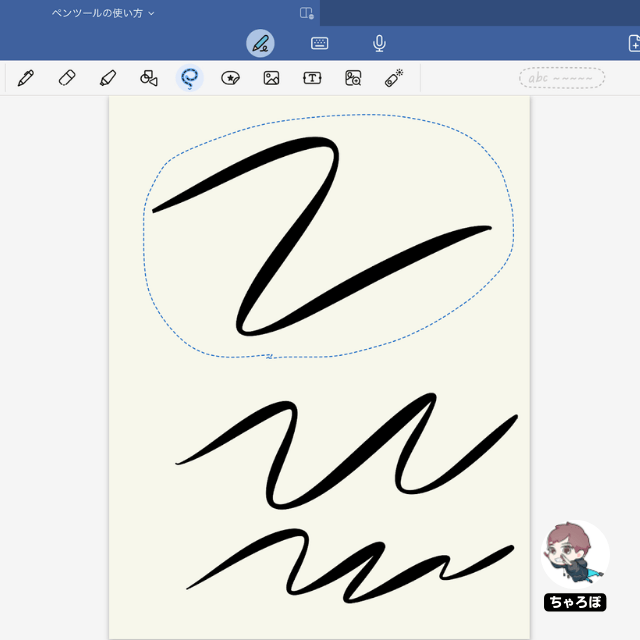
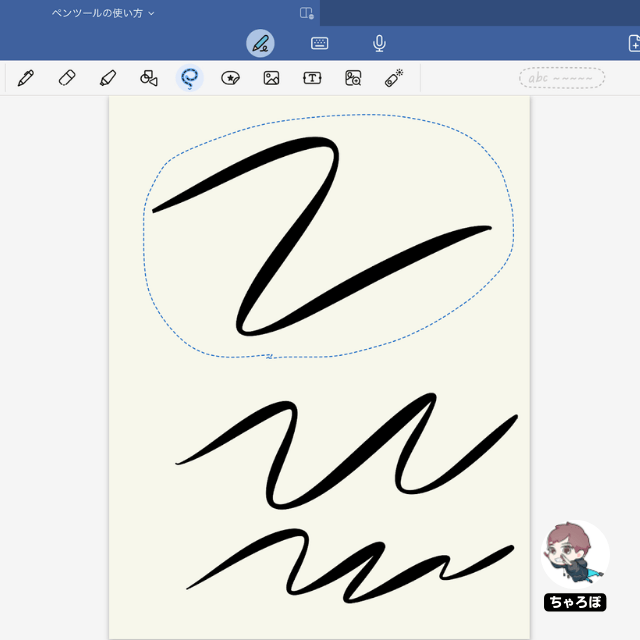
Goodnotes 6のペンツールの機能⑤
AIを活用したスペルチェック
Goodnotes 6からはペンツールにAIを活用したスペルチェックが新しく追加されています。手書きメモのスペルミスを自動的に検出して修正します。
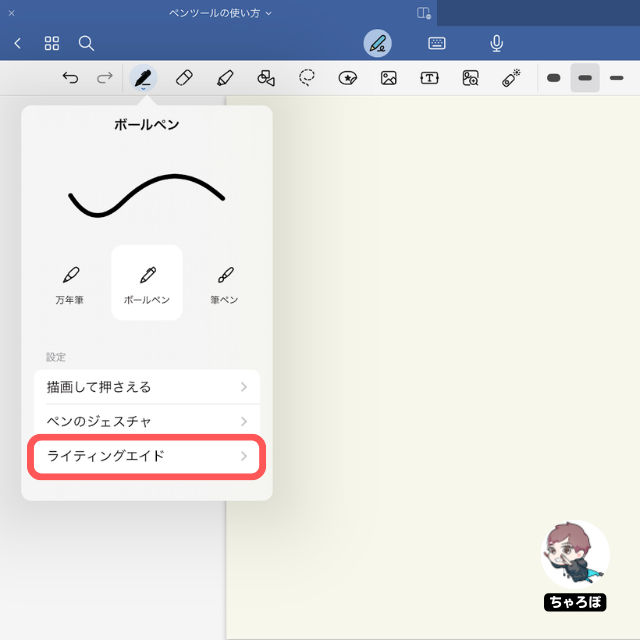
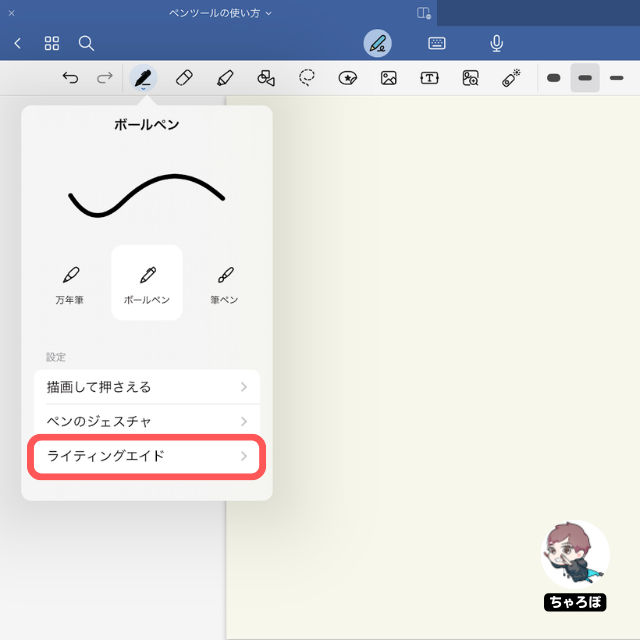
「ライティングエイド」を選択し、「認識言語」を日本語から変更します。
- 2023年8月現在、対応言語は英語・ドイツ語・スペイン語・オランダ語のみで日本語は未対応です。
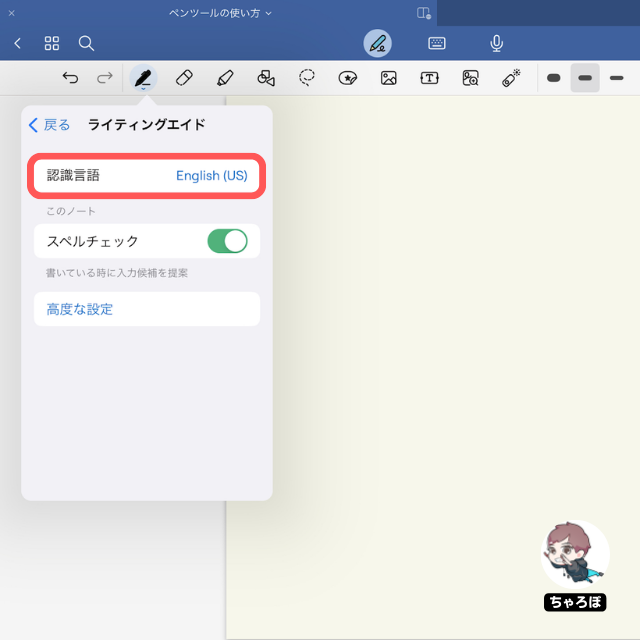
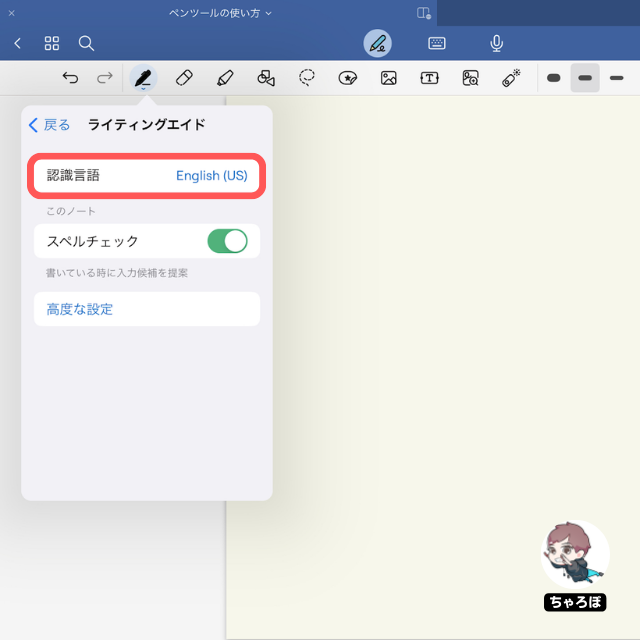
スペルが誤っている箇所に赤いラインが表示されます。
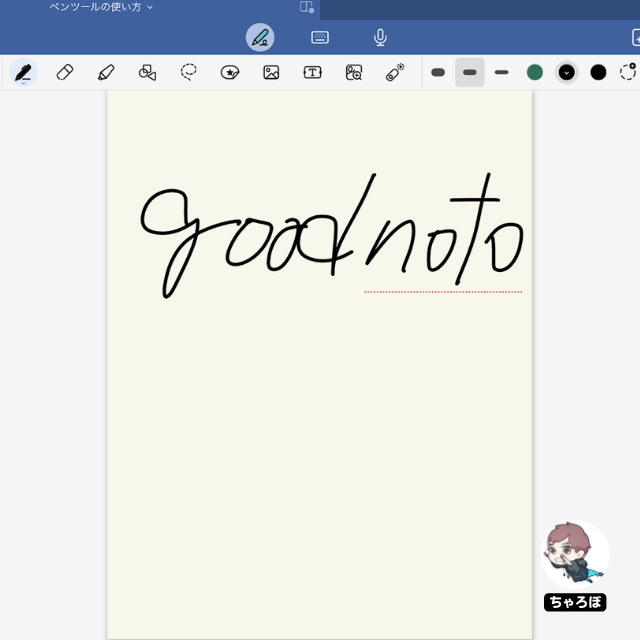
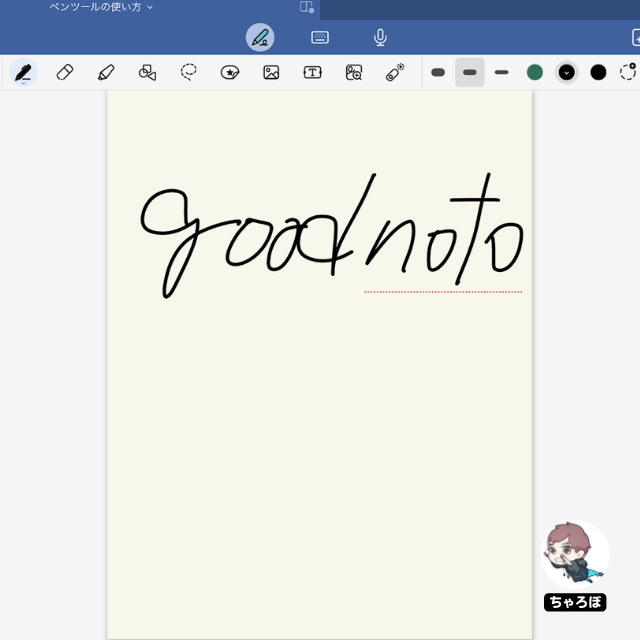
そこをタップすると、正しいスペルの候補が表示され、選ぶと修正されます。
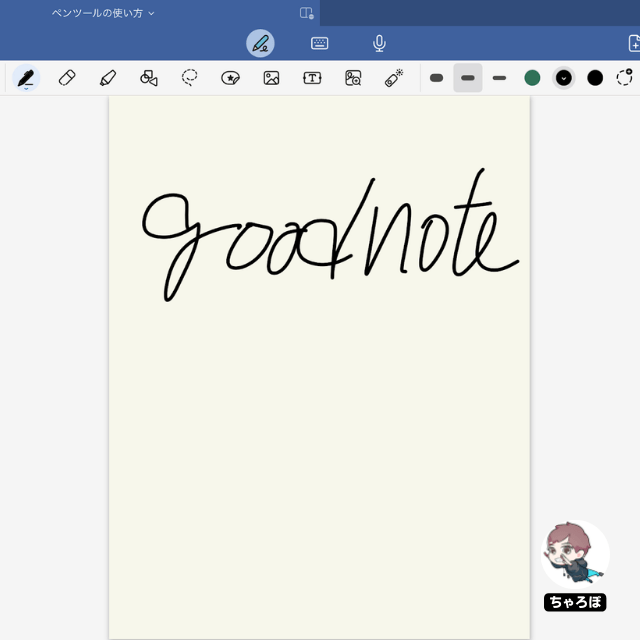
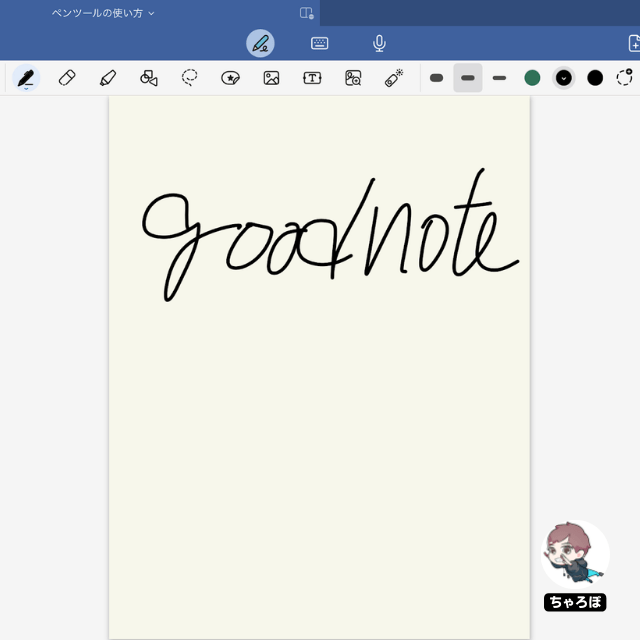
AIで修正された手書き文字
修正前
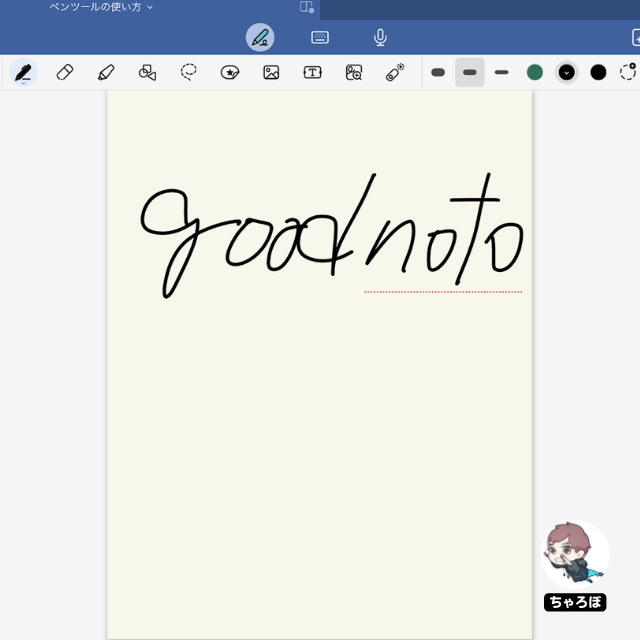
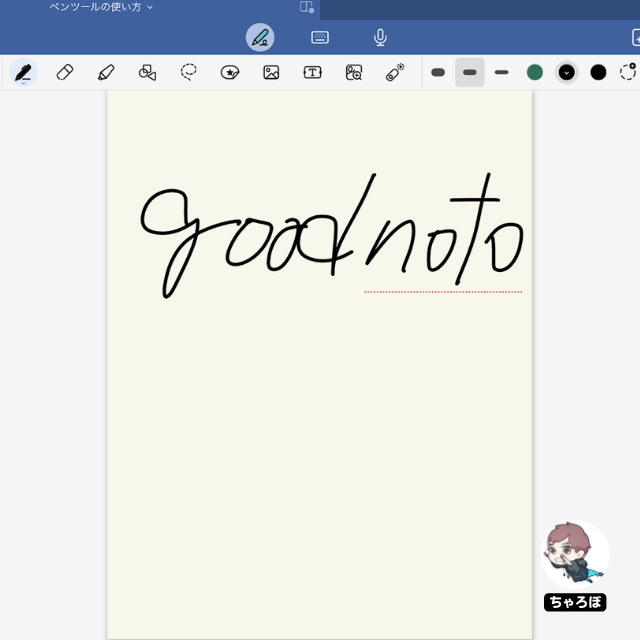
修正後
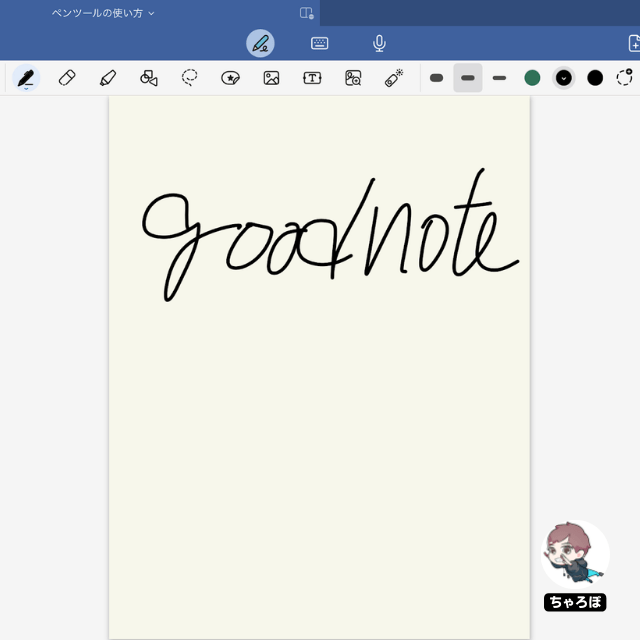
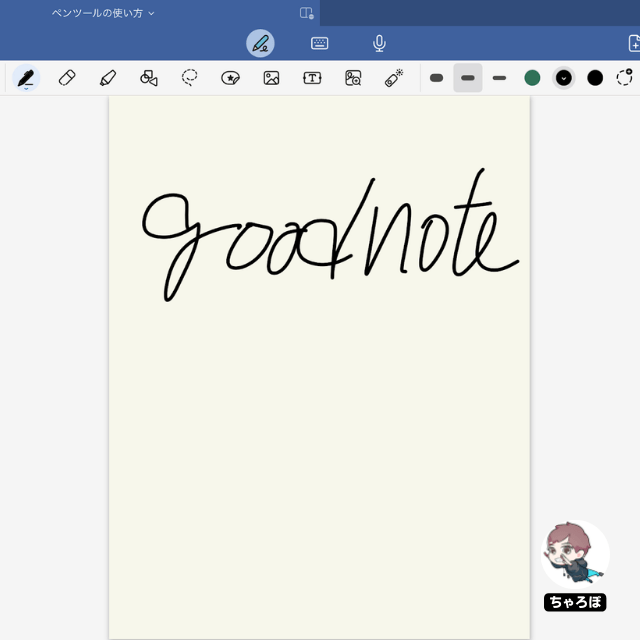



現状のAIの機能だと日本語に対応していないので、GoodNotes 5のままでも十分ですが、今後便利になっていくと思われます。今後のアップデートに期待しましょう。
Goodnotes 6でリリースされた機能



Goodnotes 6で追加された新機能はこちらでも書いていますので、続けてご覧ください。



















