 ちゃろぼ
ちゃろぼiOS標準の「写真」アプリでもPDFに変換できますが、選べる寸法にA4、B5サイズが無いのが不便なところ。一方で、GoodNotes 5でノートにできてしまえば、GoodNotesから好きな用紙サイズでPDFを作れます。
| PDFへの保存方法 | 特徴 |
|---|---|
| 写真アプリだけでPDF化する | A4、B5といった用紙サイズが用意されていない |
| 写真をGoodNotes 5に送る | A4、B5サイズでもPDF保存できる |
目次
写真アプリからGoodNotes 5に写真を送る
「Split View」の画面分割で操作が楽に



まず、写真アプリとGoodNotes 5を起動して、Split Viewで左右にアプリを並べます。
- Split ViewはiPadで使えるのですが、iPhoneにはないので、 iPhoneの場合は1画面操作になります。
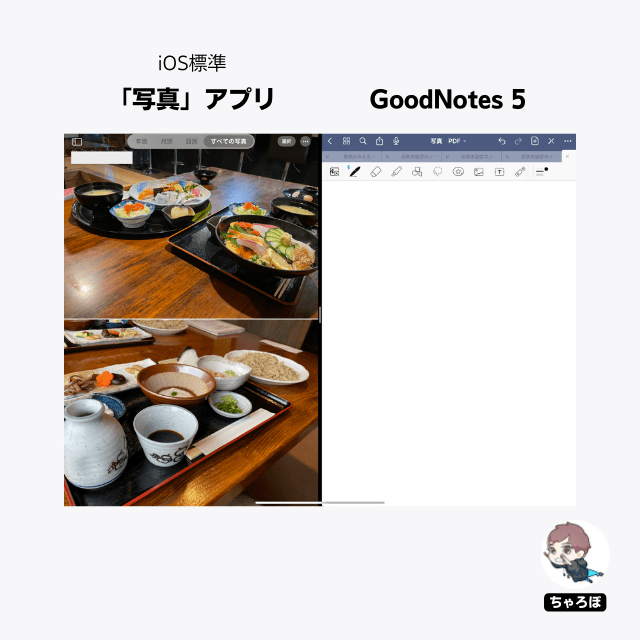
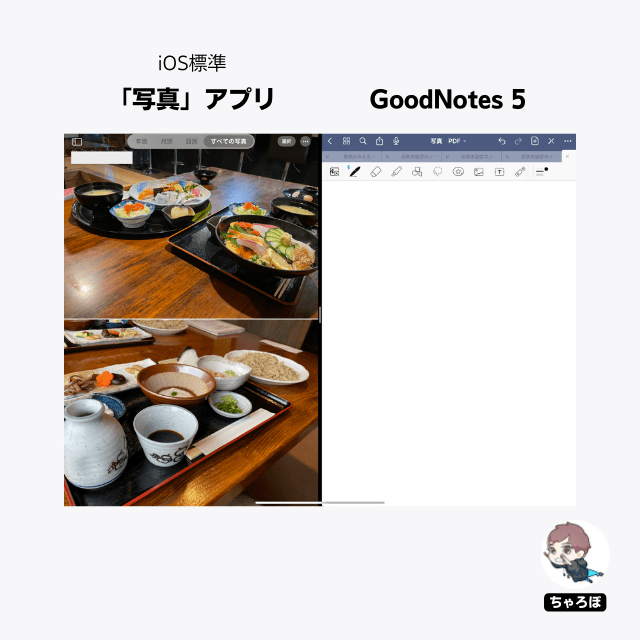
STEP
写真アプリからGoodNotes 5にPDF化したい写真を送る
写真アプリ側でPDF化したい写真を選択し、画面左下の「共有」アイコン → 「GoodNotesで開く」の順にタップしていきます。
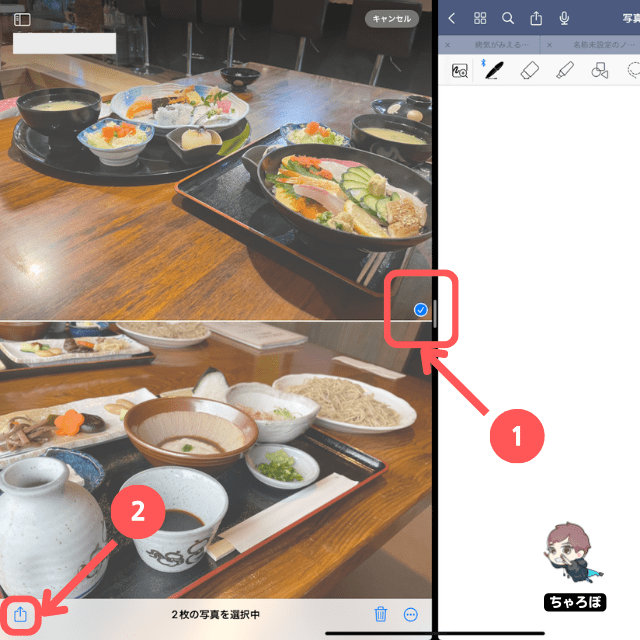
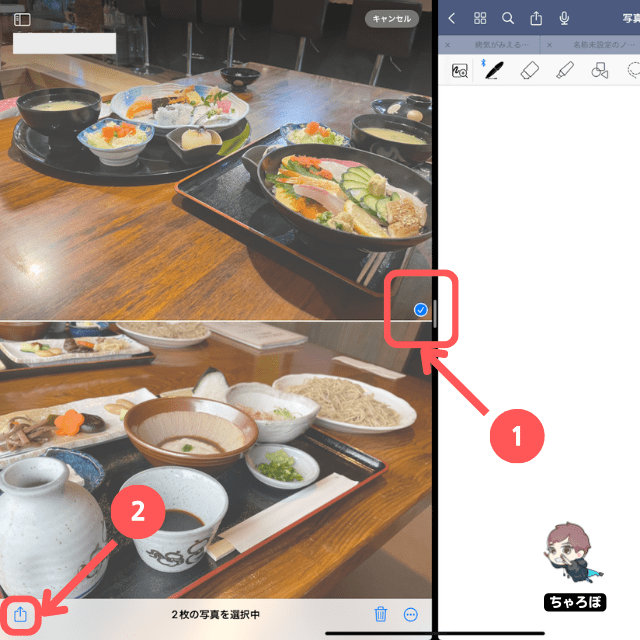
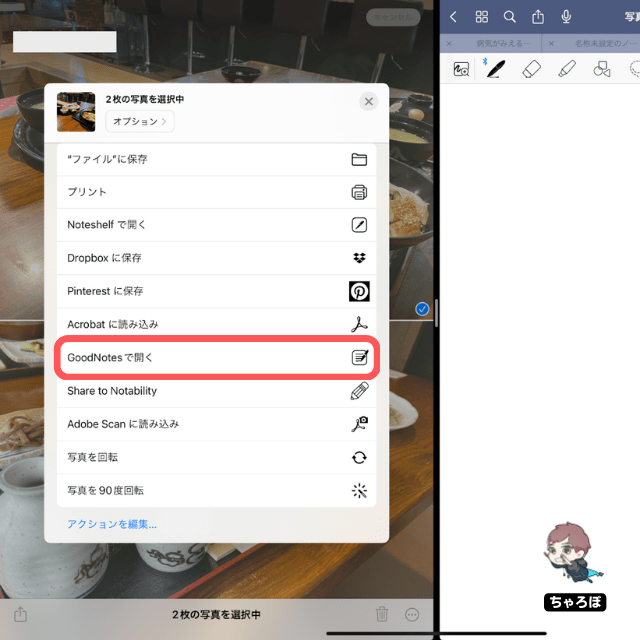
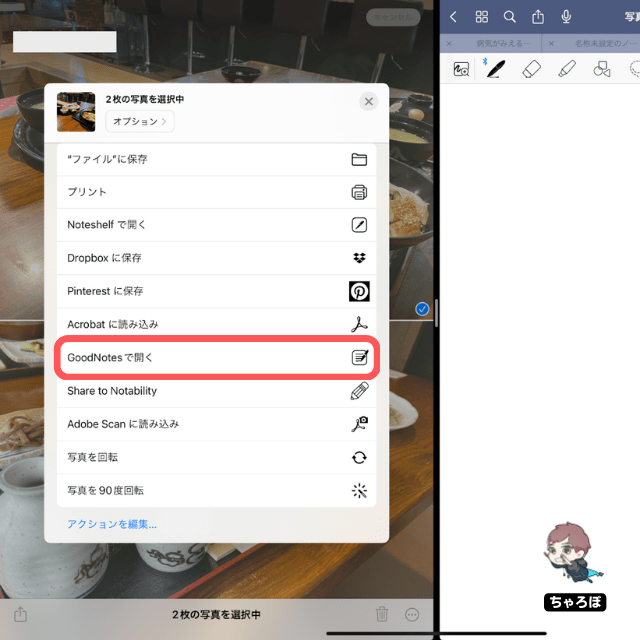
STEP
GoodNotes 5で写真を受け取る
GoodNotes 5で、取り込んだ写真を新規ノートに読み込むか、今開いているノートの末尾に読み込むか、選ぶ画面が出ます。



今開いているノートを汚したくない場合は、「新規書類として読み込む」を選びます。
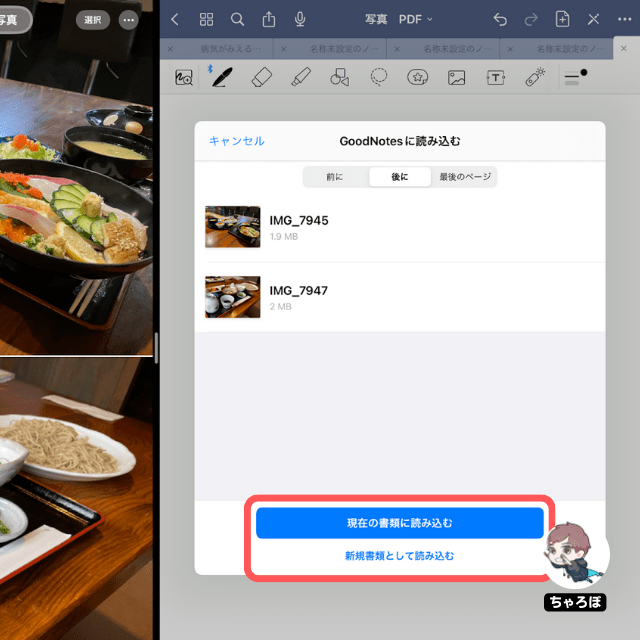
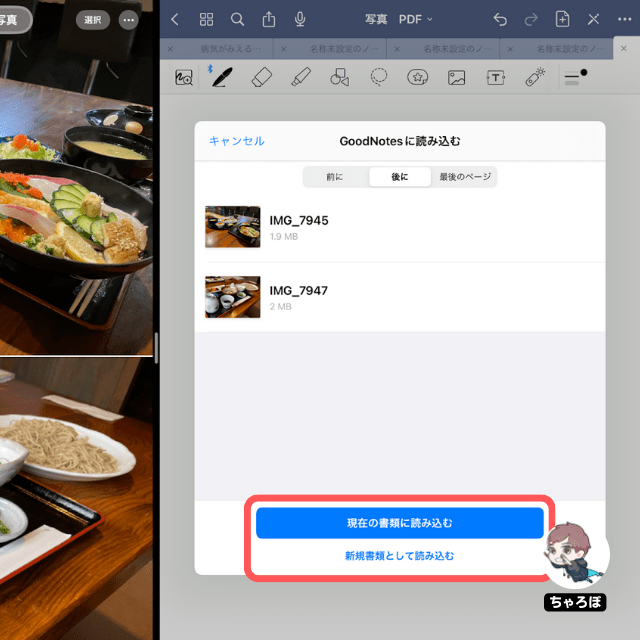
GoodNotes 5に写真が取り込まれた
このように、GoodNotes 5のノートに写真が取り込まれたら、成功です。
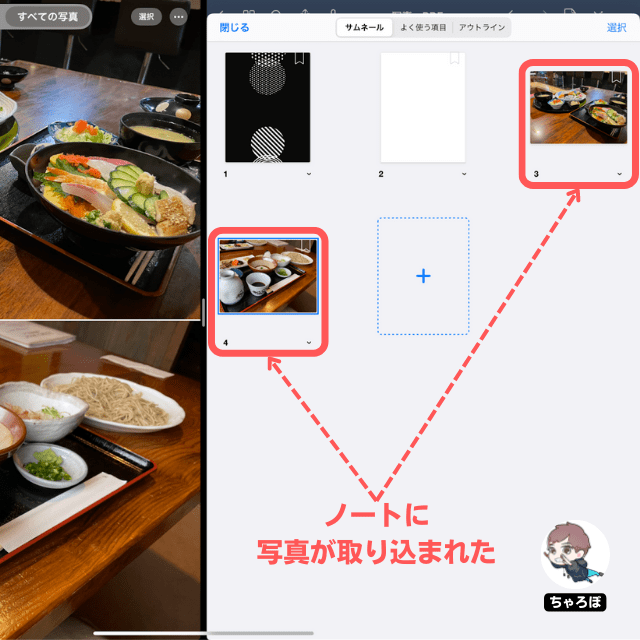
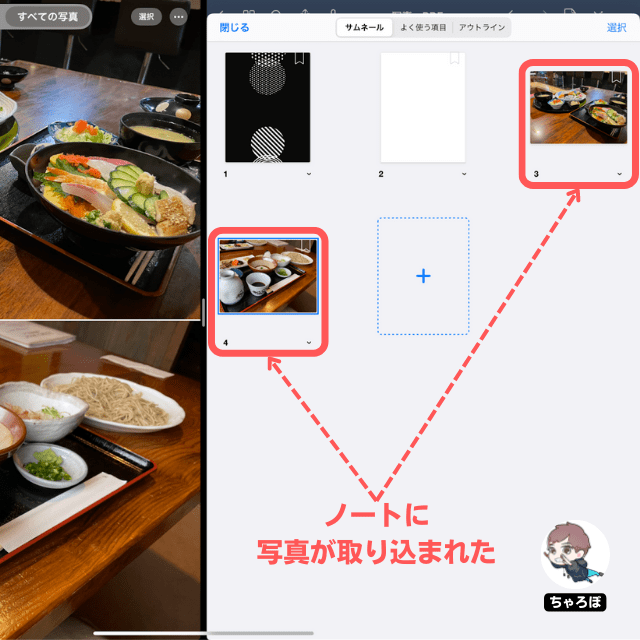
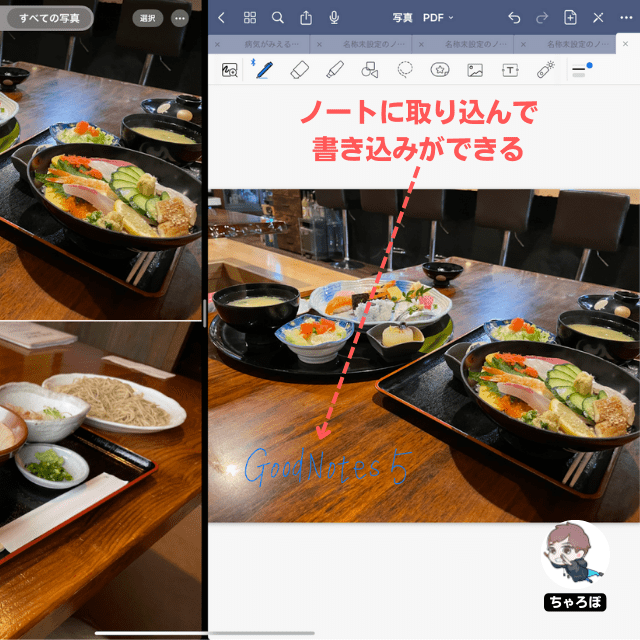
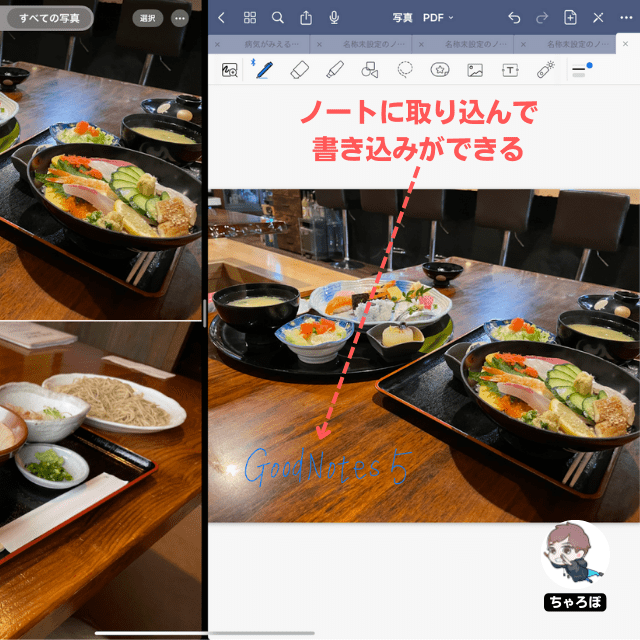



あとは印刷したい用紙のサイズを選んだり、写真の配置を調節をしてPDF保存すれば完了です。
あわせて読みたい




GoodNotes 5で作ったノートをPDF化する方法
GoodNotes 5で作ったノートをPDF化する方法はありますか? そのノートを開いた状態で「共有アイコン」→「すべてを書き出す」もしくは「このページを書き出す」→「PDF」…
あわせて読みたい




GoodNotes 5でPDF化・保存するときのサイズと選び方
GoodNotes 5では、デフォルトの用紙サイズが「GoodNotes標準」になっています。これはA4サイズよりも小さいため、「GoodNotes標準」のままPDF化するとA4サイズの用紙で…
補足
「写真」アプリのみでPDF化すると用紙サイズが限られる



用紙サイズに特にこだわりがない場合は、わざわざGoodNotes 5に写真を送らなくてもPDF保存できます。ただし、小さめのサイズにか限られます。
この方法だと、A4、B5サイズでのPDF保存ができません。
STEP
写真アプリで写真を選び、プリント画面を開く
写真アプリでPDF化したい写真を選択し、画面左下の「共有」アイコン → 「プリント」の順にタップします。
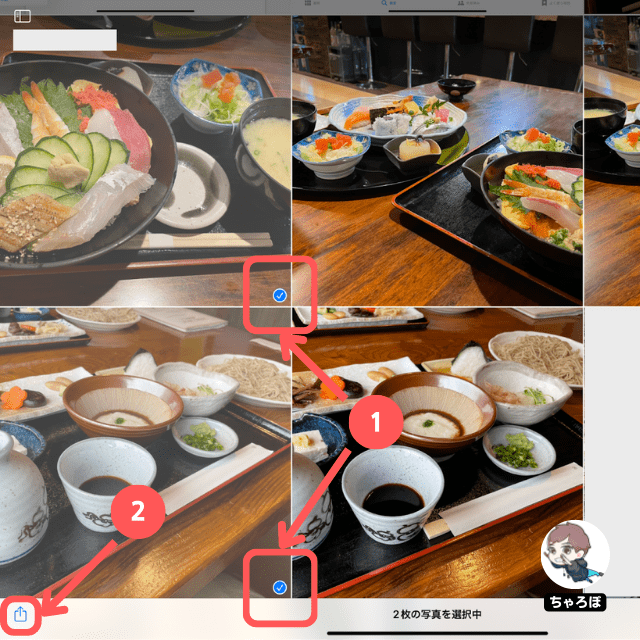
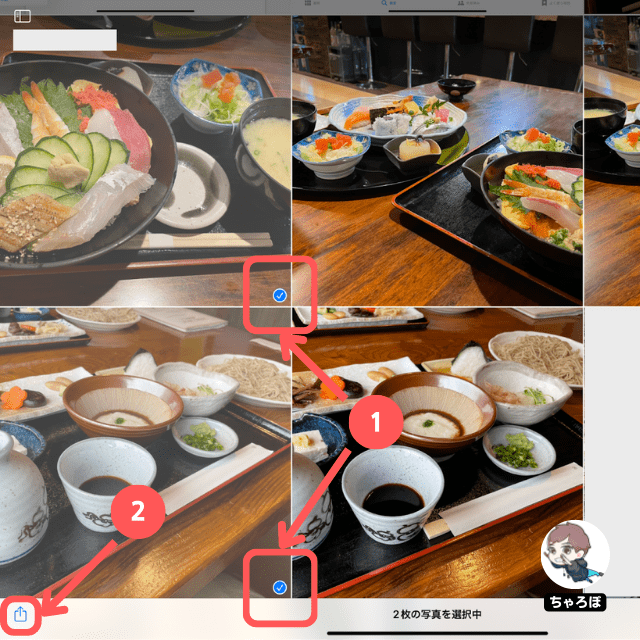
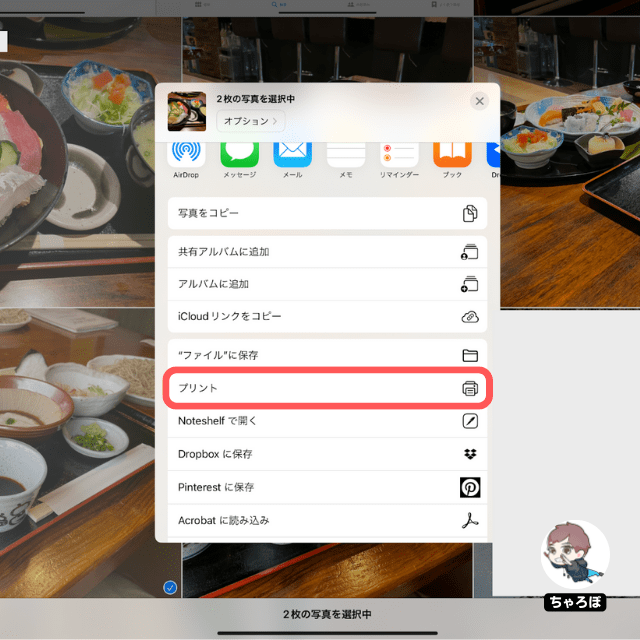
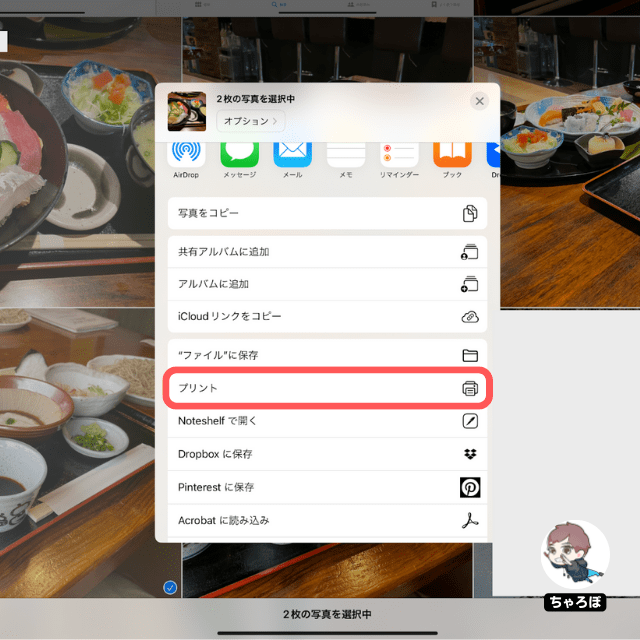
STEP
プリントオプション画面で「用紙サイズ」を選び、「ファイル」アプリに保存する
用紙サイズは写真に合った小さめのサイズしかないですが、サイズの変更もできます。
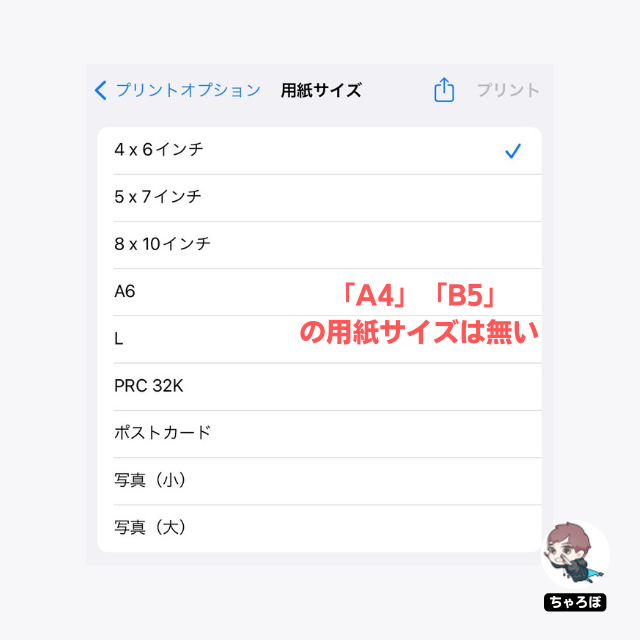
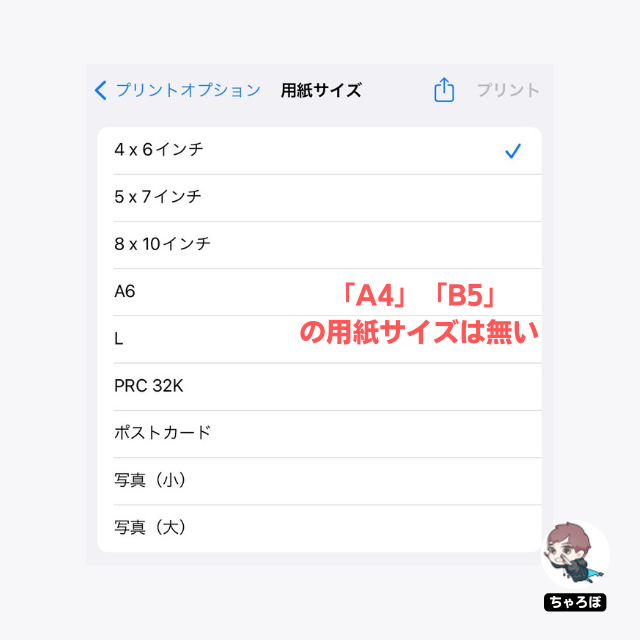
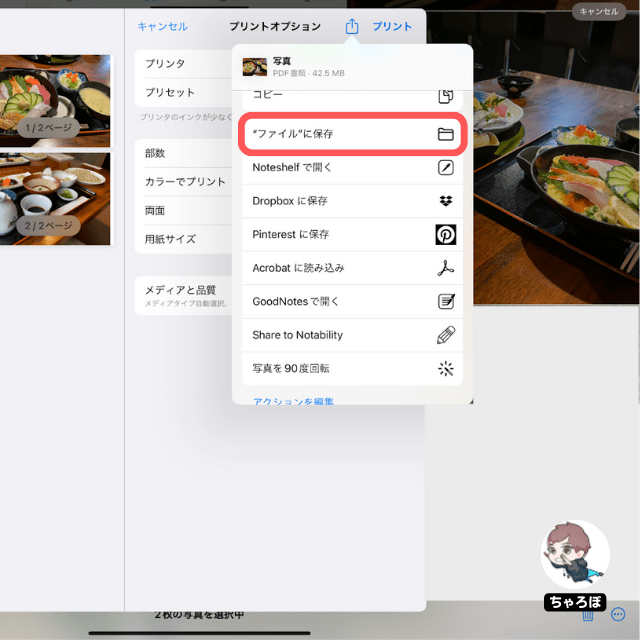
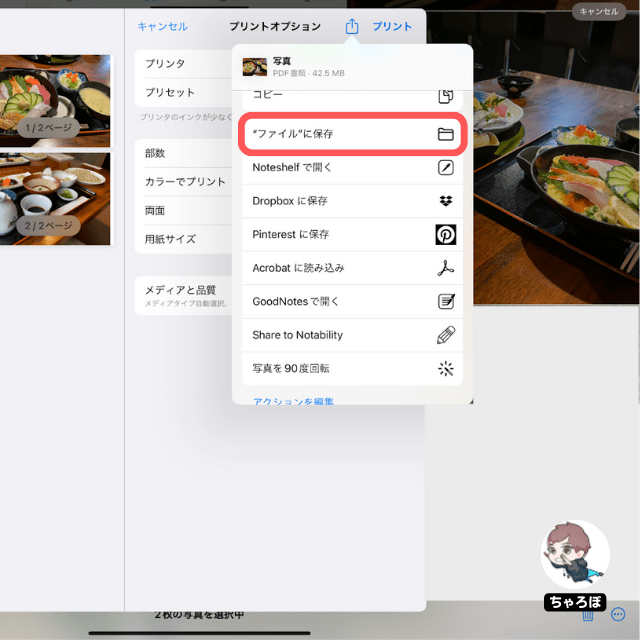
GoodNotes 5とPDFファイルは相性が良い



PDFファイルに書き込みができて、ページの順序変更や、追加・削除もしやすいのがGoodNotes 5の良いところです。下の「関連記事」で、PDFファイルの活用方法をまとめていますので、ご覧ください。














