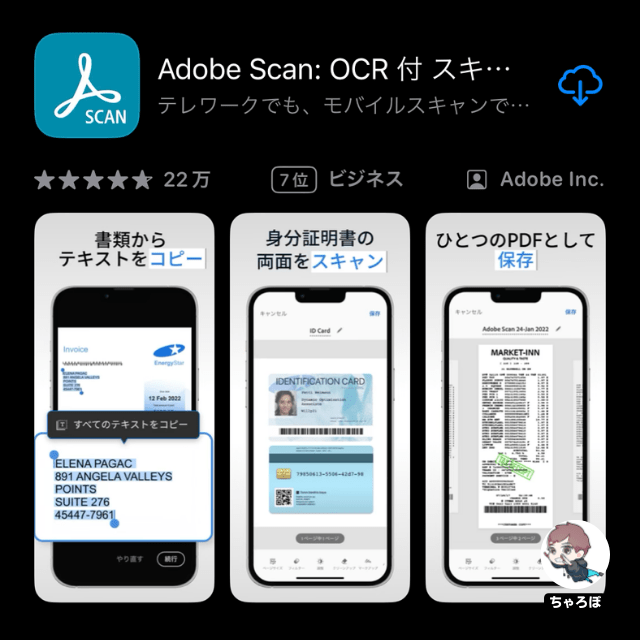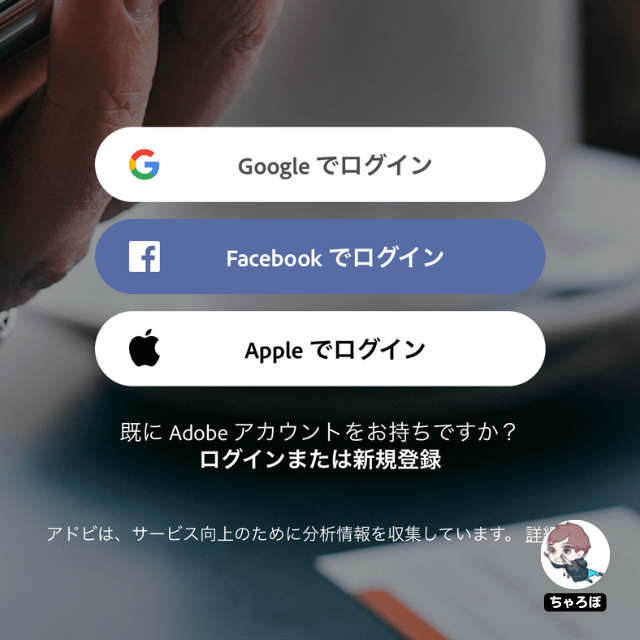ちゃろぼ
ちゃろぼこの記事では、スマホ1つで資料をスキャンできるアプリ「Adobe Scan」を使って、用紙をPDF化し、GoodNotes 5で使えるようにする手順をまとめました。
はじめに
アプリの準備
まずは、Adobe Scanをお手持ちのスマホやタブレットにインストールし、ログインをしておきましょう。
目次
Adobe Scanで用紙を撮影し、
GoodNotes 5で使えるようにする手順



手順は簡単で、Adobe Scanで用紙の写真を撮り、アプリ内で必要な部分を切り取り、保存先をGoodNotes 5として送る、という流れです。
STEP
Adobe Scanで用紙の写真を撮る
アプリを起動すると、すぐに写真を撮る画面になるので、用紙が画角に収まるように写真を撮ります。
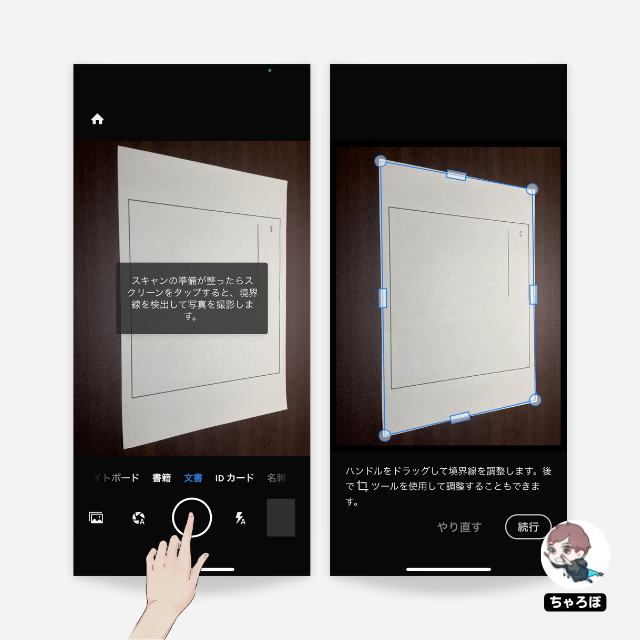
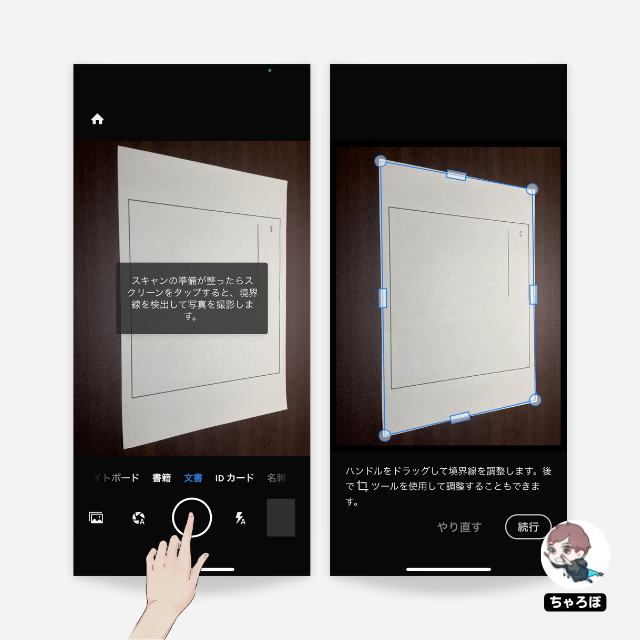



撮った写真をAdobe Scanが自動的に判別をして、トリミングをしてくれますが、気になる箇所を微調整しておくと綺麗に仕上がってオススメです。
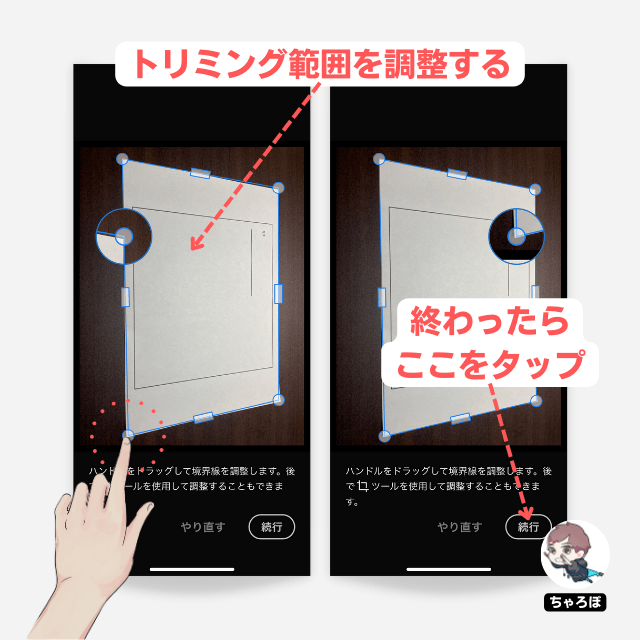
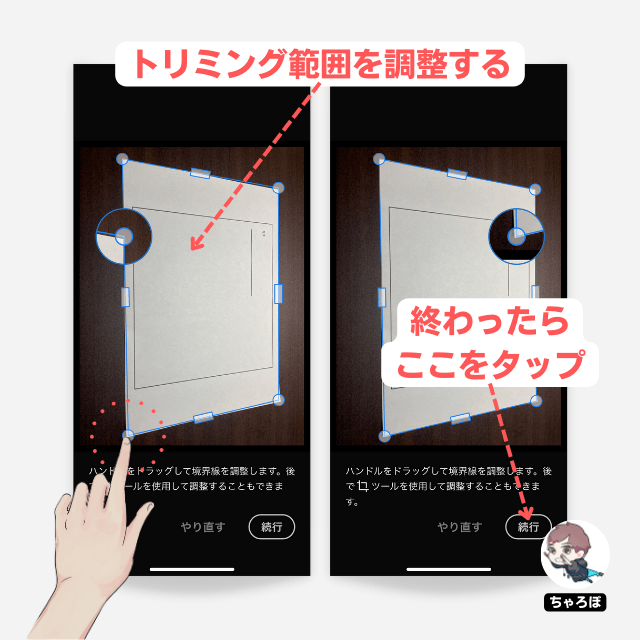
STEP
用紙の向き、色、用紙の名前を調整する



用紙の向きや、用紙の色、ファイル名など、必要に応じて、色々な調整ができます。
用紙を回転させる場合は、アプリ下にある「回転」をタップします。
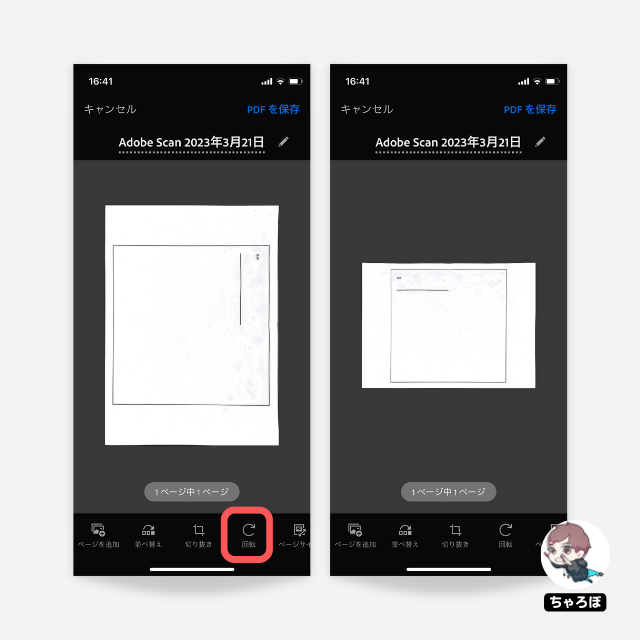
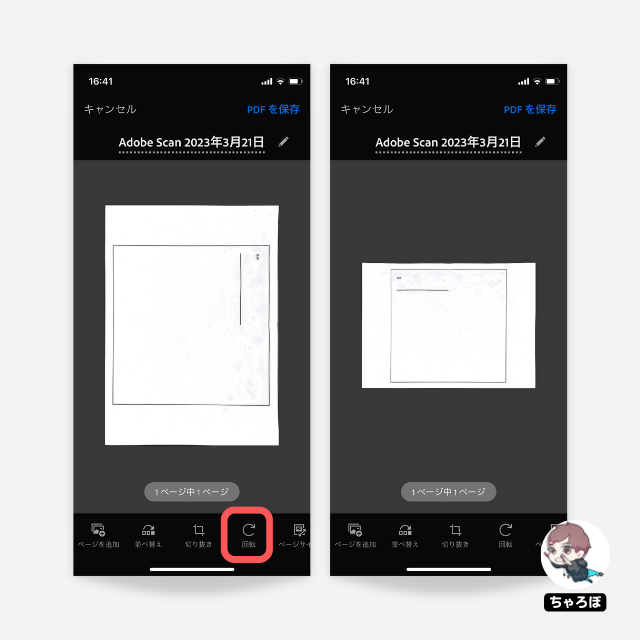
用紙の色は「フィルター」をタップしましょう。「調整」からも、用紙の明るさやコントラストなどを調整できます。
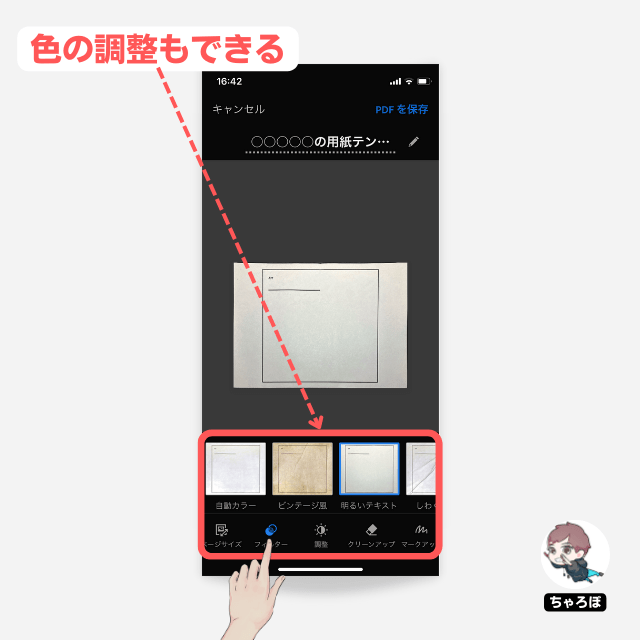
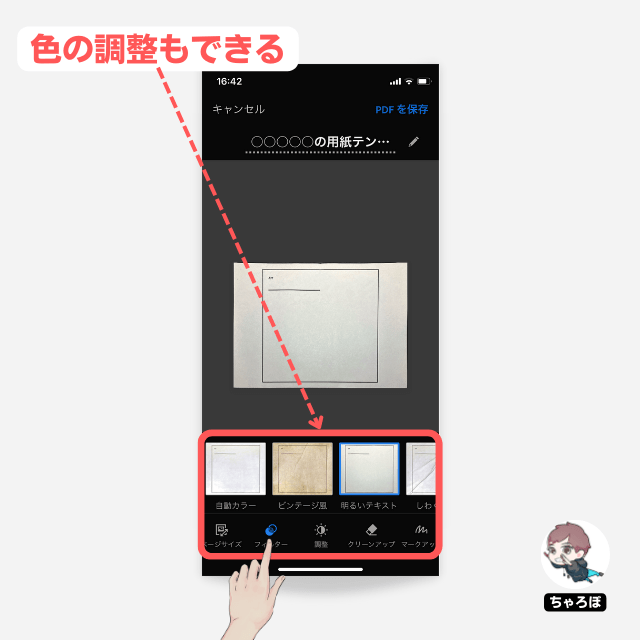
ファイル名も変更できます。何も指定しない場合は、写真を撮った日時がファイル名になります。
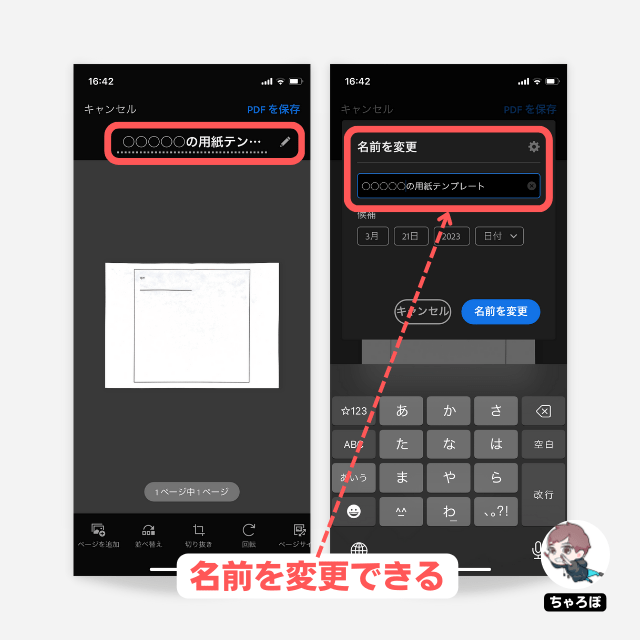
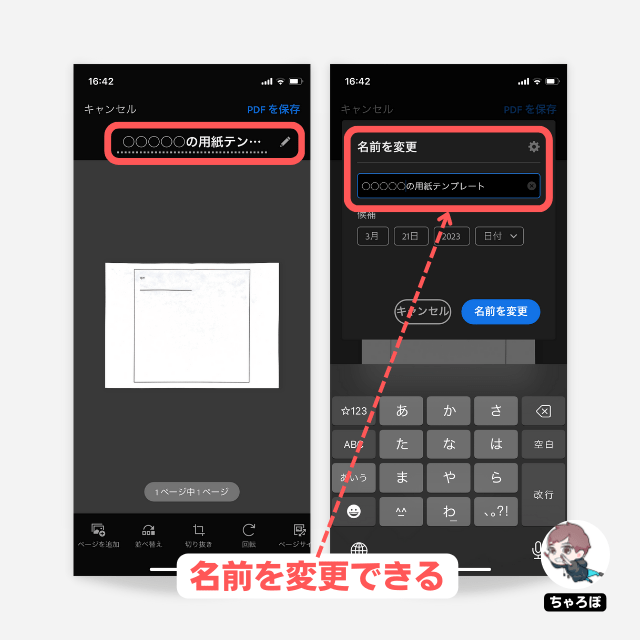
STEP
PDFとして書き出してGoodNotes 5に送る
調整が終わったらアプリの右上の「PDFを保存」を押し、「共有」 → 「コピーを共有」とタップしていきます。
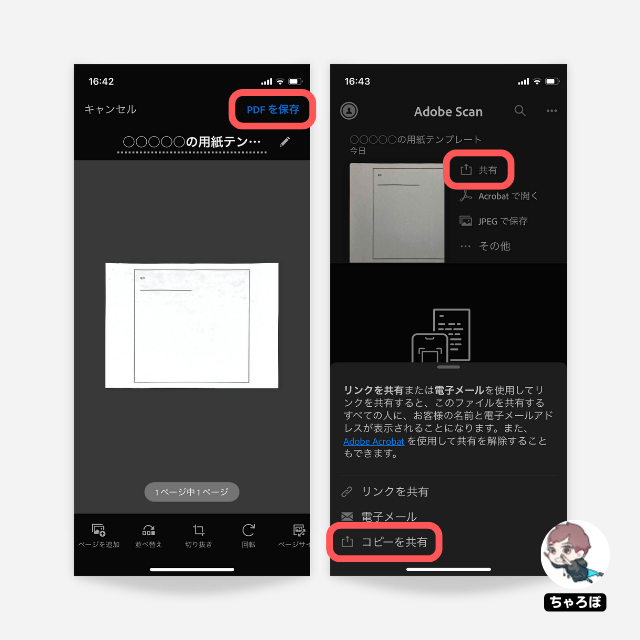
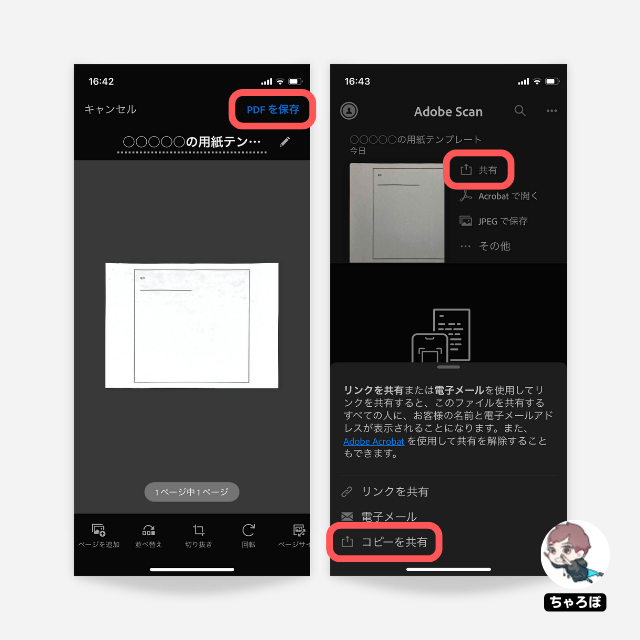
続いて、「新規書類として読み込む」 → 「GoodNotesで開く」の順にタップします。
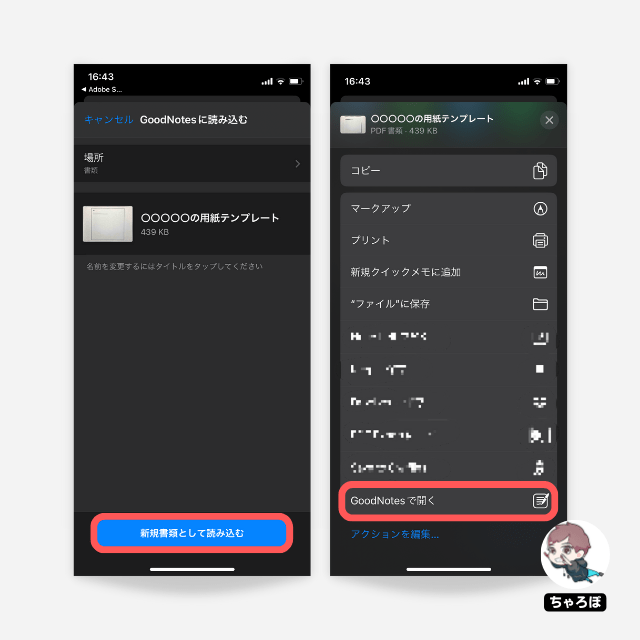
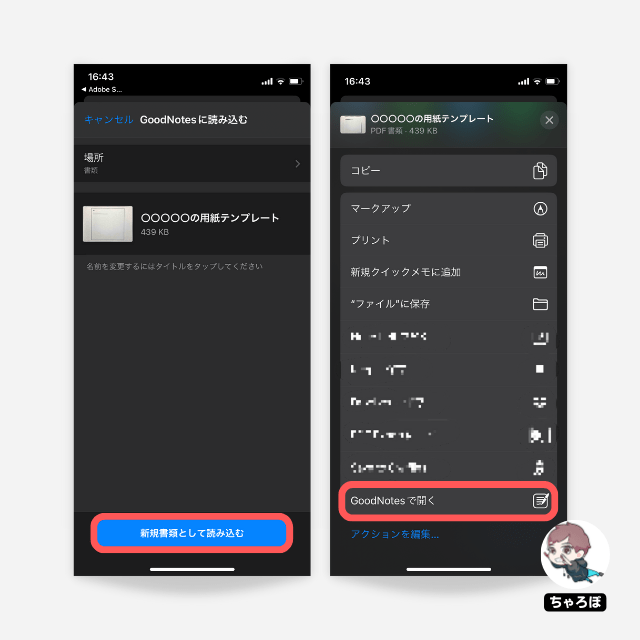
保存先のフォルダを選び、「Documentsに読み込む」をタップすると、GoodNotes 5に、読み込まれた用紙のファイルが送られます。
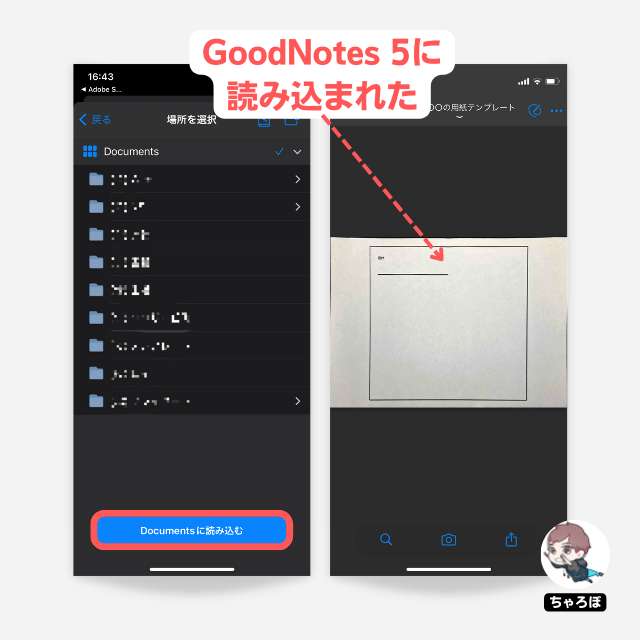
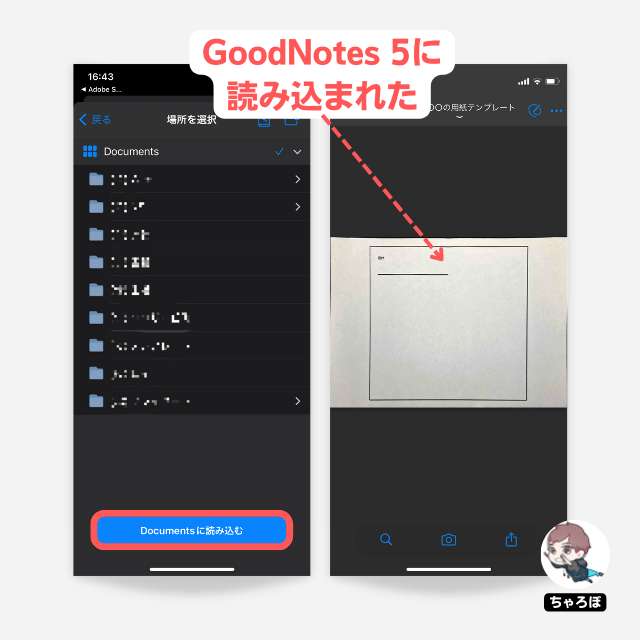
手持ちのアナログなものをGoodNotes 5でデジタル化できる



普段手書きしているものは、写真やPDFにしてしまうと、GoodNotes 5との相性が良く、デジタル移行できます。こんな記事もありますので、ご覧くださいね。
あわせて読みたい




手持ちの家計簿をスキャンしてGoodnotes 6で使う方法 (GoodNotes 5対応)
本ページでは、書店などで購入して既に使っている家計簿をGoodNotes 5にテンプレートとして取り込んでiPadで使う方法を紹介します。家計簿のデジタル化の手順です。 こ…
あわせて読みたい




市販のカレンダーをGoodnotes 6のテンプレートにする方法 (GoodNotes 5対応)
この記事では、100円ショップで販売されているスケジュール帳、カレンダーをノートのテンプレートとして登録して使う活用例を紹介します。 【テンプレートに使うカレン…
あわせて読みたい




PDFをGoodNotes 5の用紙テンプレートとして使う方法
この記事では、手元のPDF、または何らかの方法でPDFにしたファイルを、GoodNotes 5の用紙テンプレートとして登録する手順を解説します。 【GoodNotes 5の用紙テンプレー…
あわせて読みたい




Goodnotes 6のテンプレートの作り方まとめ 2024年 (GoodNotes 5対応)
【PDFファイルを自作する手順】 PDFを作る方法は様々ありますが、このページでは、こちらの方法を紹介しますね。 この記事では3つのPDF作成方法を紹介 Goodnotes 6でPDF…