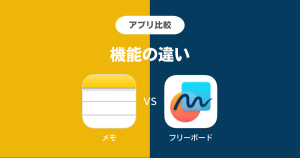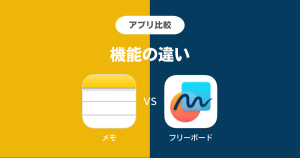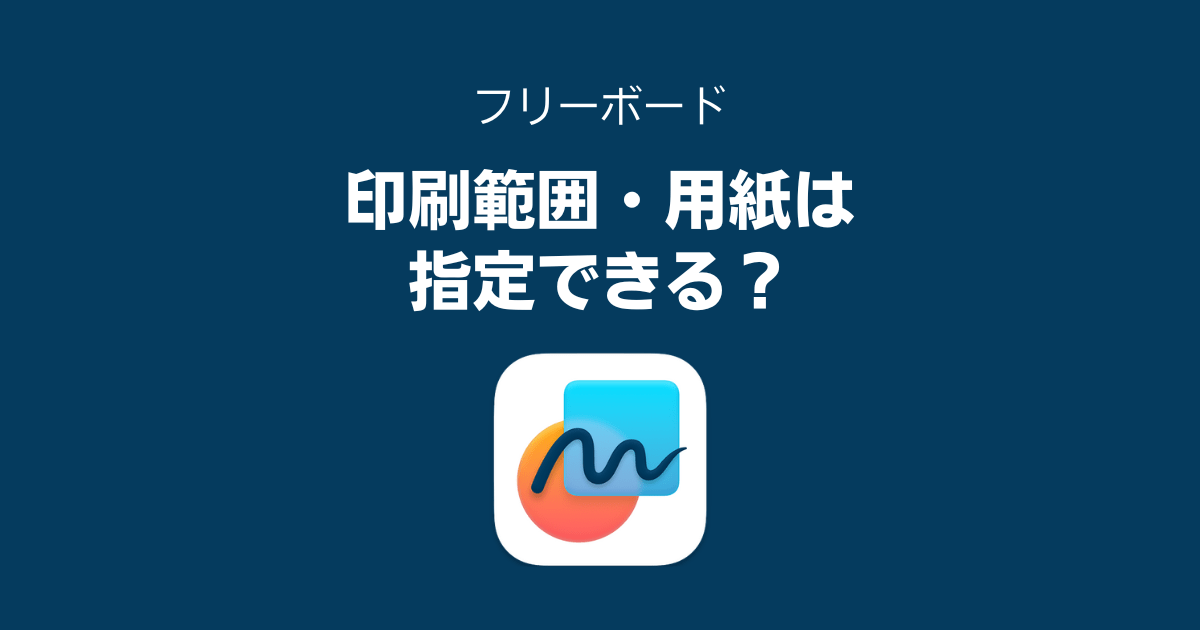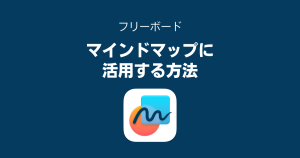ちゃろぼ
ちゃろぼ結論からお伝えすると、フリーボードではボードを印刷するときに用紙の印刷範囲や印刷の向きを指定できません。ボードに書き込まれた範囲に応じて、フリーボードが勝手に印刷サイズや向きを決める仕様のようです。
フリーボードで作った
ボードを印刷する基礎知識
- 用紙の印刷範囲を指定できない
- 用紙の印刷の向き(縦・横)を指定できない
- 用紙の印刷時に入る余白を調整できない
印刷したい用紙に近いサイズで
ボードを印刷するコツ
- 印刷したい用紙サイズのPDFをフリーボードに置く
- そのPDFを用紙サイズまで引き伸ばし、動かないようにロックする
- その範囲の中で書き込みをする



ボードの基本的な印刷方法はこちらにまとめていますので、手順を知らない場合はまずこちらを見てみてください。


意図した印刷範囲でボードを印刷するコツ
フリーボードには、用紙サイズのガイド線などがないので、用紙サイズの目印になるように、このPDFを読み込んでみます。
| A4サイズ | 29.7cm × 21cm |
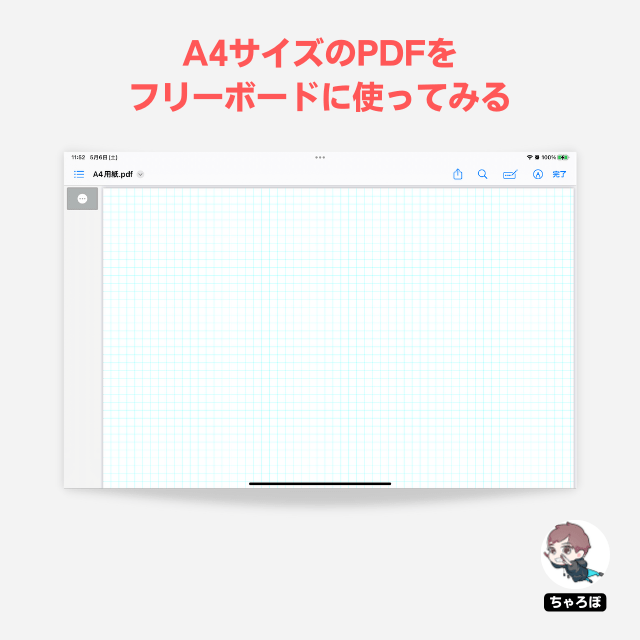
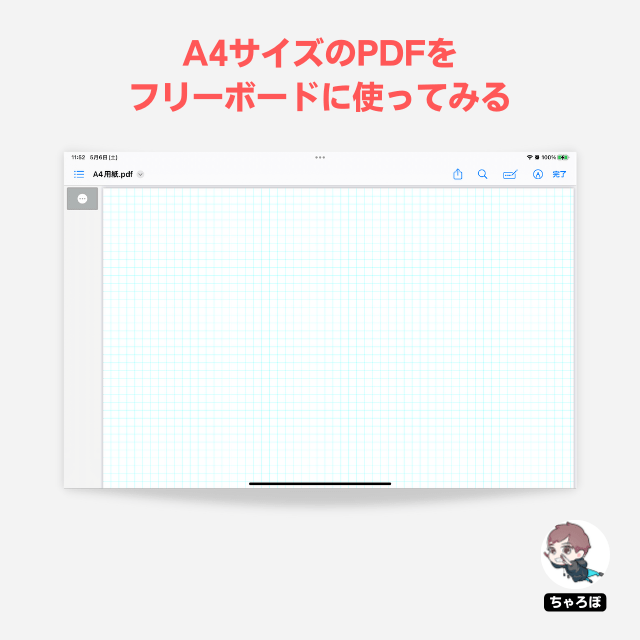
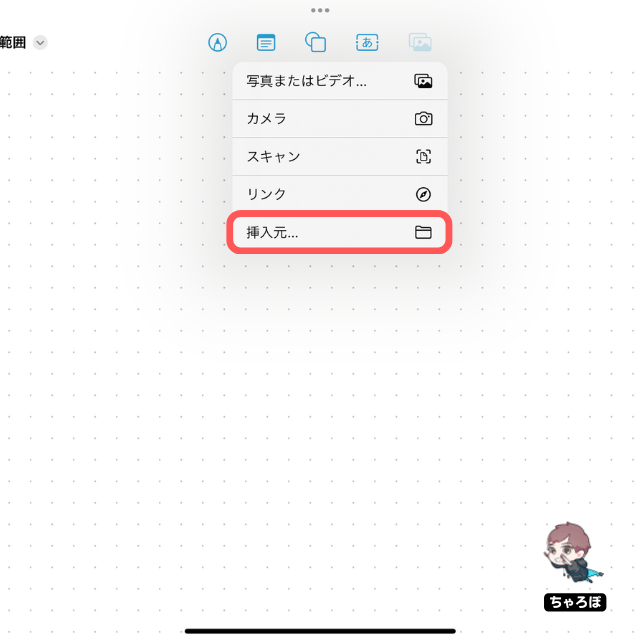
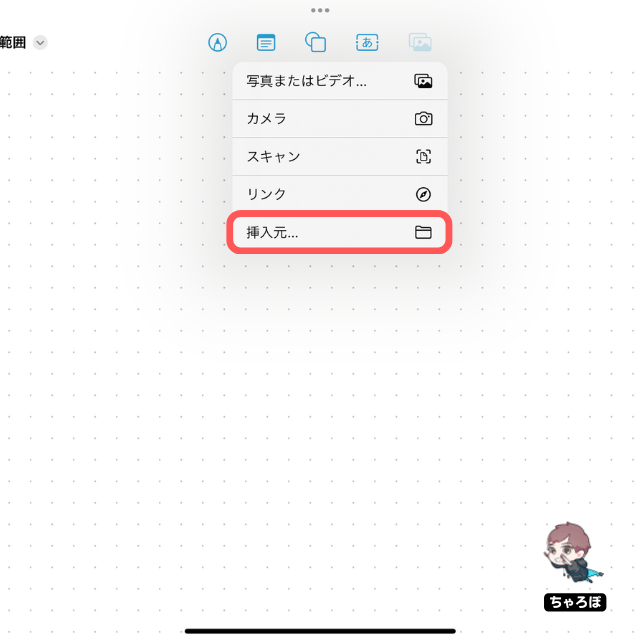
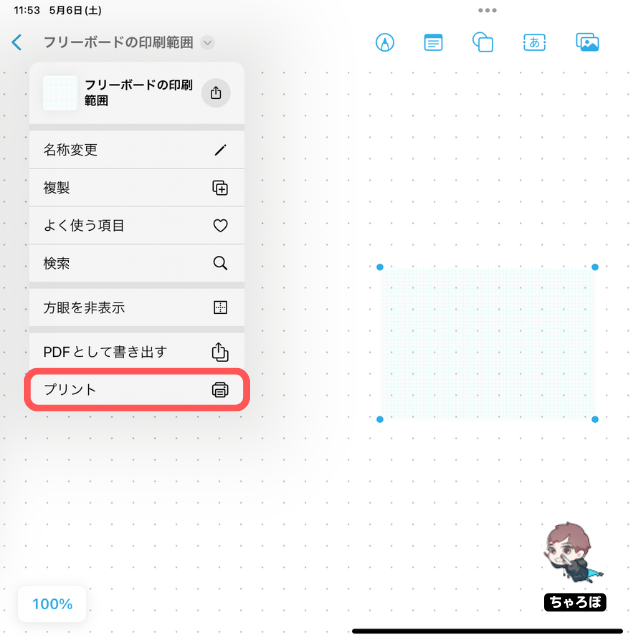
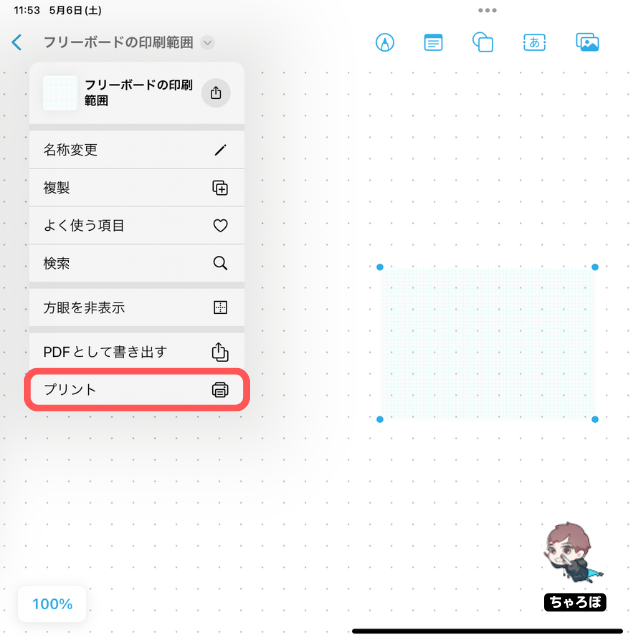



A4サイズのガイドになるPDFを使って、どういう描き込み方をしたらどのように印刷されるのか、いくつか実験をしてみました。
印刷したい用紙に近いサイズで
ボードを印刷した実験
- 印刷したい用紙サイズのPDFをそのまま印刷
- そのPDFを用紙サイズまで引き伸ばして印刷
- ガイドになるPDFの範囲外に書き込みをして印刷



1つずつ見ていきましょう。
用紙サイズのガイドになるPDFを
そのまま印刷した場合
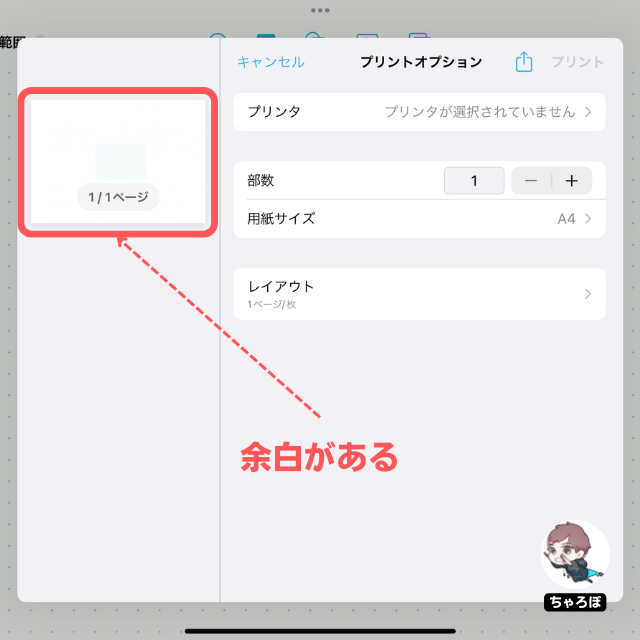
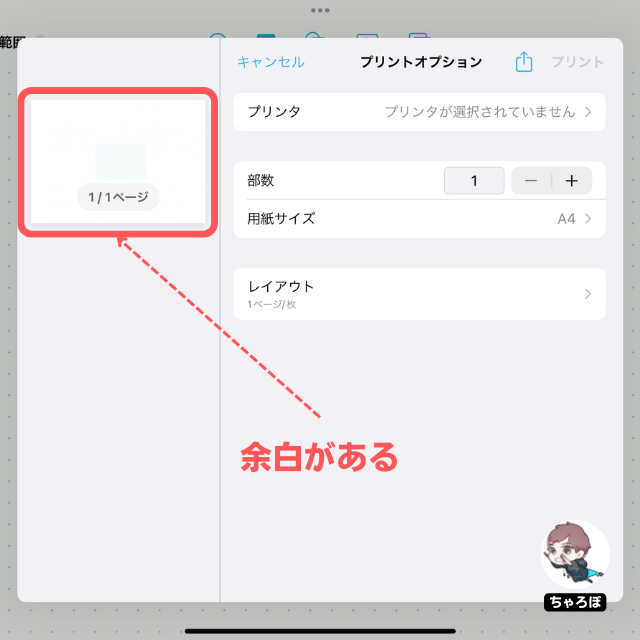
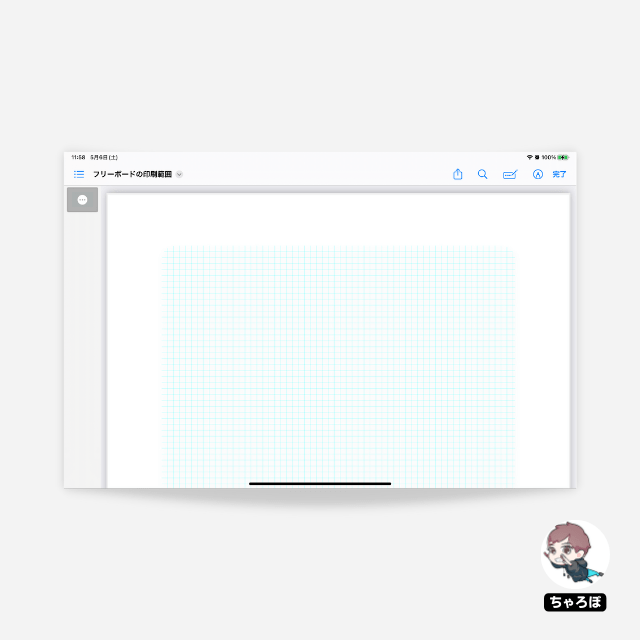
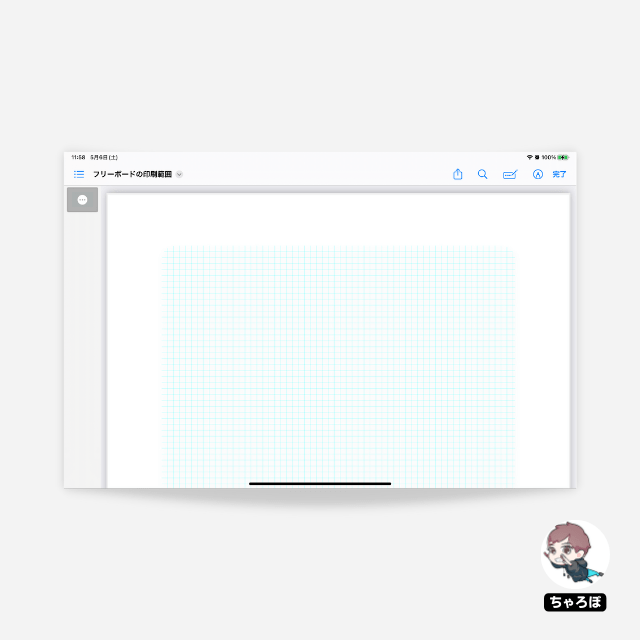
A4用紙を挿入したのに、印刷プレビューの画面になると、A4サイズいっぱいではなく、大きく余白ができていまいました。
挿入されたPDFは、もともとのサイズは29.7cm × 21cmなのですが、フリーボードに挿入されたときには小さく設置されるようです。



次は、サイズの調整でこの余白を消せないか、試してみました。
用紙サイズのガイドになるPDFを
A4サイズに引き伸ばした場合
先ほどと同じガイド用のPDFを、サイズを引き伸ばして印刷してみます。
A4用紙のサイズの29.7cm × 21cmになるように拡大しました。
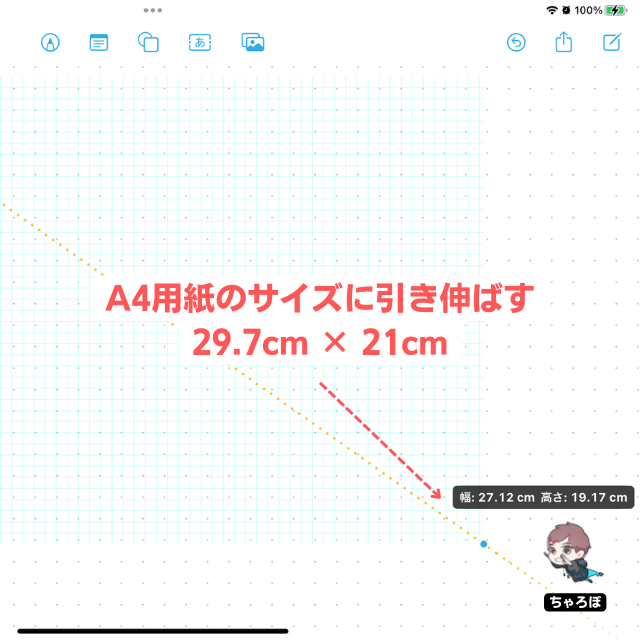
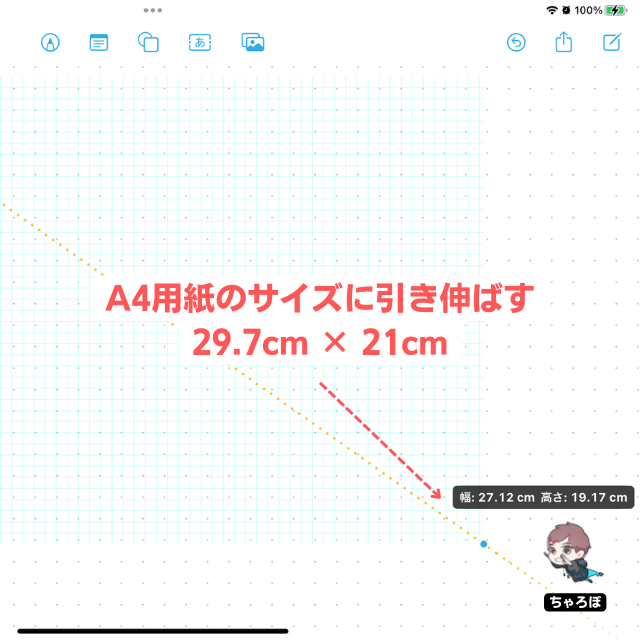
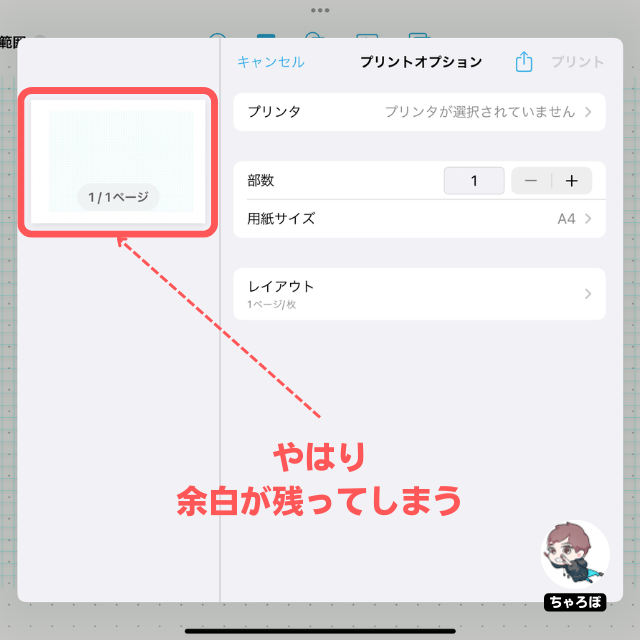
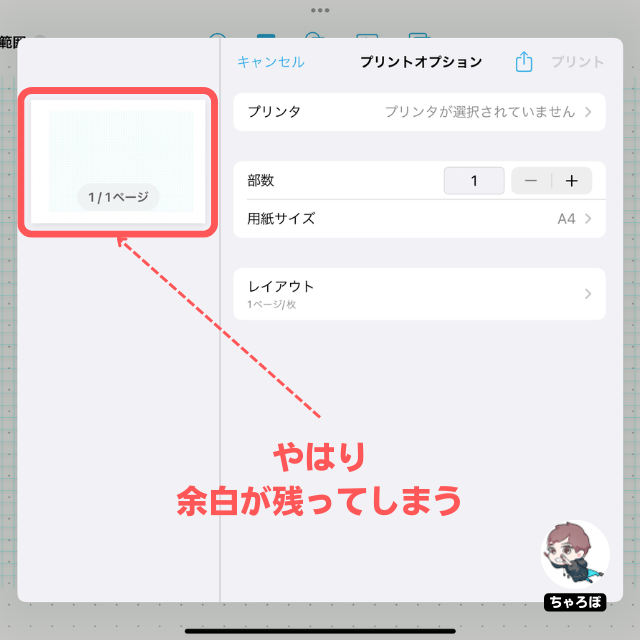
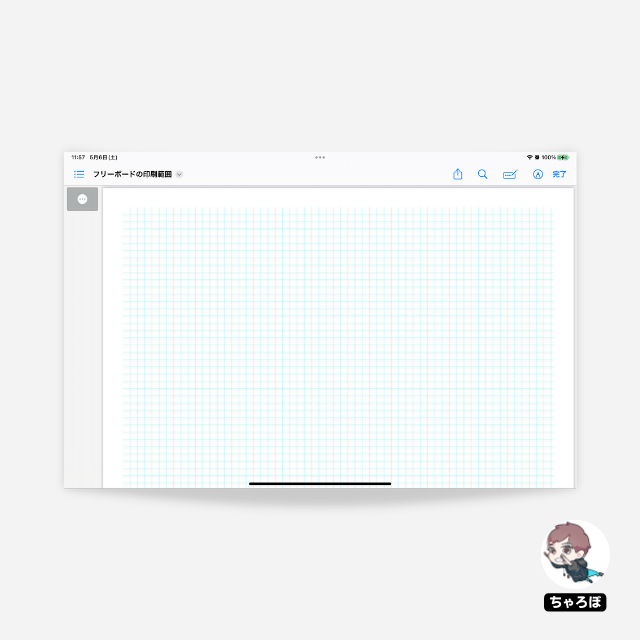
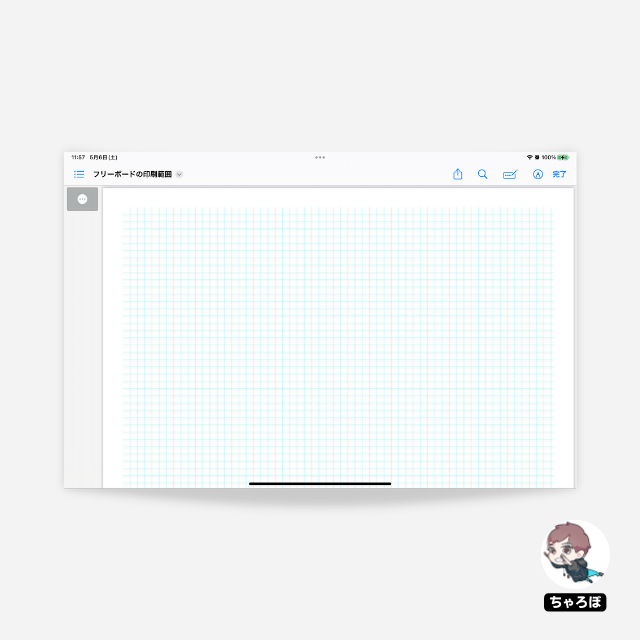
少し余白は残りましたが、先ほどよりもマシになりましたね。



最後に、用紙サイズのガイド用に設置したPDFを超えて手描きしてみたものを印刷してみました。
用紙サイズのガイドになるPDFの
範囲を無視して書き込んだ場合
サイズを無視して好き放題に書き込むと、やはり横向きになったり縦向きになったり、意図した用紙サイズに制御がきかなくなってしまうようです。
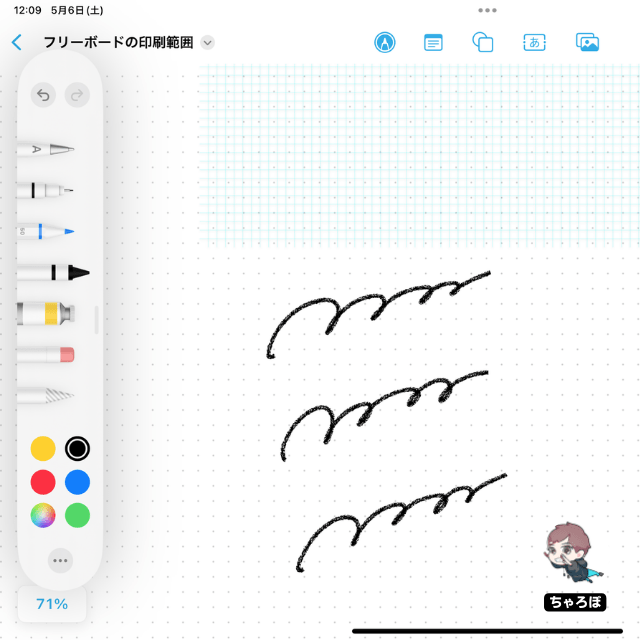
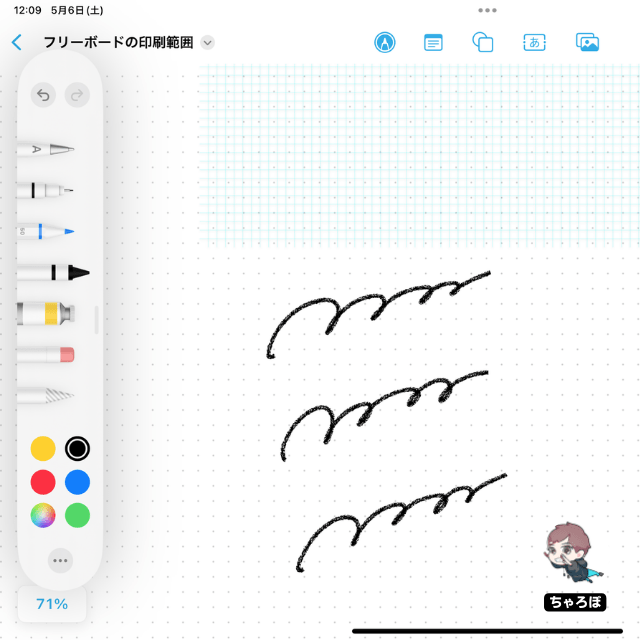
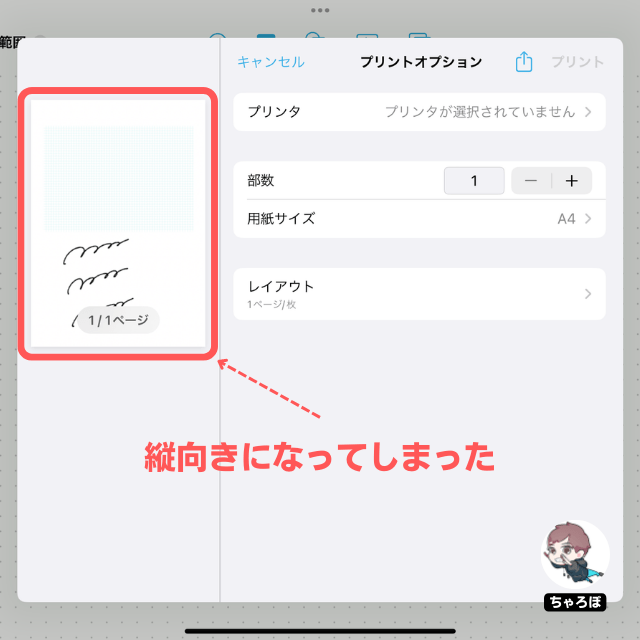
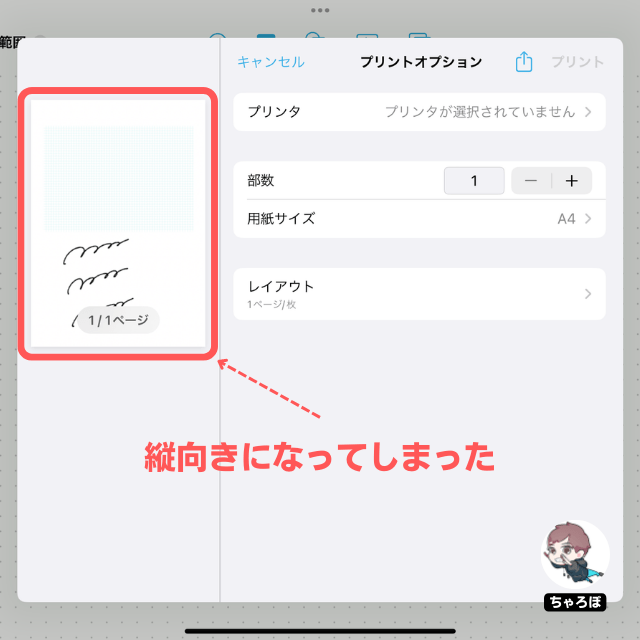
少し余白は残りましたが、先ほどよりもマシになりましたね。



以上の実験結果をふまえて、私がオススメするのは、2つ目の方法です。
印刷したい用紙に近いサイズで
ボードを印刷した実験
- 印刷したい用紙サイズのPDFをそのまま印刷
- そのPDFを用紙サイズまで引き伸ばして印刷
- ガイドになるPDFの範囲外に書き込みをして印刷
フリーボードの使い方はシンプル



フリーボードは難しい機能はないので、すぐに慣れます。他の手書きアプリと良い点・悪い点を補完しあうと良いですよ。