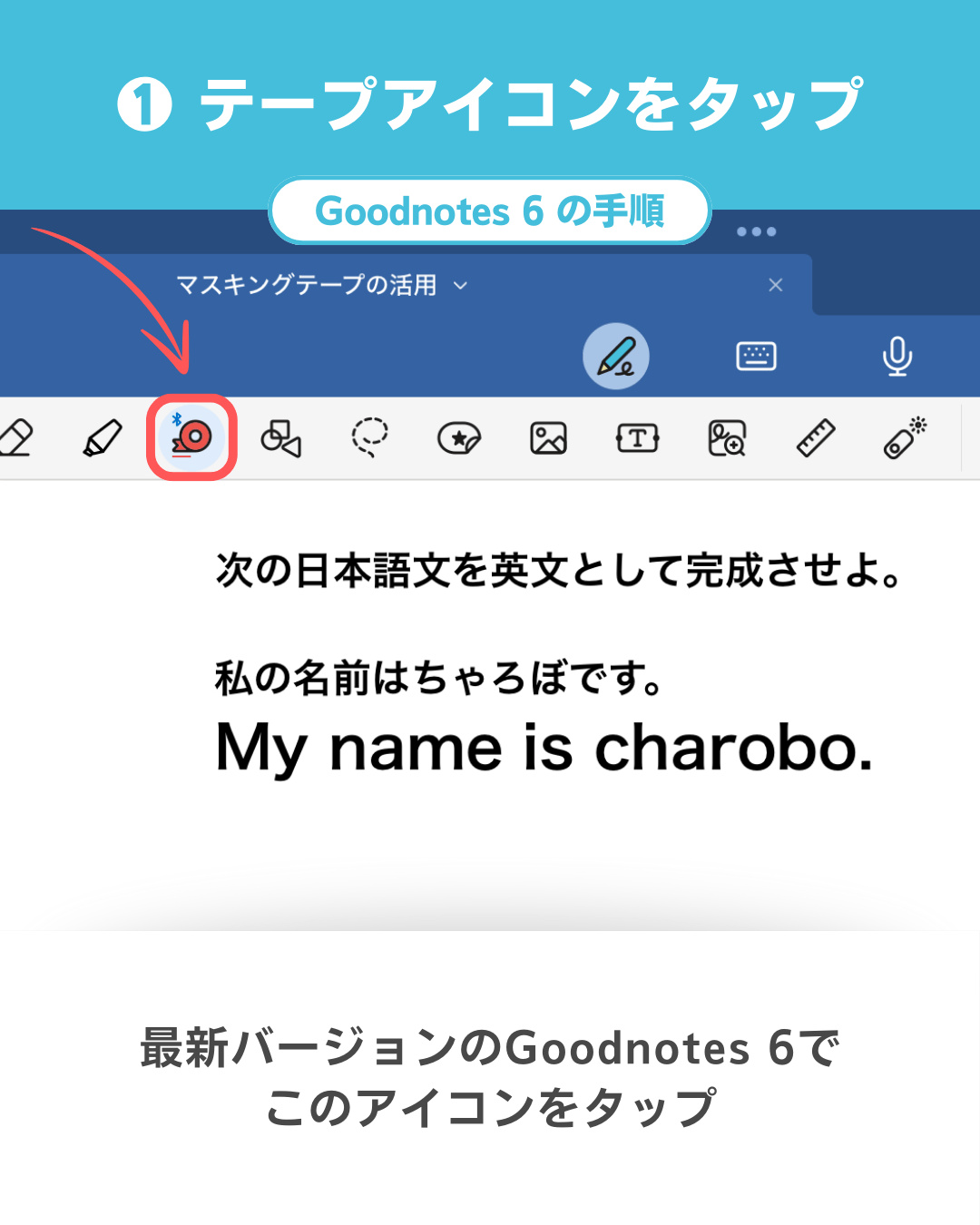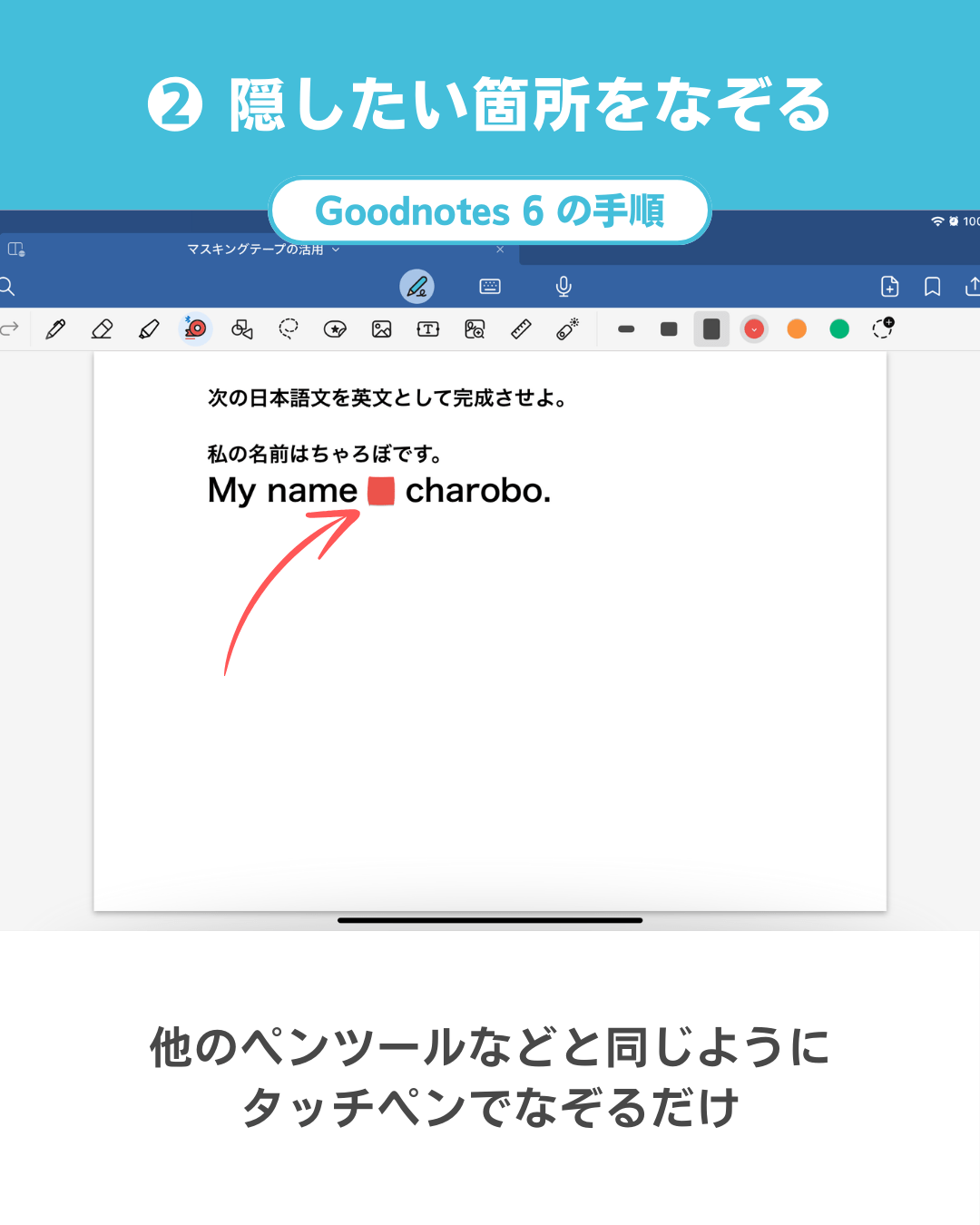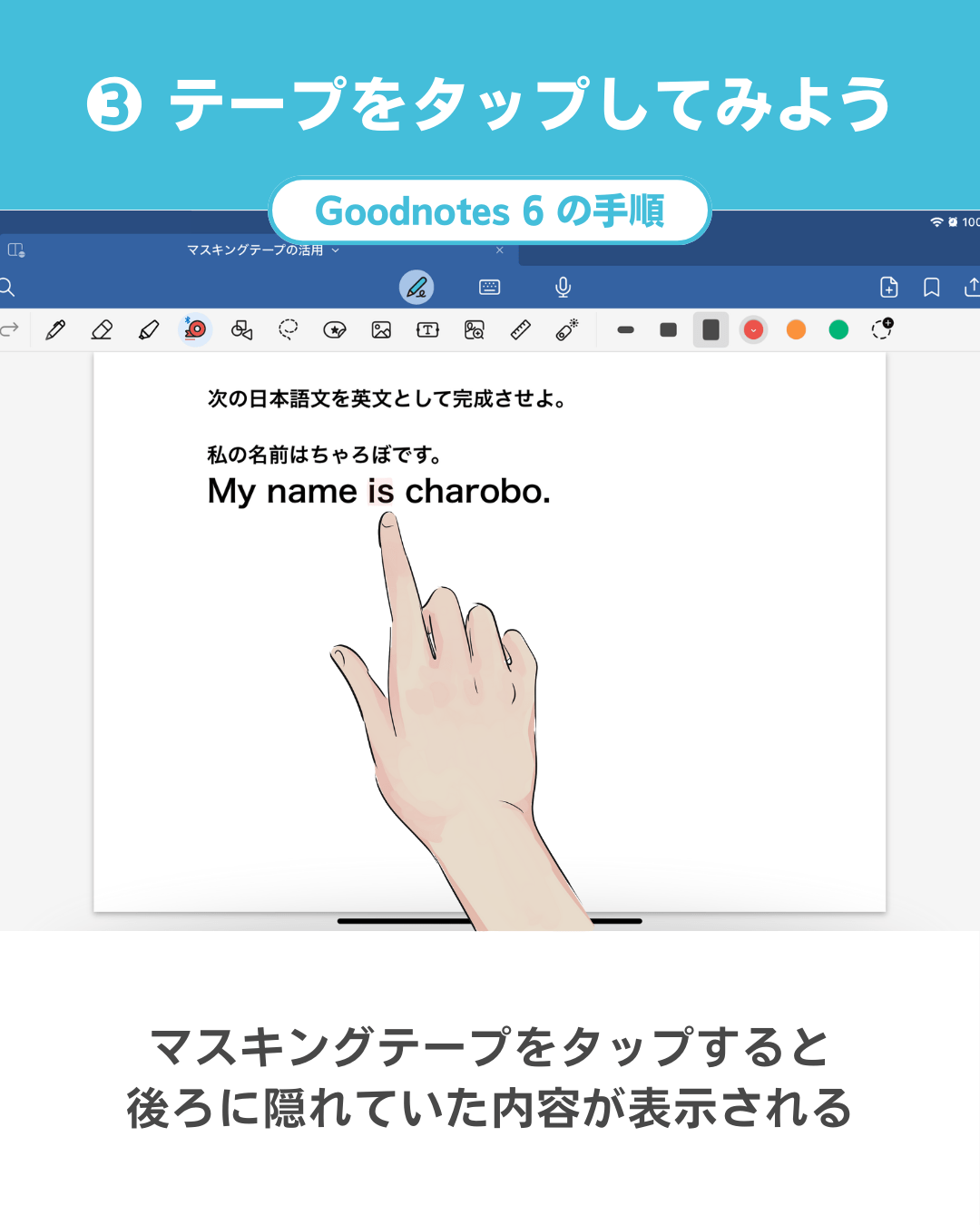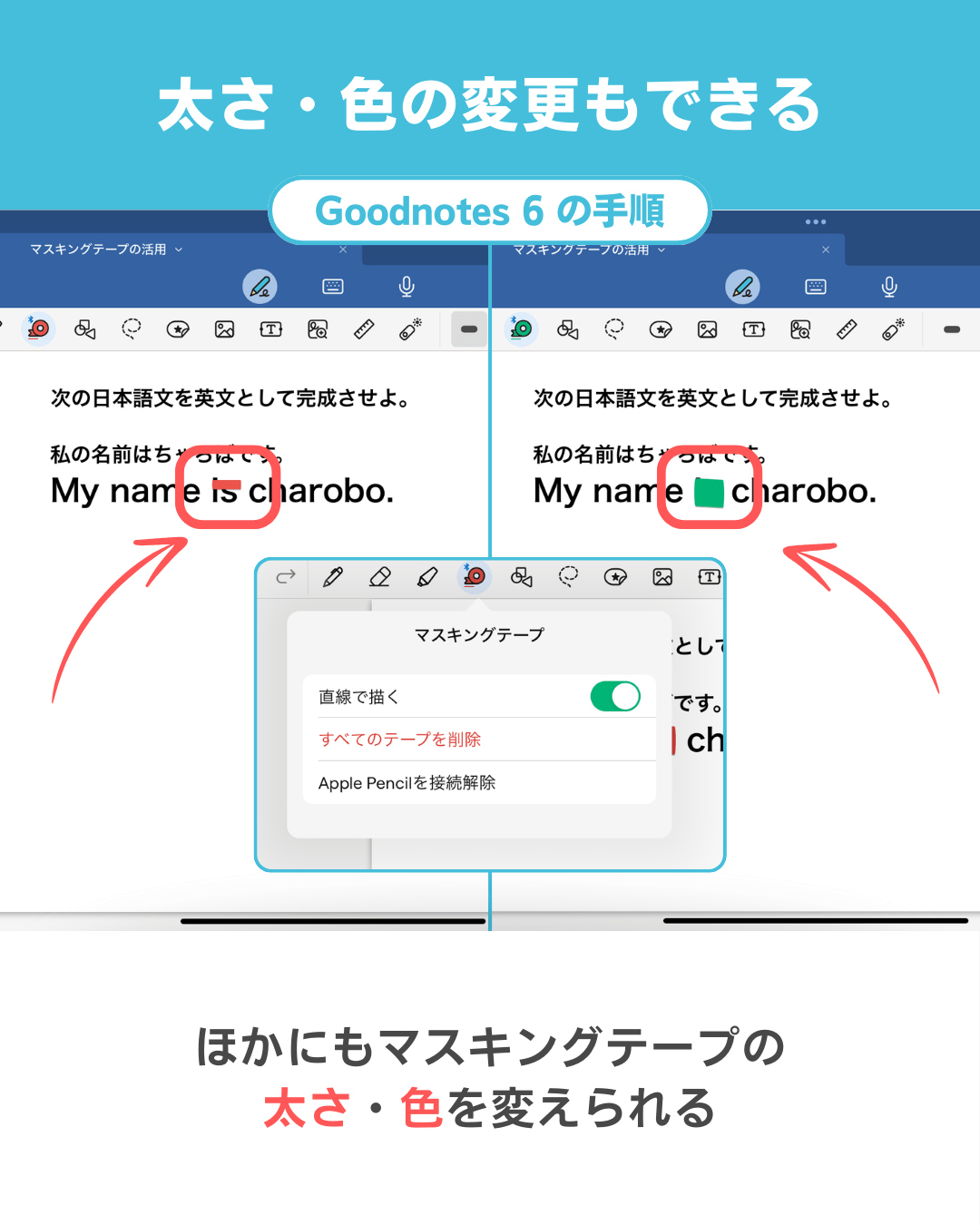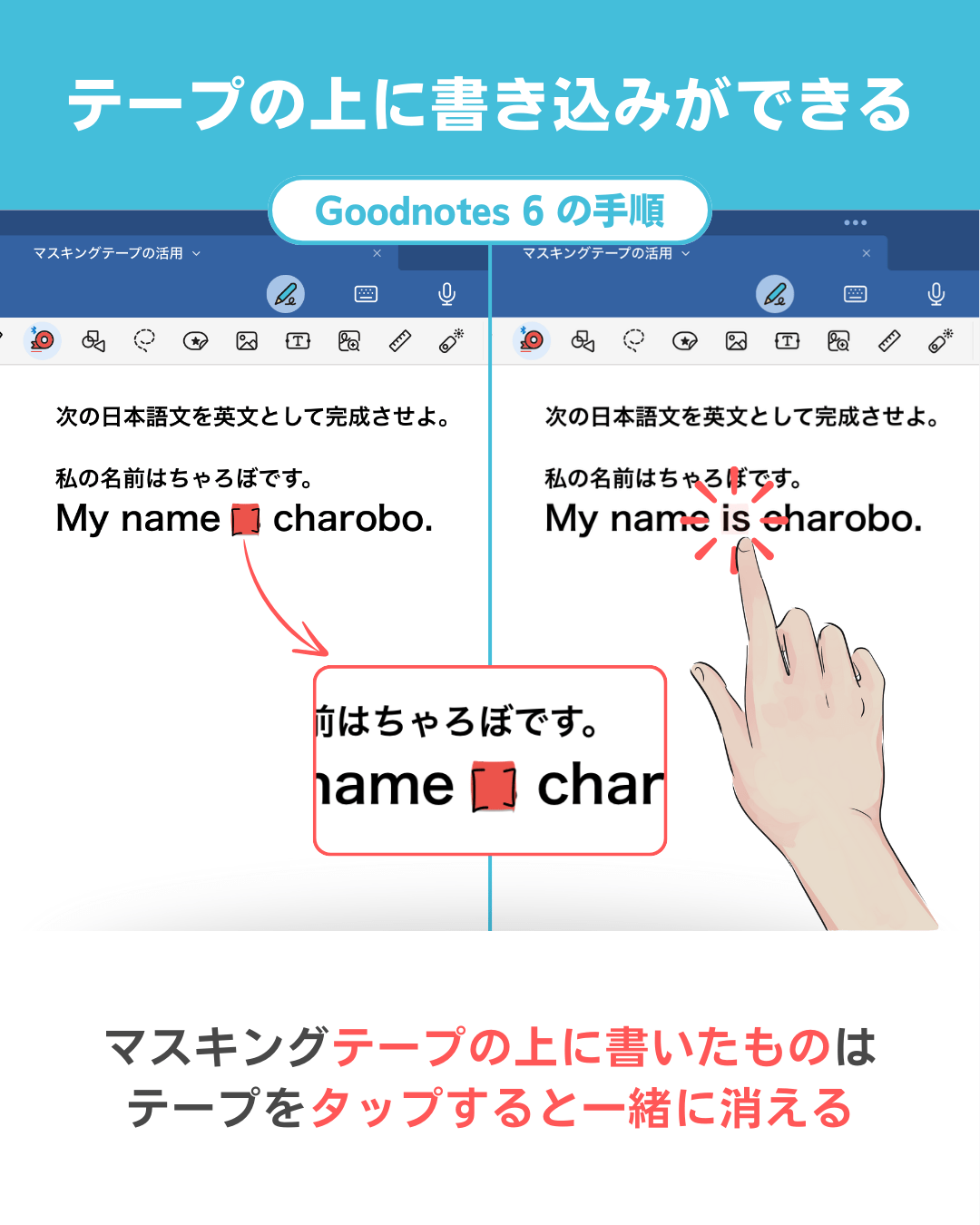ちゃろぼ
ちゃろぼGoodnotes 6を暗記学習などに使っていた方にとっては、神機能になる「マスキングテープ」。この機能は勉強用途に使っている方は、是非知っておきましょう。
学生さんであれば、英単語、社会科、理科などの暗記学習、数学(算数)の計算過程を問題にしたり、社会人であれば、公務員試験対策、資格の勉強などで活躍しますよ。
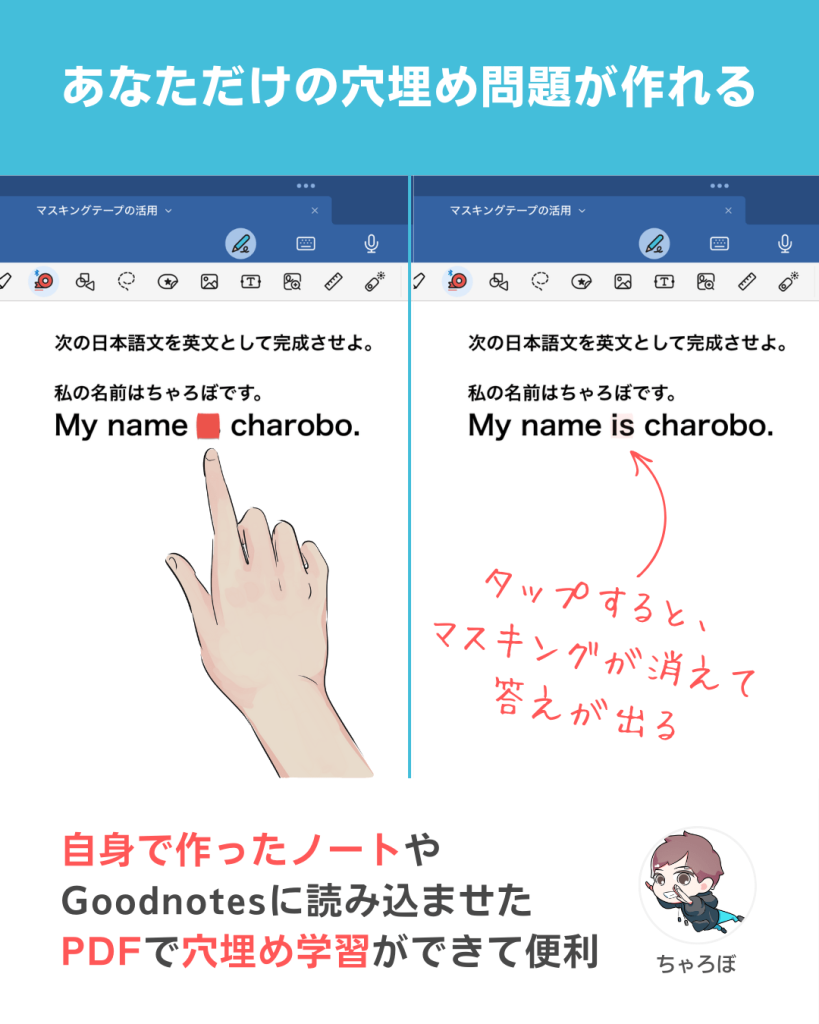
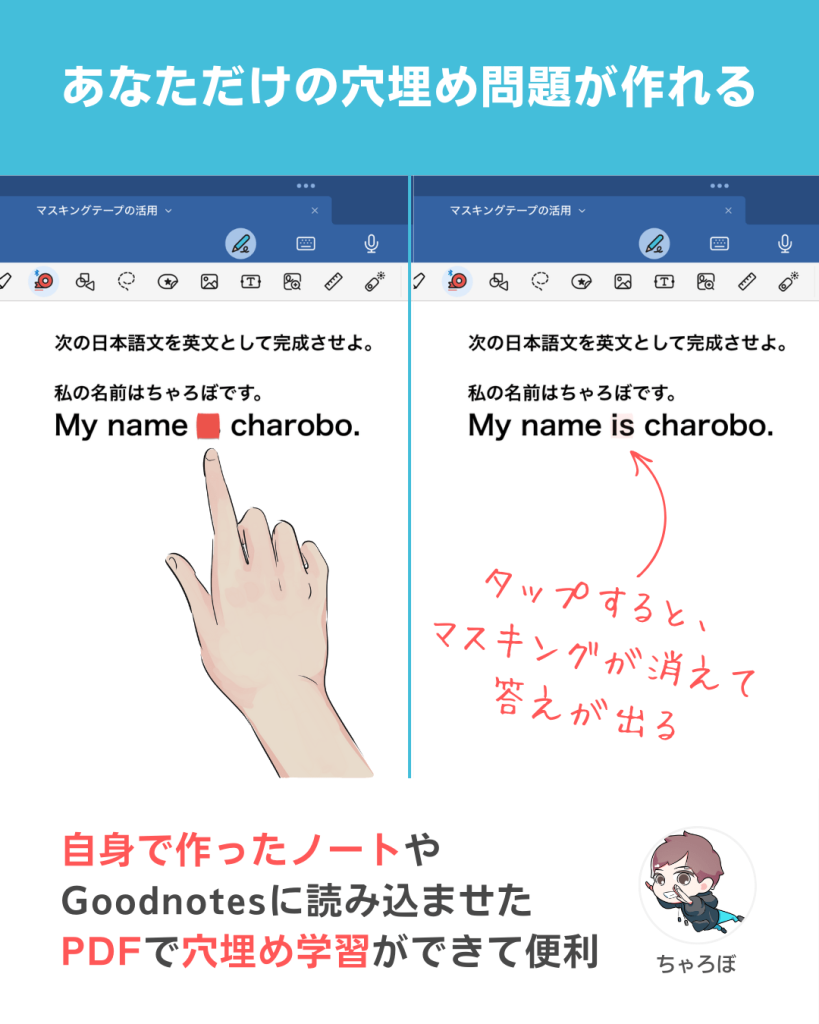
目次
① マスキングテープの使い方・穴埋め問題を作る手順



具体的な手順はこちらのスライドをご覧ください。横にスライドしながら手順をご覧いただけます。
iPadで赤シートの設定をするよりも簡単です。
スライドにある手順画像



スライドにある手順画像を一覧でこちらにも掲載しております。クリックすると拡大してご覧いただけます。
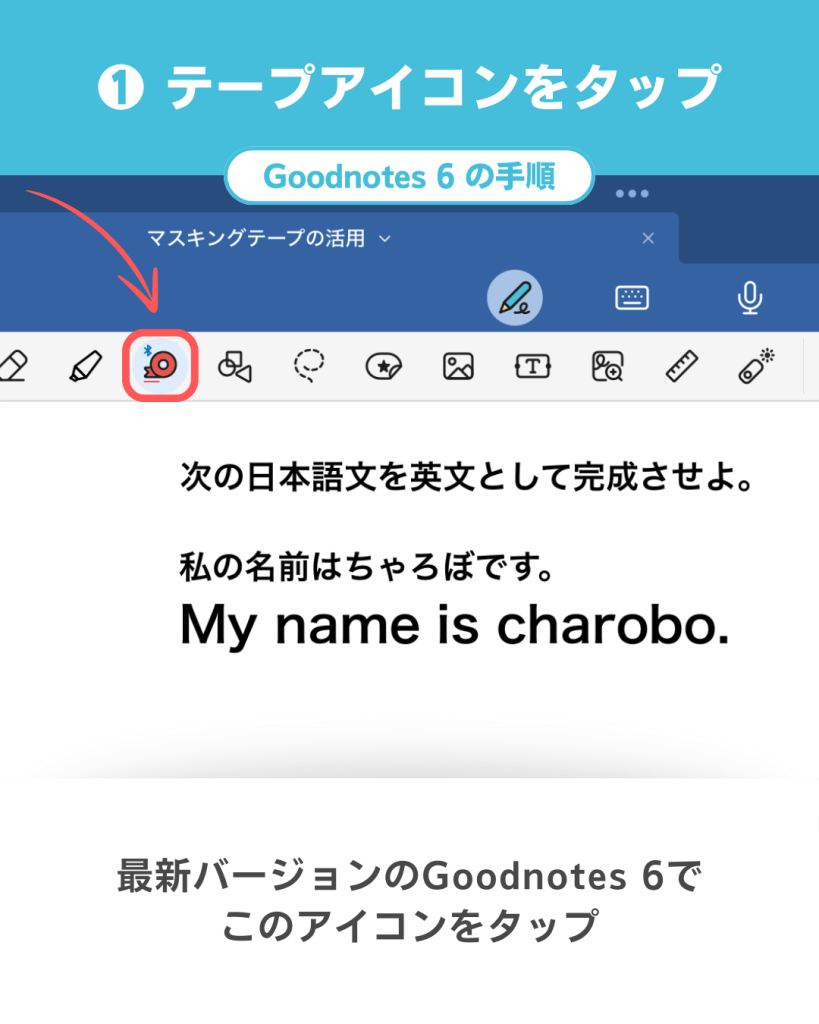
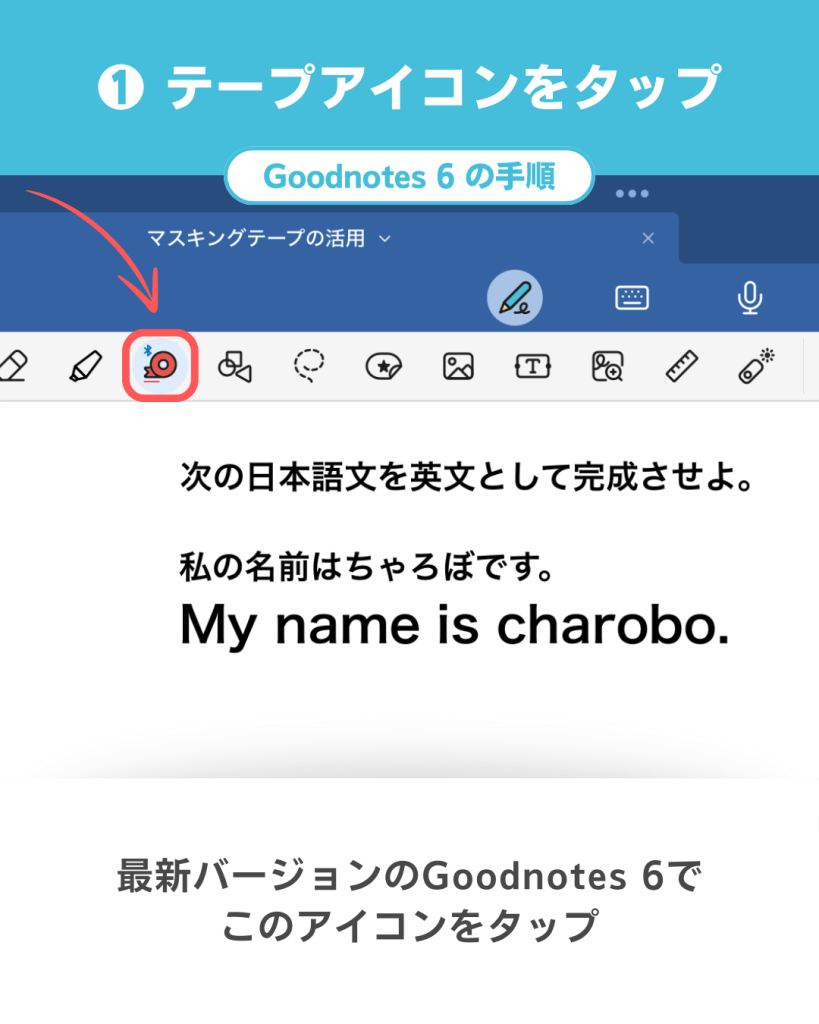
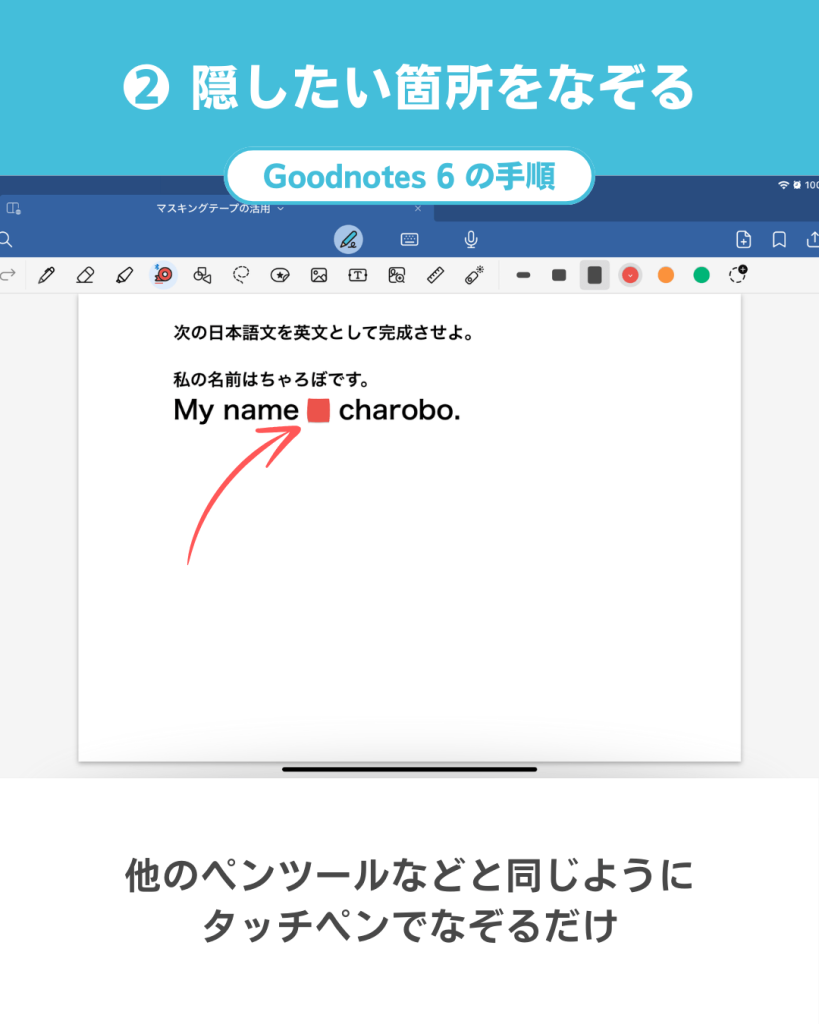
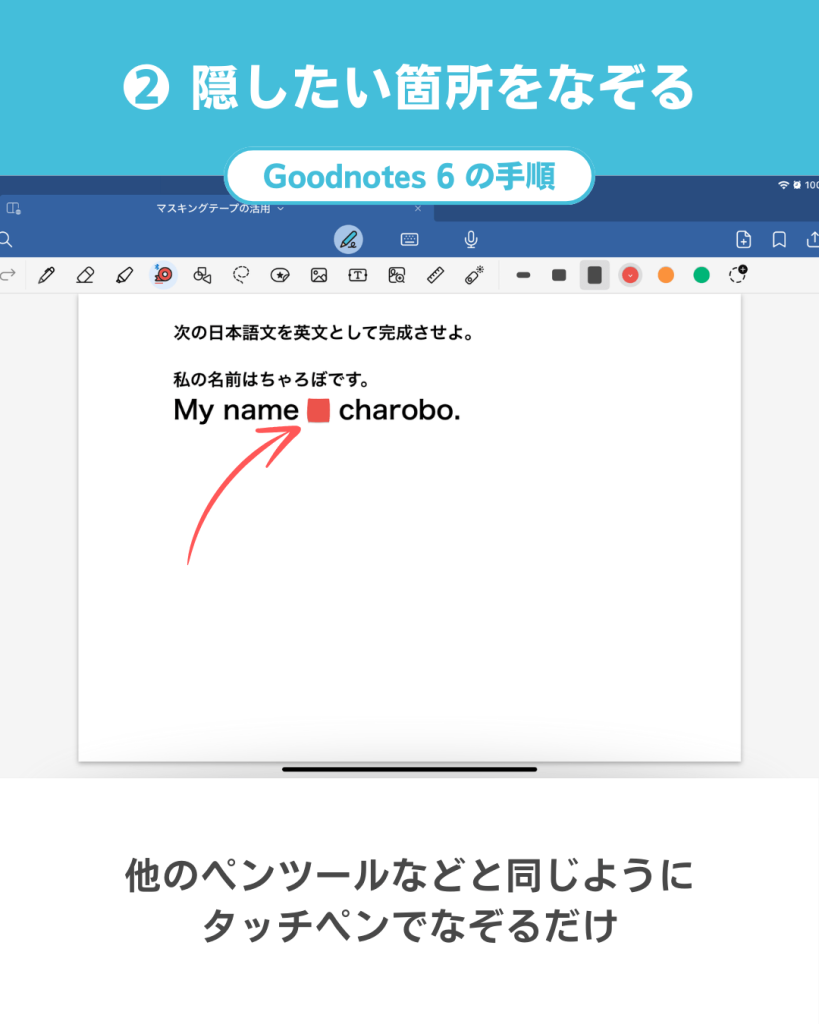
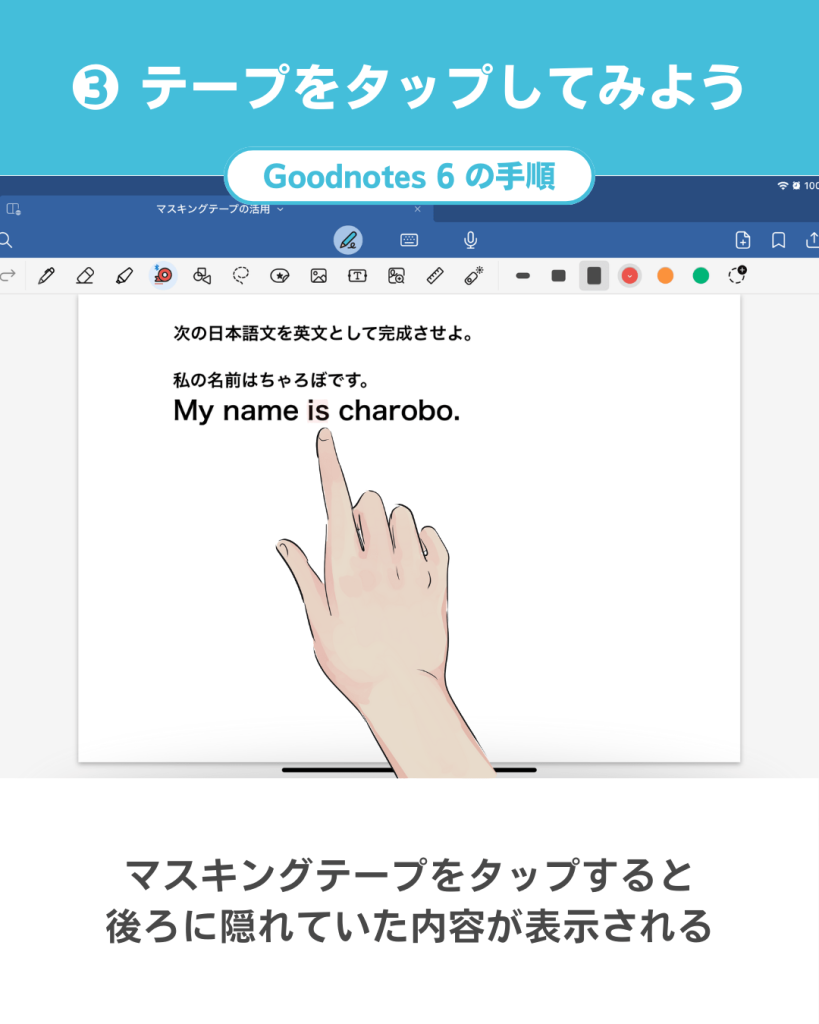
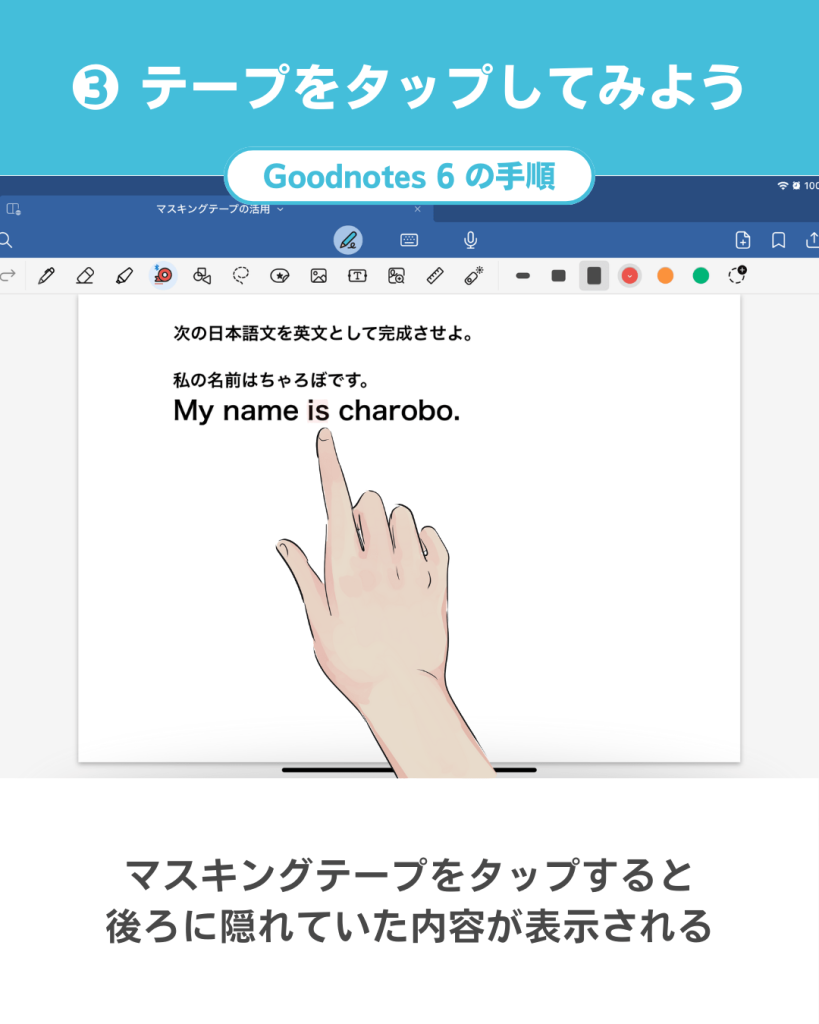
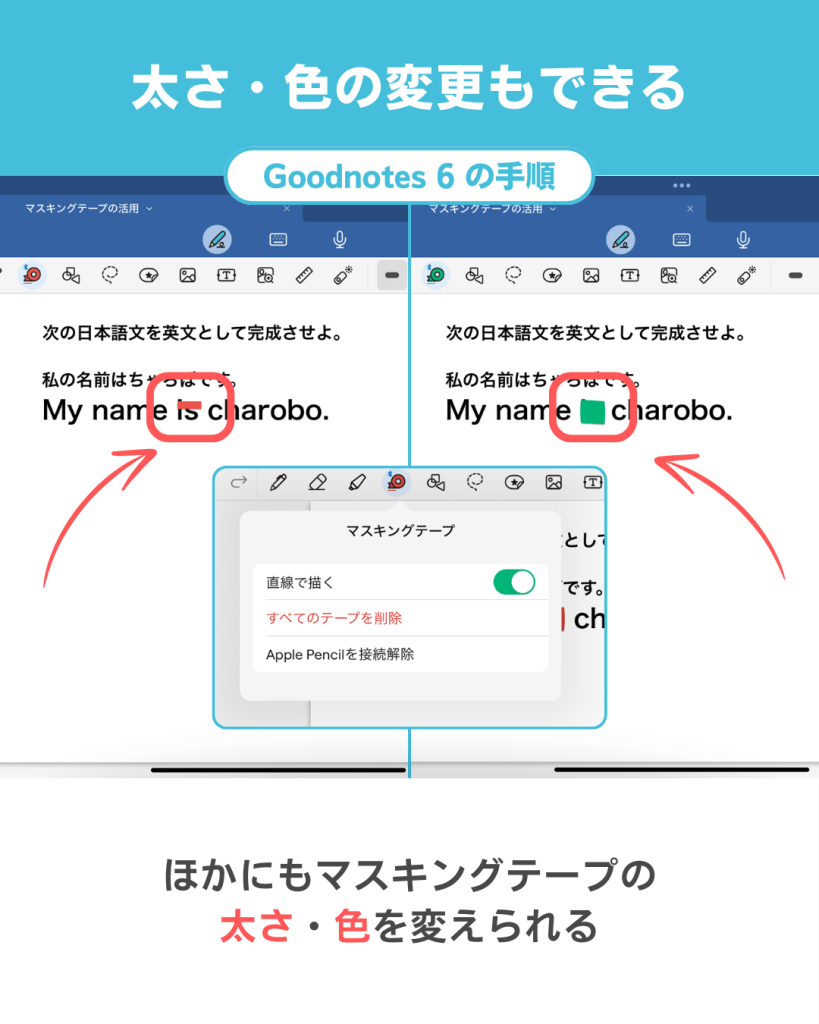
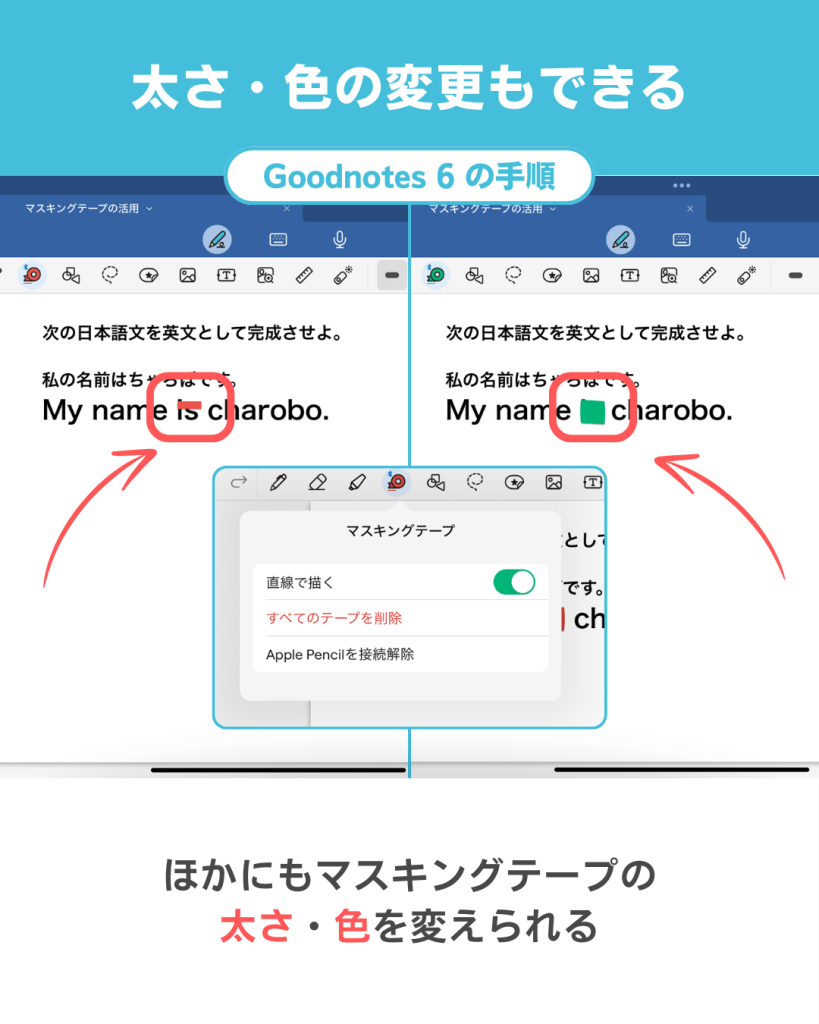
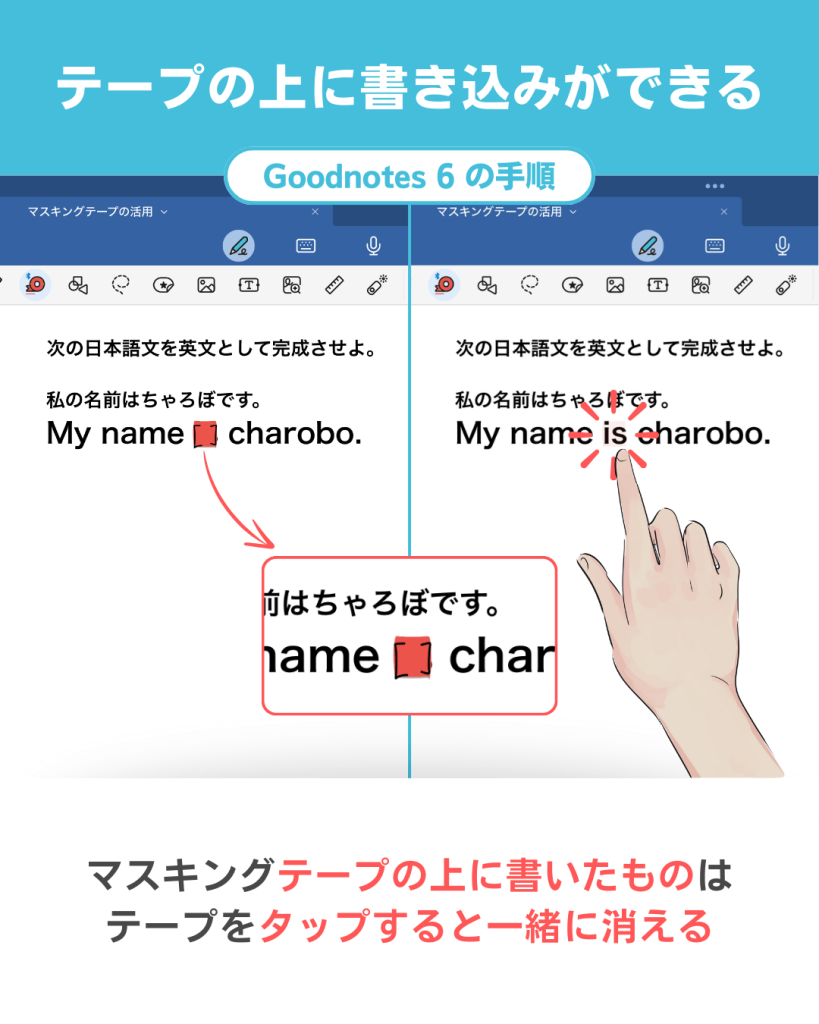
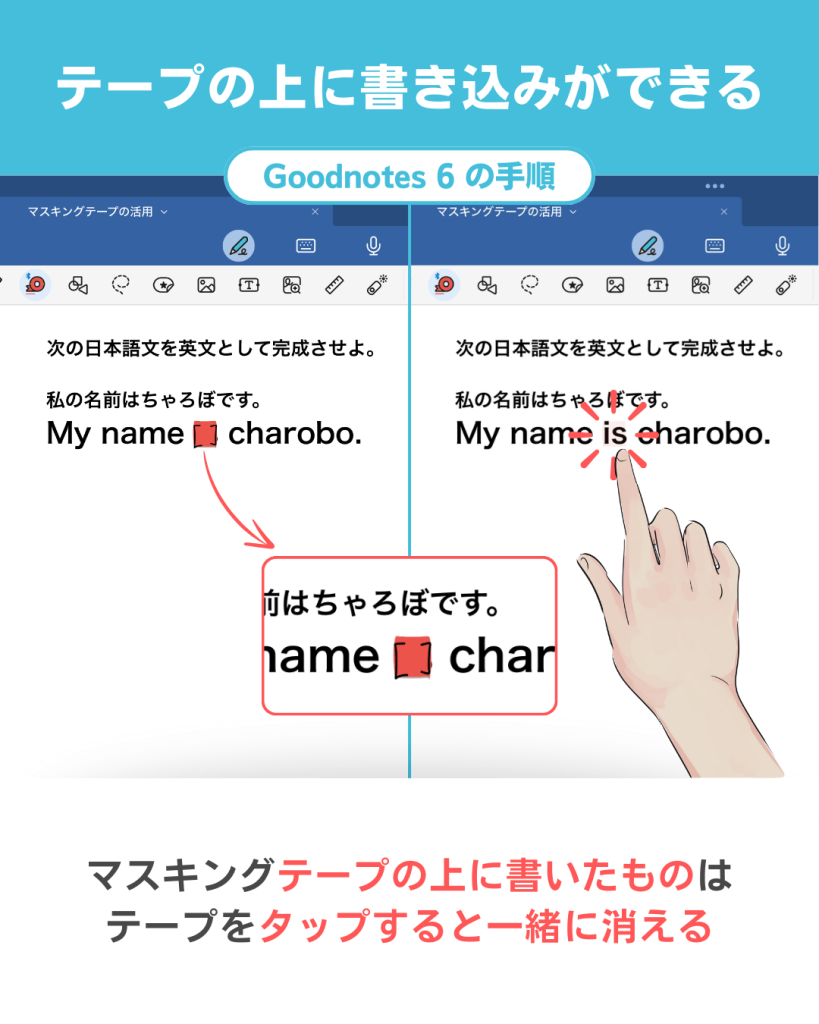
② マスキングテープを削除する手順



テープをタップすると、表示・非表示が変わるのに対して、マスキングテープ自体を削除したいときには「消しゴムツール」を使います。
消しゴムツールを使うと、通常はマスキングテープやその付近に書いている内容まで一緒に消えてしまうので「テープのみを削除」にチェックを入れておくのがコツです。
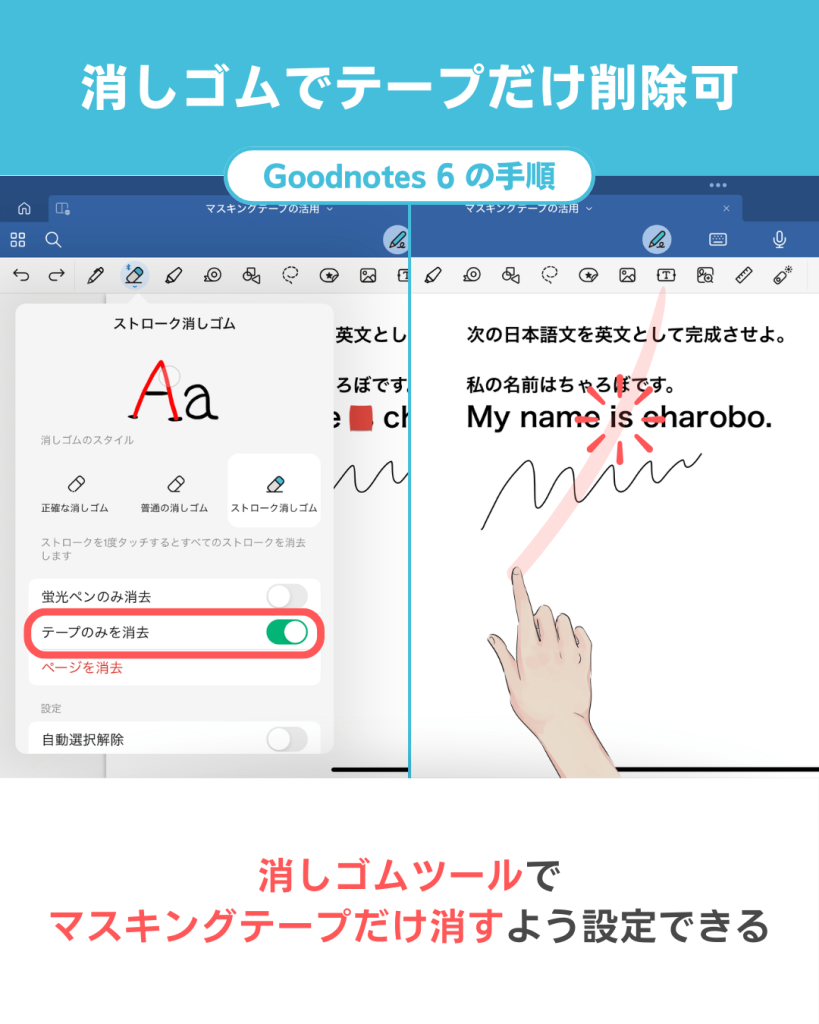
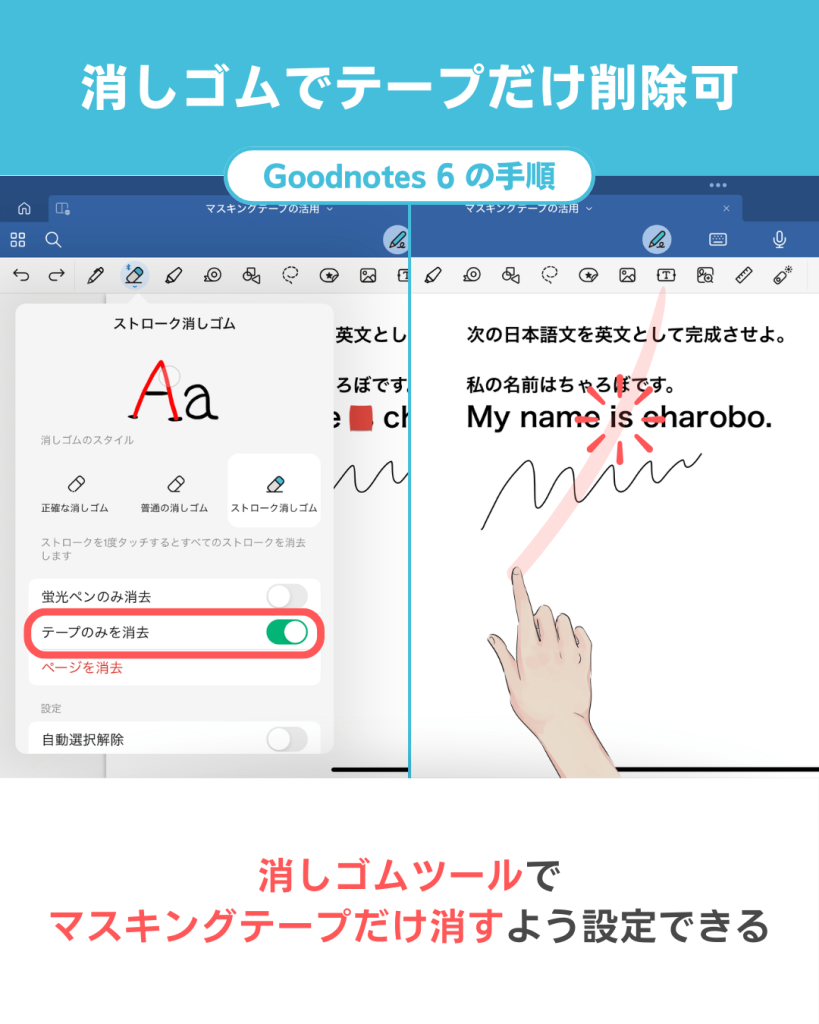
マスキングテープを使えば、
赤シート設定するよりも簡単



以前、こちらのページで赤シート学習する手順を紹介しましたが、このページで紹介したマスキングテープ機能を使うほうが、赤シート設定をするよりもとても簡単に穴埋め問題を作れます。
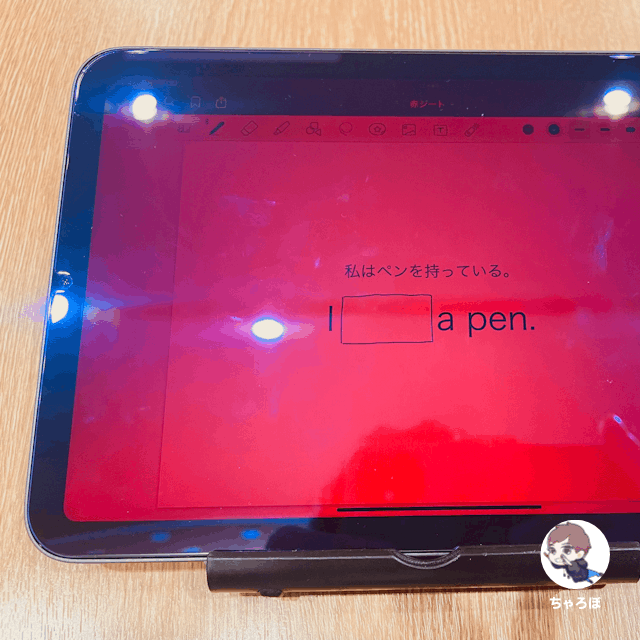
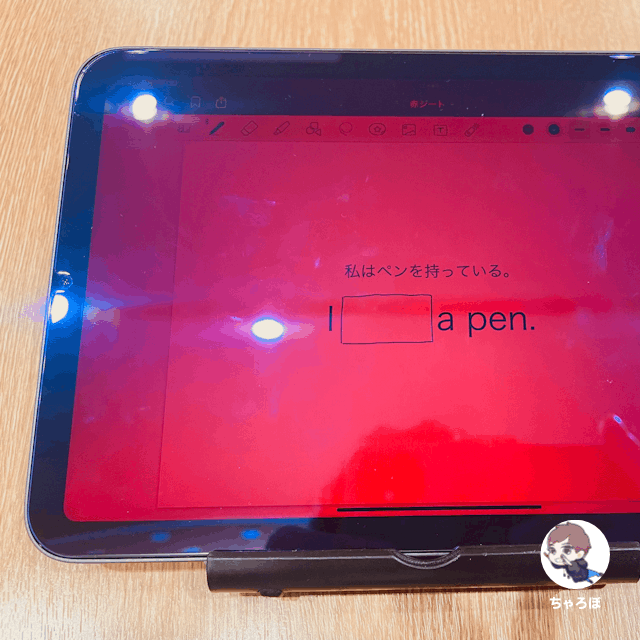
あわせて読みたい




Goodnotes 6で赤シート勉強する設定方法 (Goodnotes 5対応)
このように、iPadのボタンから簡単に、画面に赤シートを被せたような感じにする方法を解説します。 この記事で赤シートの設定をすると 赤シートになる前 ボタンから簡単…