 ちゃろぼ
ちゃろぼ教育の現場でiPadを導入される時代になり、GoodNotes 5もこういった学習との相性がとても良いアプリです。この記事は、授業や講義で板書をする教師や教授向けの内容です。
板書の手段①
GoodNotes 5を黒板などに投影する
iPadをプロジェクターに接続すれば、GoodNotes 5で板書をすることができます。



あらかじめ、投影する予定の黒板や白スクリーンを意識して用紙を選んでおくのがポイントです。
黒板に投影するときに
必要なもの
- iPad
- GoodNotes 5
- プロジェクター
- iPadからプロジェクターに接続するケーブル
(HDMIケーブルなど)
普段使う黒板を
テンプレートにしておくと便利
あらかじめkeynoteなどで暗めの背景のPDFを作っておき、それをGoodNotes 5に取り込むことで、黒板テンプレートを作成できます。
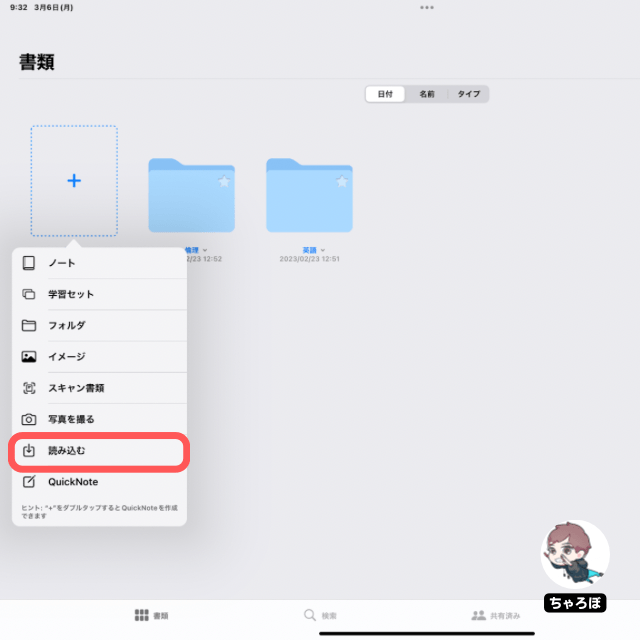
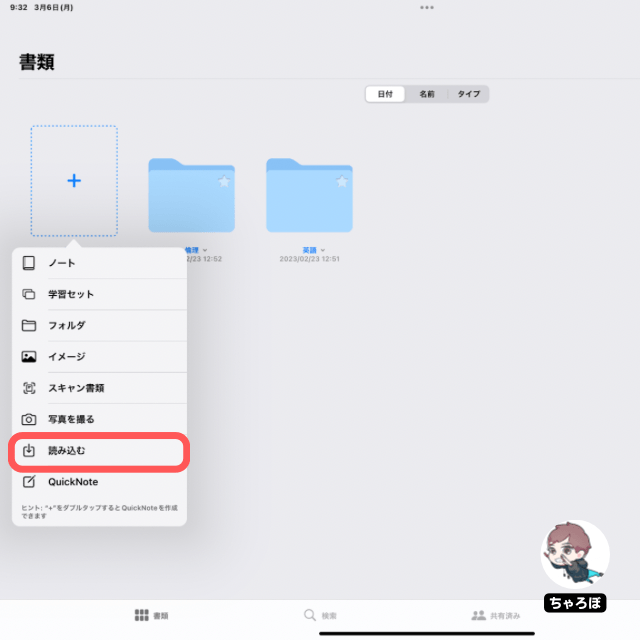
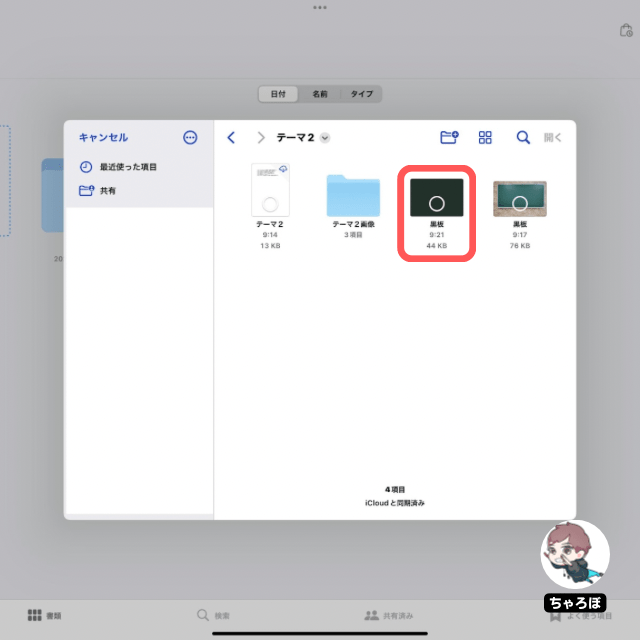
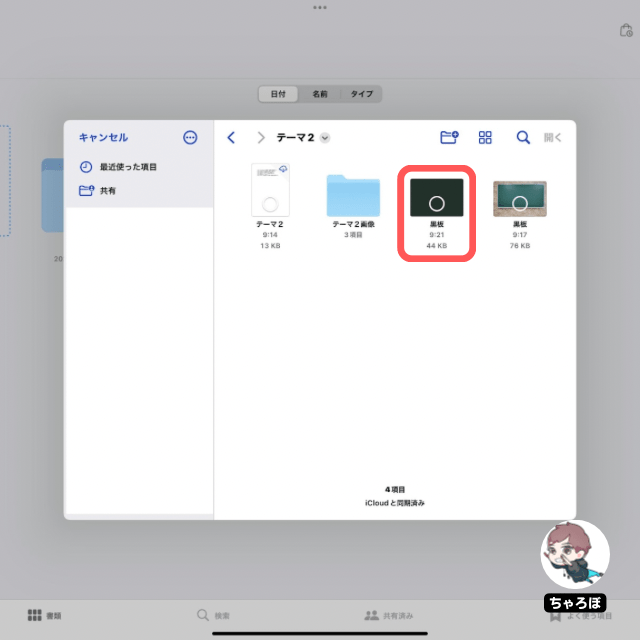


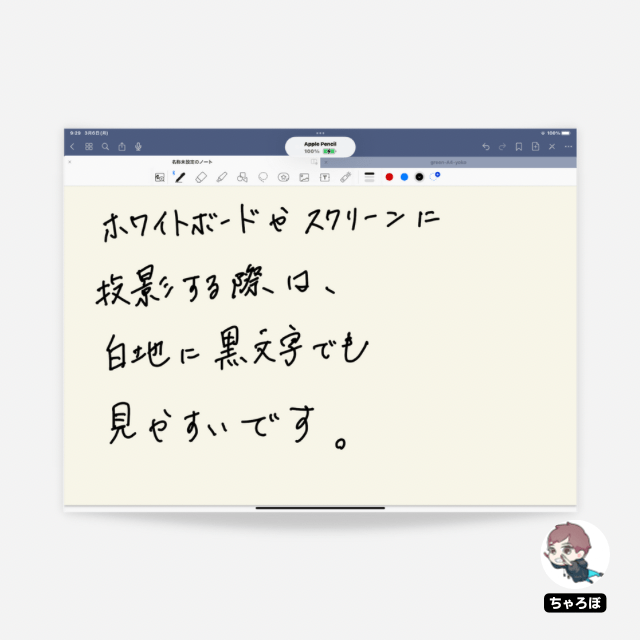
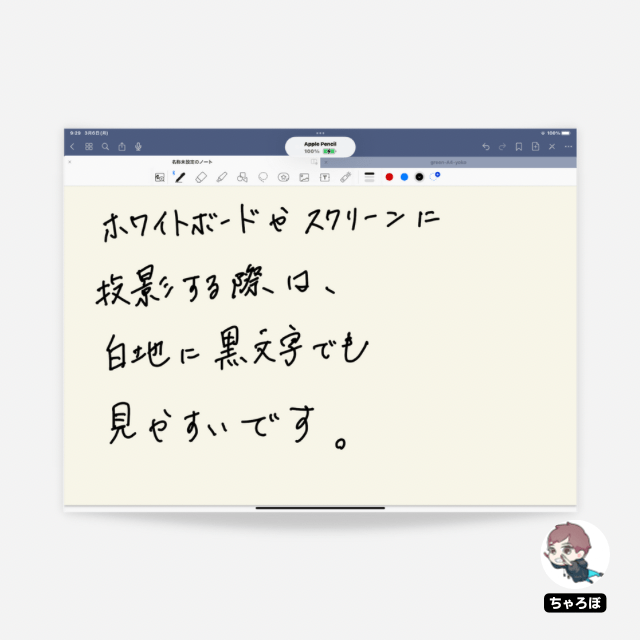



ご自身で作ったPDFやネットでダウンロードしたPDFをGoodNotes 5の用紙テンプレートに登録する方法は、こちらの記事で詳しく解説しています。


板書の手段②
ZoomでGoodNotes 5を画面共有する
Zoomを使用したオンライン授業でもGoodNotes 5を使用できます。



教員や教授同士のリモートでのオンラインミーティングにも使える手段です。
Zoomで画面共有するときに
必要なもの
- iPad
(GoodNotes 5、Zoomをインストールしておく) - GoodNotes 5
- Zoom
生徒とZoomでオンラインミーティングを開始したら、Zoomのアプリ内にある「コンテンツの共有」→「画面」→「ブロードキャストを開始」の順にタップします。
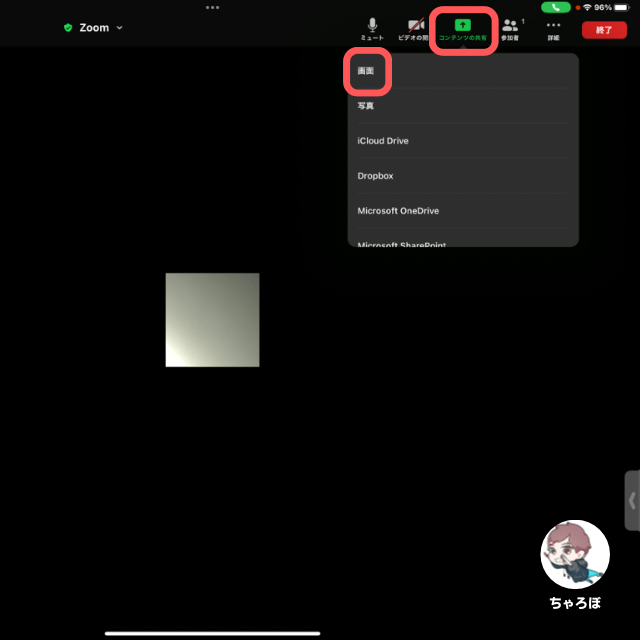
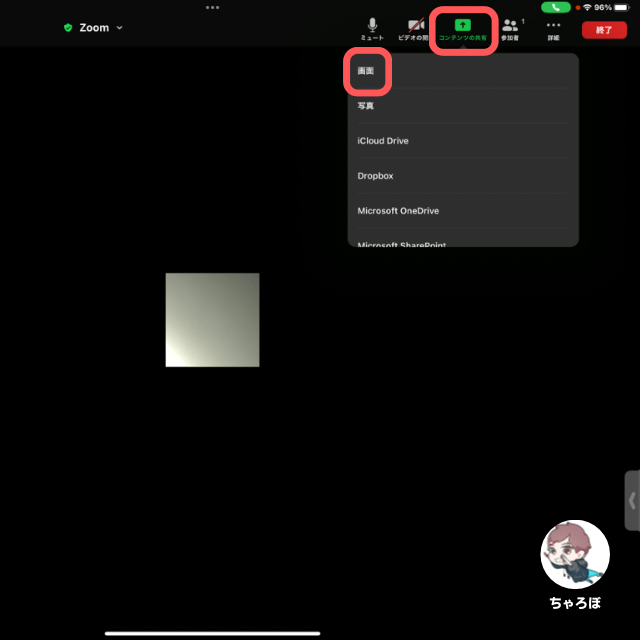
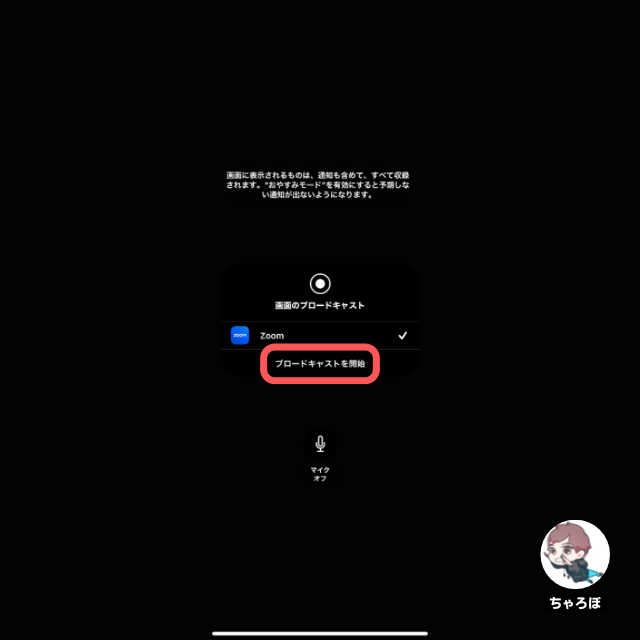
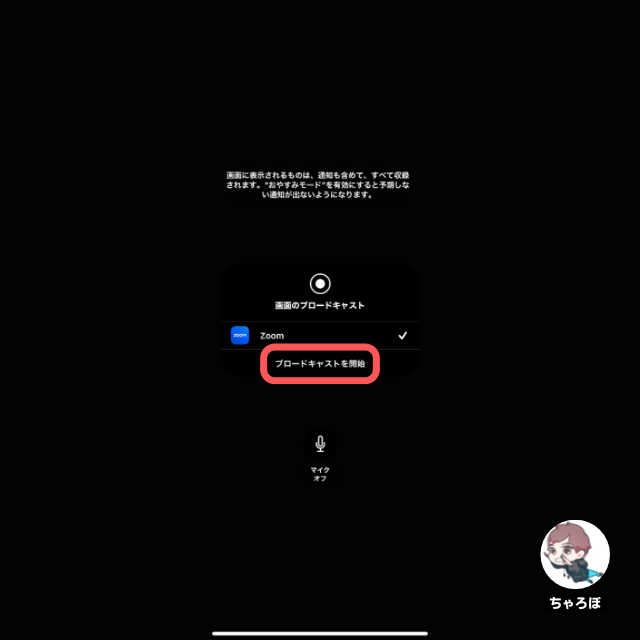
画面共有するアプリを選ぶ画面になります。GoodNotes 5のアプリを開くと、画面共有された状態になります。
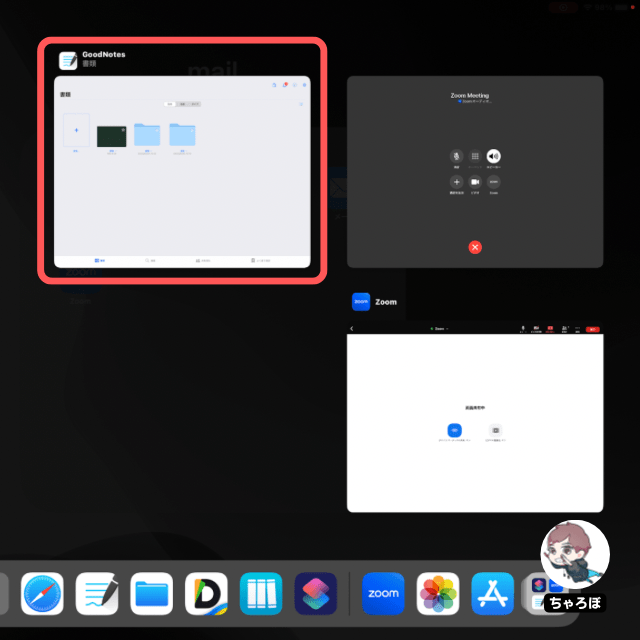
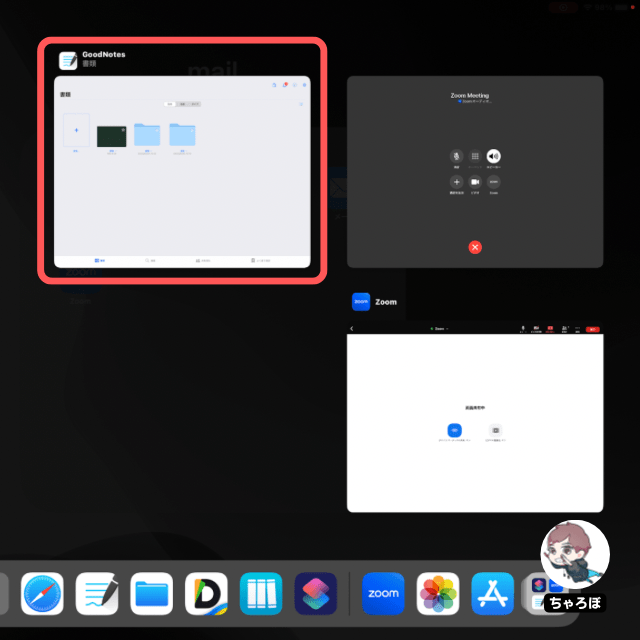
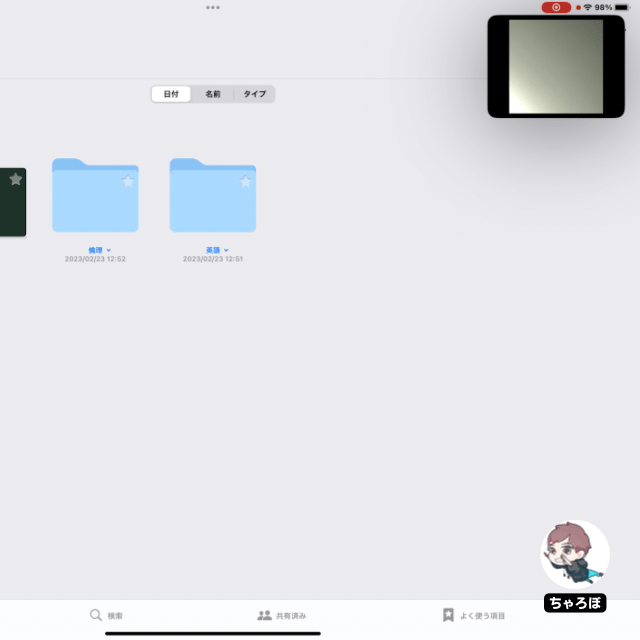
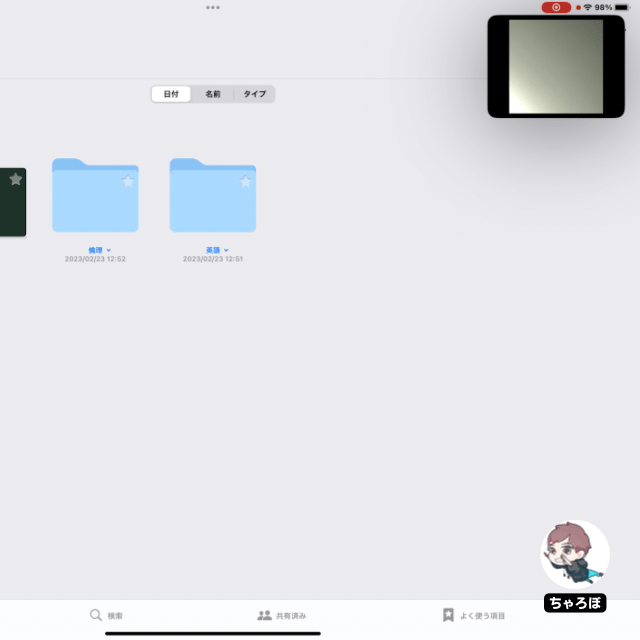
板書の準備
自作のテンプレートで板書計画を作る



授業準備で板書計画を作る際にも、GoodNote 5は便利です。
まず、実際の教室の黒板の写真を撮影しておきます。


撮影した黒板の写真をGoodNotes 5に読み込みます。「新規」から「イメージ」を選択し、撮影した黒板を読み込みます。
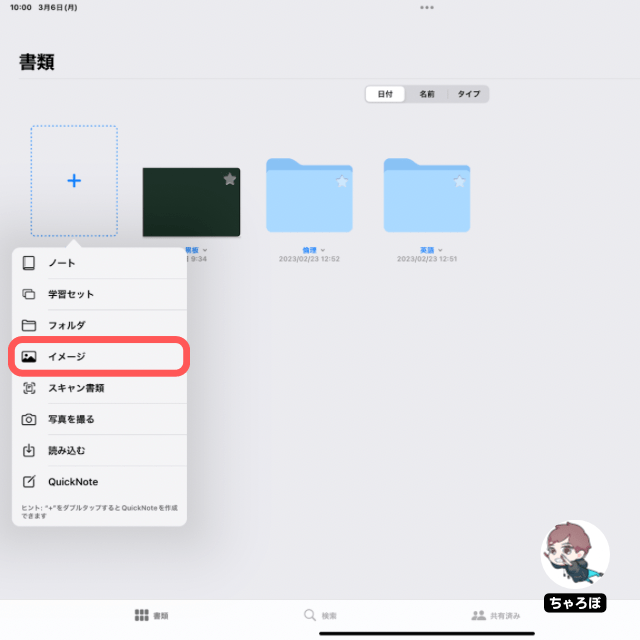
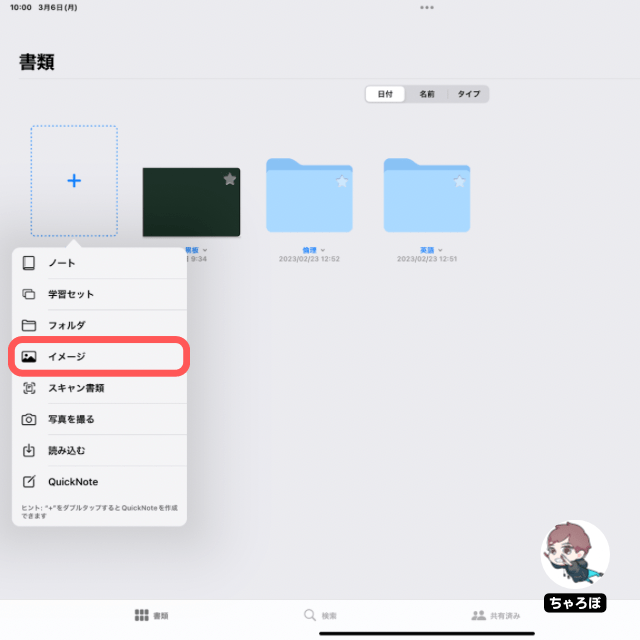
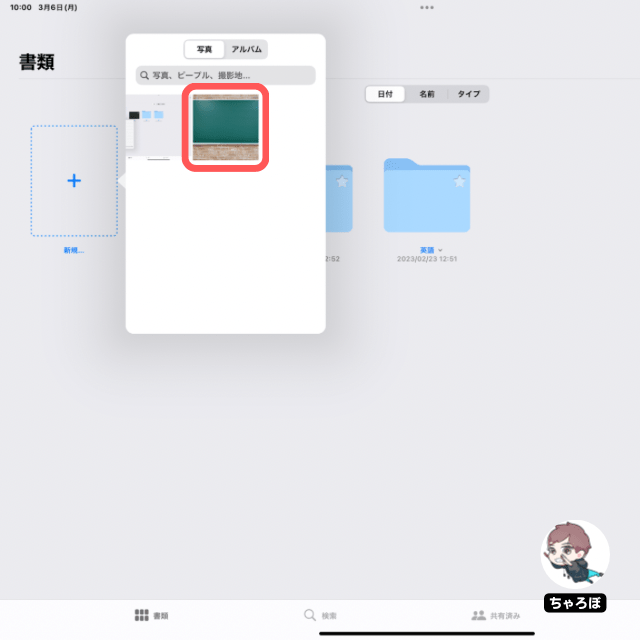
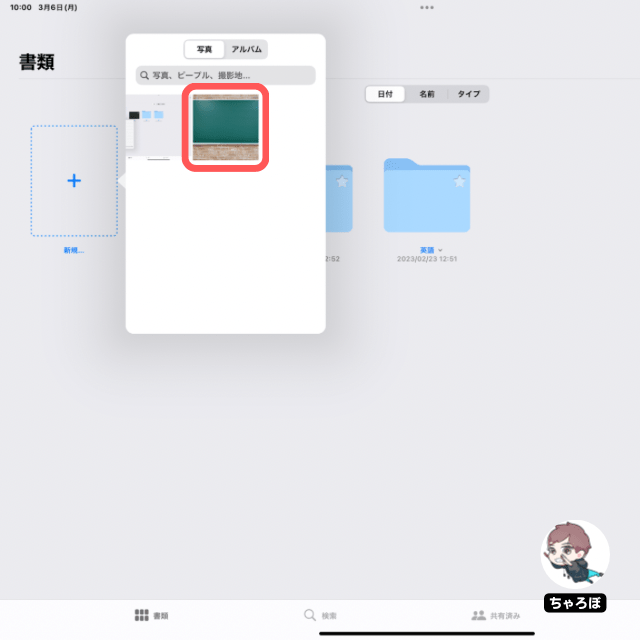
そうすると、この黒板の写真に書き込むことができるようになります。
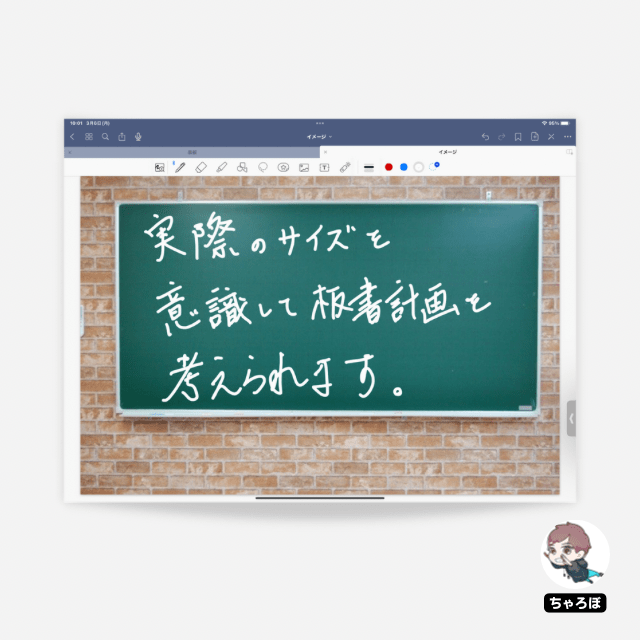
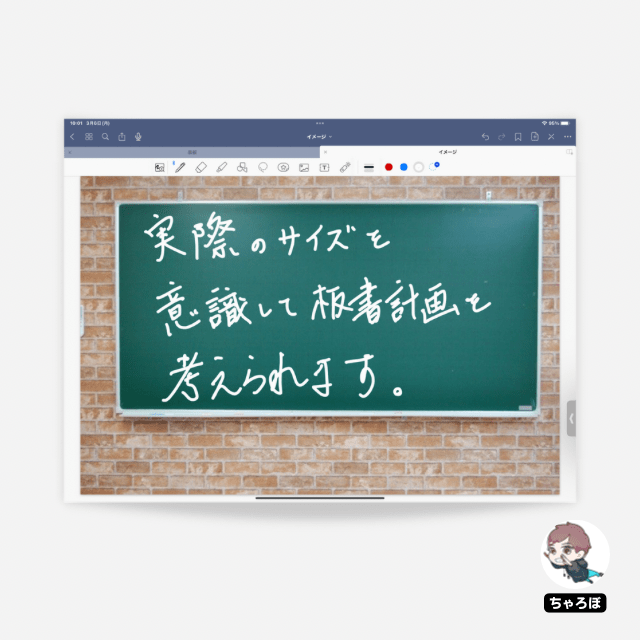
GoodNotes 5で
板書するときの基本ツール



ここからは、GoodNotes 5で板書するときに役立つ機能を紹介します。
GoodNotes 5の
基本ツール① ペンツール
ペンのアイコンをタップするとペンの種類を変更できます。線の太さやペンの色は、メニューから変更できます。
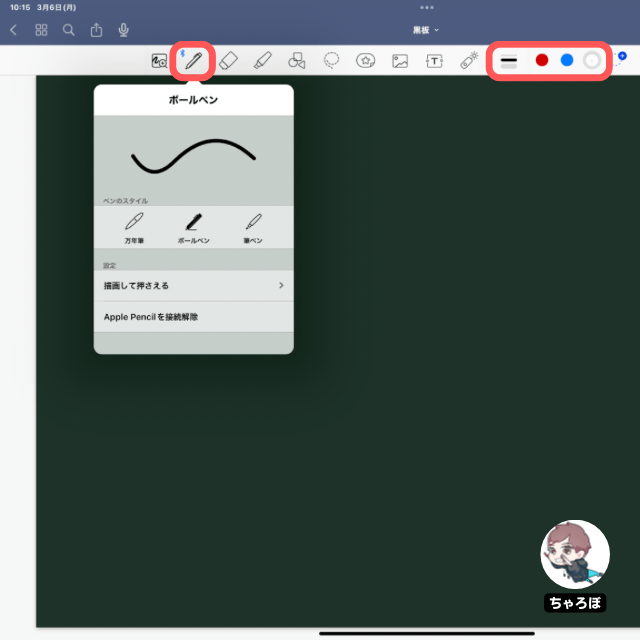
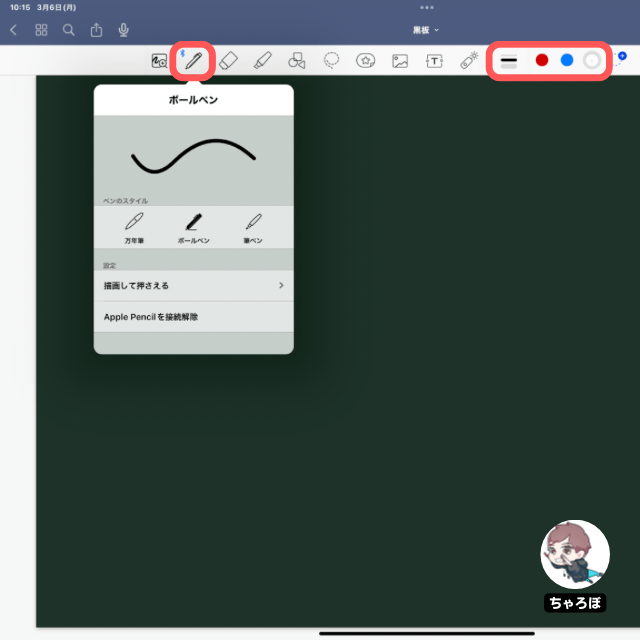
GoodNotes 5の
基本ツール② 消しゴムツール
消しゴムの大きさは、「小」「中」「大」から選択できます。
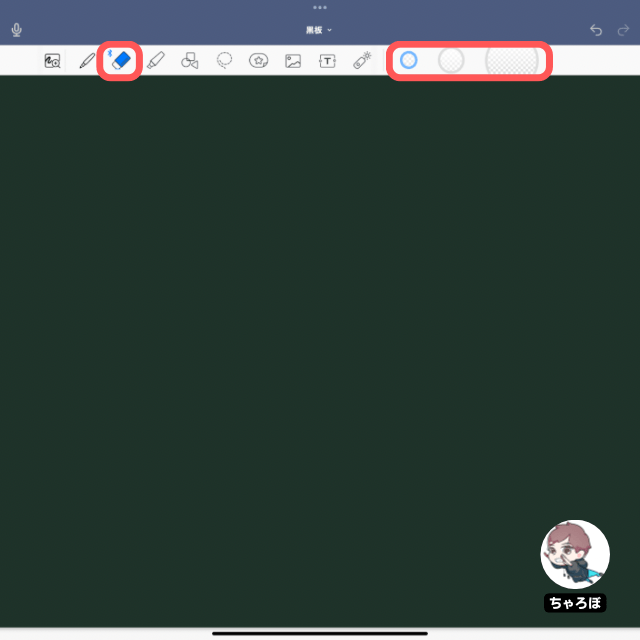
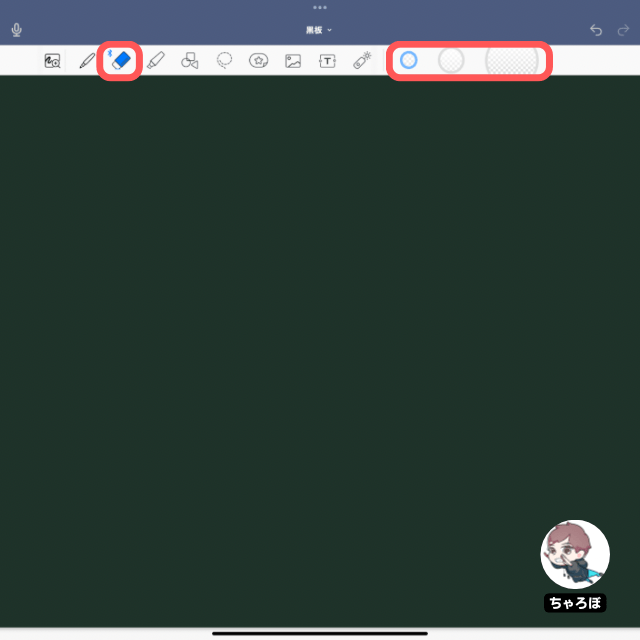
GoodNotes 5の
基本ツール③ 蛍光ペン
蛍光ペンツールでは、半透明の線を引くことができます。フリーハンドで直線を引くと、自動で直線に修正してくれます。
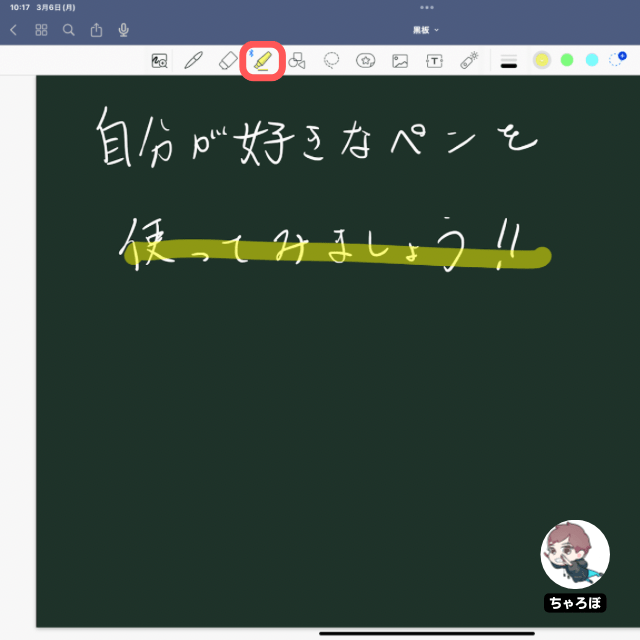
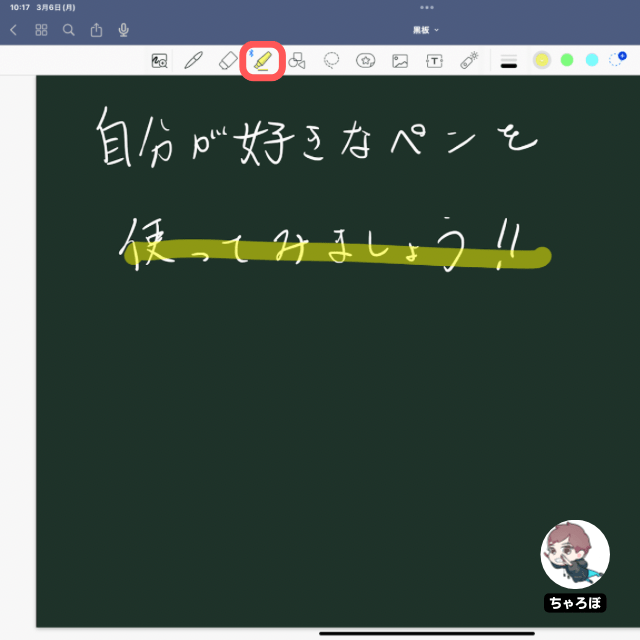
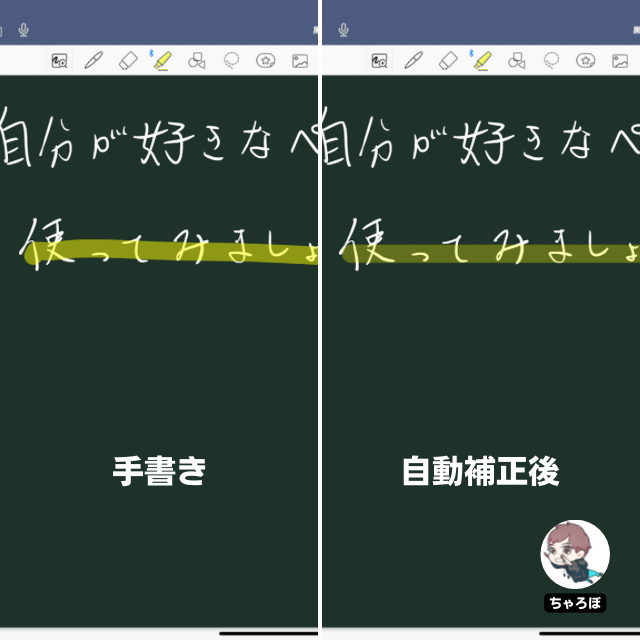
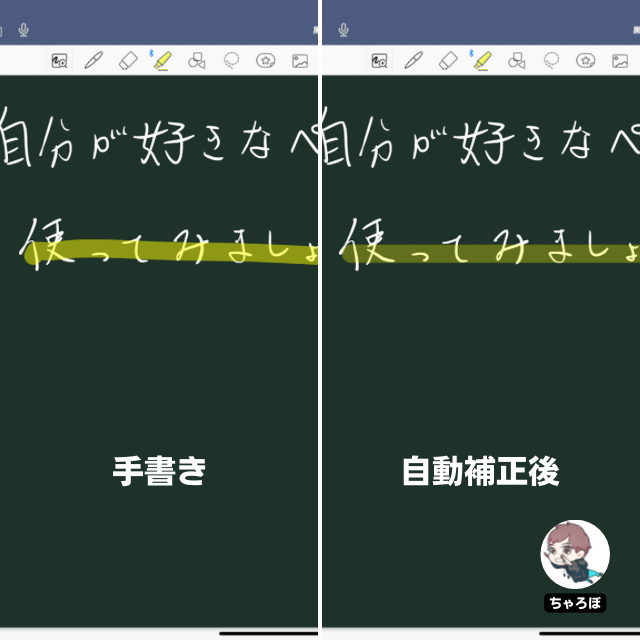
GoodNotes 5の
基本ツール④ 作図ツール
作図ツールでは、フリーハンドで描いた図形を自動で修正して、綺麗な図形に仕上げてくれます。
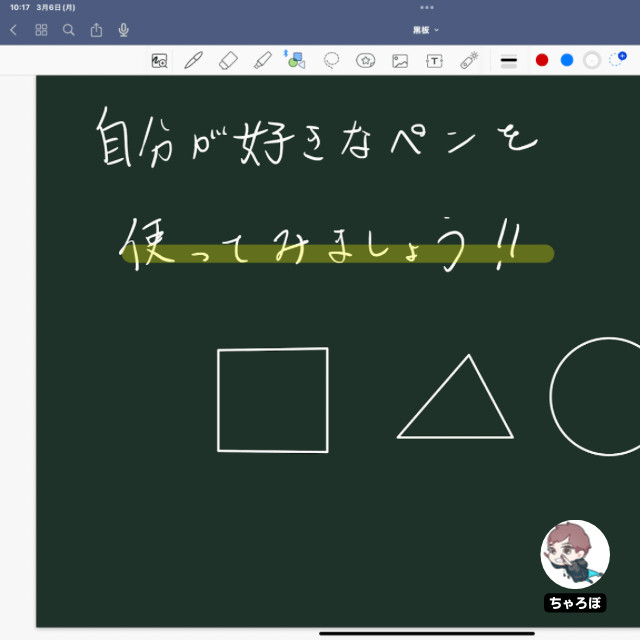
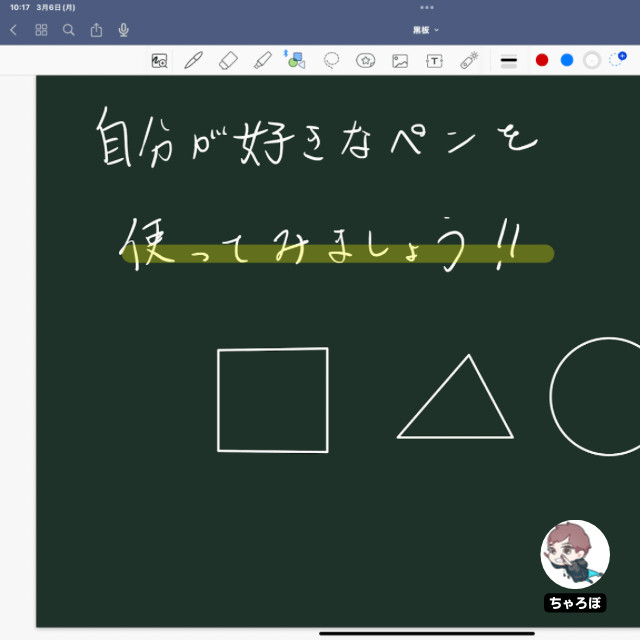
GoodNotes 5の
基本ツール⑤ なげなわツール
なげなわツールを使うと、配置されているものを選んで移動させることができます。
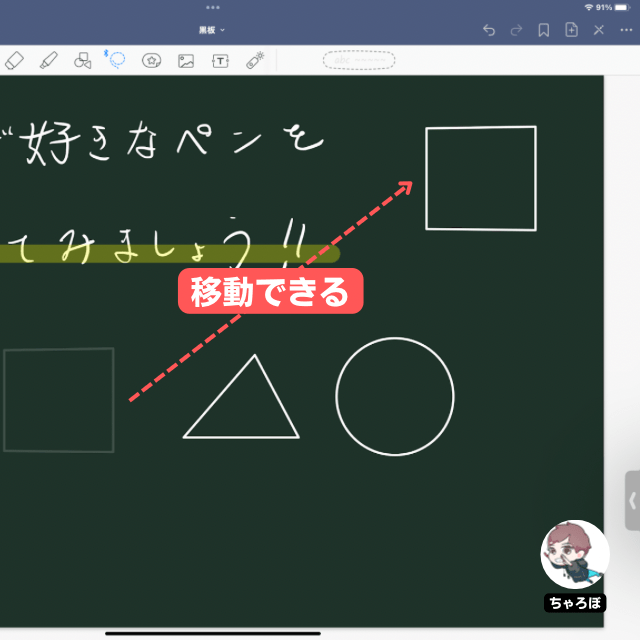
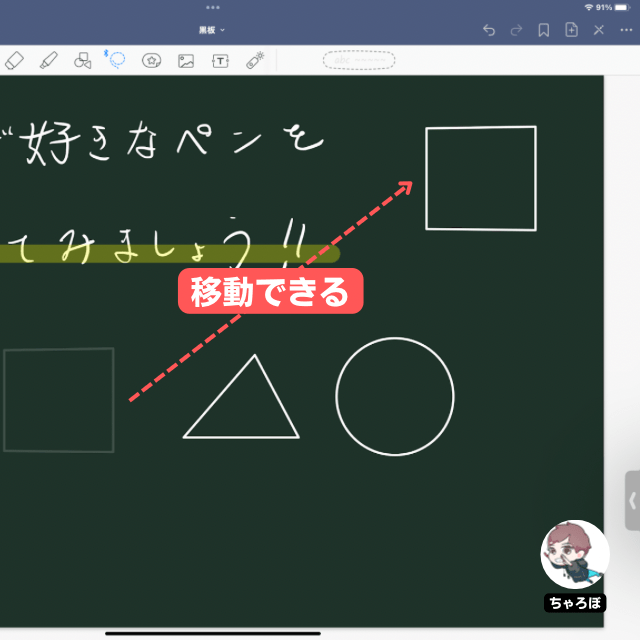
GoodNotes 5の
基本ツール⑥ レーザーポインター
レーザーポインターも用意されているので、画面を投影しているとき、注目してほしい場所を指すことができます。
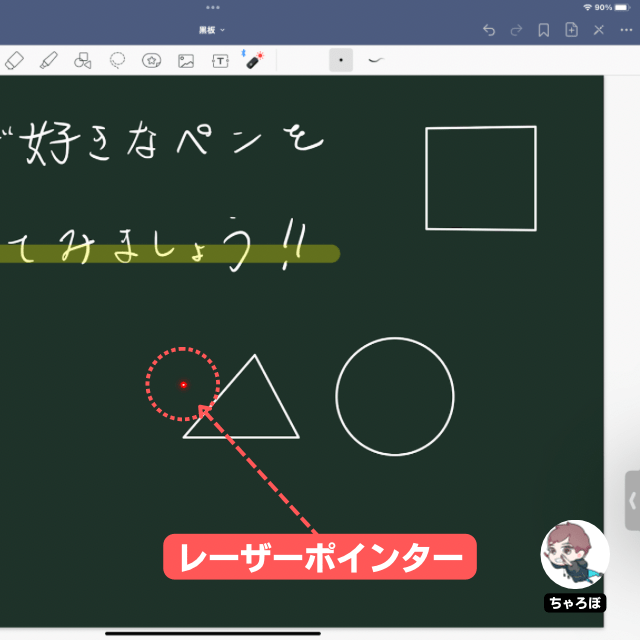
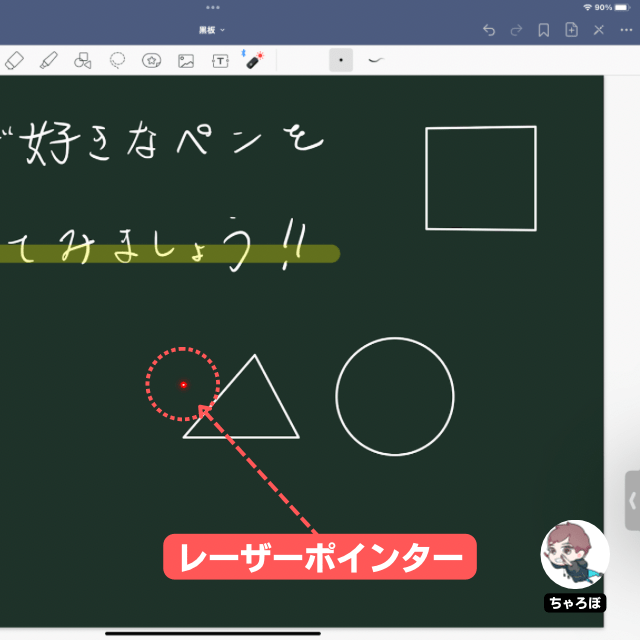
GoodNotes 5は
教師・教授の用途に相性ぴったり



今回は、GoodNotes 5を使った板書の手順を紹介しましたが、他にも学習プリントや教材を作るときにも相性が良いです。






















